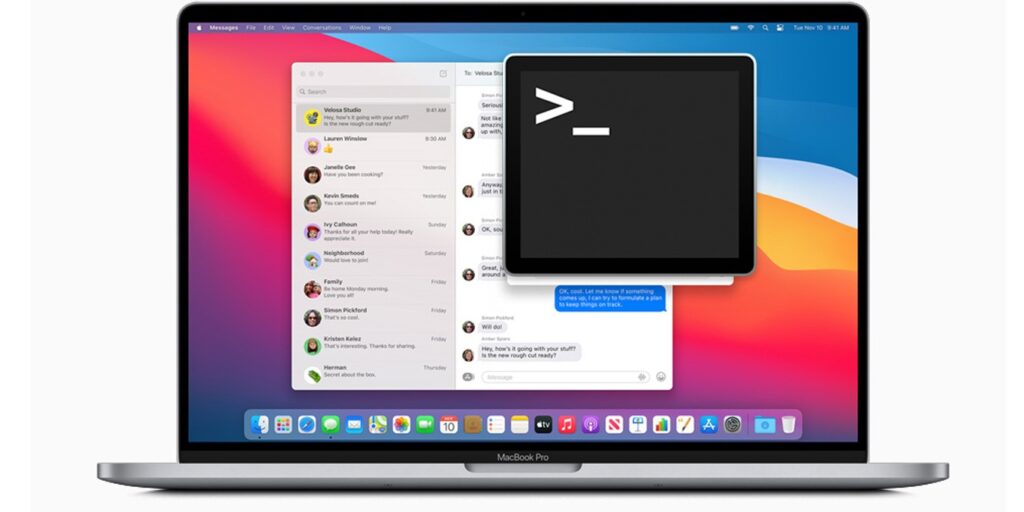A menudo, mientras trabaja con archivos locales, es posible que deba abrir una ventana de Terminal en la ubicación de su carpeta actual. Si bien hacerlo es tan fácil como presionar un botón y hacer clic en una opción en Windows, las cosas son diferentes en Mac.
Primero debe habilitar una opción en su panel de Preferencias, y luego tendrá la opción de iniciar una instancia de Terminal en cualquier carpeta de su elección; esto era tan cierto hace cinco años como lo es hoy en Big Sur.
Así es como puede iniciar Terminal en la ubicación de la carpeta actual en su Mac.
Inicie la ventana de terminal en la carpeta actual en Mac
No necesita una aplicación de terceros para hacer el trabajo. Todo lo que necesita hacer es visitar el panel de Preferencias, ajustar algunas configuraciones aquí y allá, y estará listo.
- Haga clic en el logotipo de Apple en la esquina superior izquierda de su Mac y seleccione «Preferencias del sistema…» Será llevado al panel de Preferencias de su Mac.
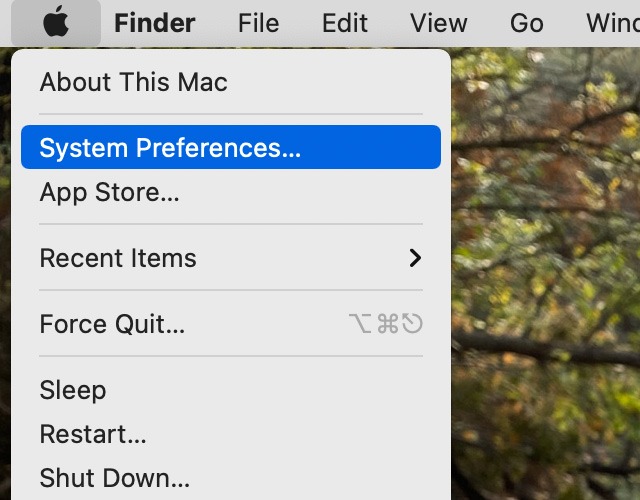
- Haga clic en «Teclado» en el panel de Preferencias.
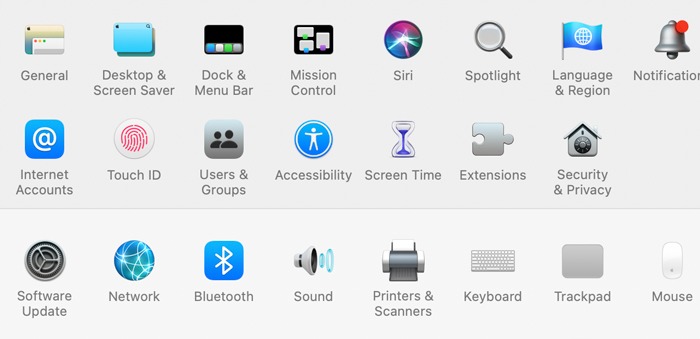
- Una vez en el panel Teclado, haga clic en la pestaña «Accesos directos».
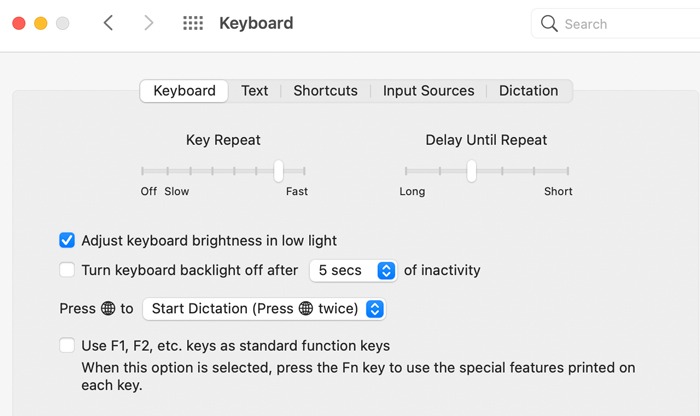
- En el panel Accesos directos, haga clic en «Servicios» en el menú de la izquierda. Desplácese hacia abajo en el menú de la derecha y seleccione las opciones que dicen «Nueva terminal en la carpeta» y «Nueva pestaña de terminal en la carpeta». Estas opciones deben estar una al lado de la otra.
Haga clic en «ninguno» junto a «Nueva terminal en la carpeta» y presione una combinación de teclas en su teclado para asignar una nueva tecla de acceso directo a la función. De esa manera, podrá iniciar una ventana de Terminal usando una tecla de acceso directo en lugar de abrir el menú y seleccionar la opción para iniciar una.
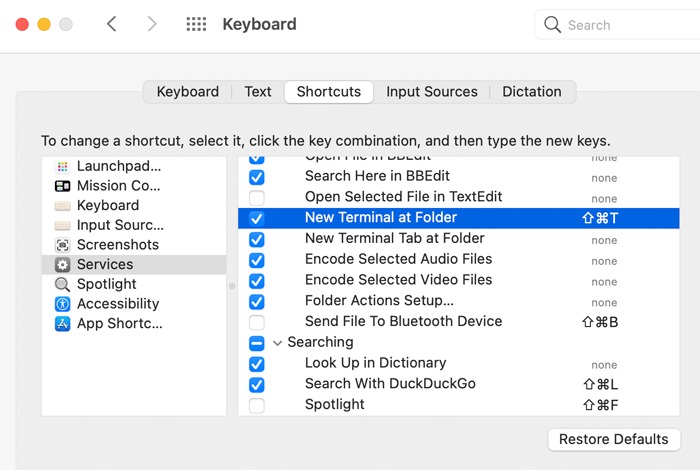
- Una vez que haya habilitado las opciones y asignado un atajo de teclado, puede cerrar el panel de Preferencias.
- Abra el directorio principal donde se encuentra su carpeta. Luego haga un solo clic en la carpeta donde desea abrir una ventana de Terminal, haga clic en «Buscador» seguido de «Servicios» y seleccione «Nueva Terminal en la Carpeta». O simplemente puede presionar el atajo de teclado que asignó antes.
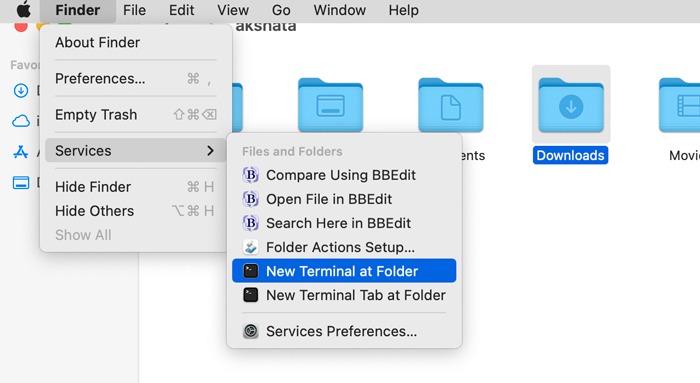
- Debería abrirse una nueva ventana de Terminal en la ubicación de la carpeta actual, lo que le permitirá jugar con los archivos locales en esa carpeta.
![]()
Lanzar una instancia local de Terminal ahora debería ser fácil para usted. Si alguna vez desea desactivar la función, puede hacerlo desde el panel de Preferencias simplemente desmarcando las casillas que seleccionó en los pasos anteriores.
Preguntas frecuentes
1. ¿Puedo arrastrar y soltar carpetas en la Terminal?
Sí, si mantiene el acceso directo de la Terminal en su Dock, puede abrir una carpeta específica en la Terminal arrastrando y soltando esa carpeta desde la ventana del Finder en el icono de la Terminal.
Alternativamente, puede arrastrar y soltar la carpeta desde Finder en una ventana de Terminal abierta.
2. ¿Cómo navego a una carpeta dentro de la Terminal?
Si desea utilizar la Terminal para navegar a las carpetas, simplemente escriba cd seguido del directorio al que desea navegar. Por ejemplo cd Desktop o cd Desktop/Downloads
Para ver el directorio actual en el que se encuentra en la Terminal, escriba pwdque significa «directorio de trabajo de impresión».
Si su trabajo gira en torno a trabajar con archivos locales usando Terminal, y no quiere pasar por la molestia de proporcionar rutas completas a los archivos, simplemente puede usar la solución anterior para que Terminal se inicie manteniendo su carpeta actual como su directorio de trabajo actual. .
Si desea hacer lo contrario, consulte nuestra guía sobre cómo abrir cualquier carpeta desde la Terminal Mac. También podemos mostrarle cómo reparar su disco duro macOS usando fsck.