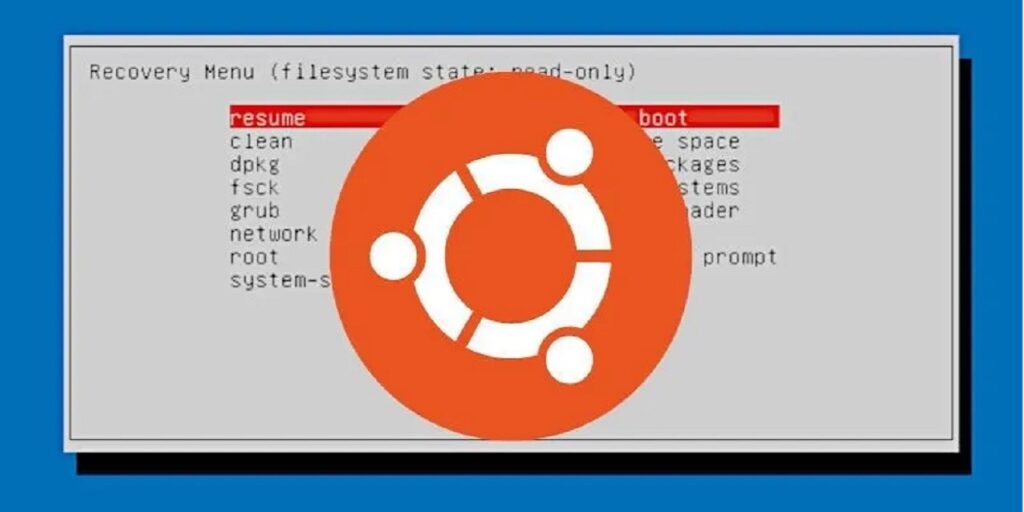A veces las cosas salen mal, incluso en los sistemas Linux, y necesita una forma de que su computadora vuelva a funcionar por completo. En Windows, el modo seguro suele ser la primera opción para volver a entrar y solucionar un problema. Sin embargo, en Linux, realmente no hay una contraparte directa.
En la mayoría de las distribuciones de Linux i, la solución consiste en usar un Live CD para acceder a los archivos en su disco duro o incluso usar un chroot. Ubuntu ha encontrado una solución inteligente en modo de recuperación. Le permite realizar varias tareas clave de recuperación, incluido el arranque en una terminal raíz para darle acceso completo para reparar su computadora.
Nota: esto solo funcionará en Ubuntu, Mint y otras distribuciones relacionadas con Ubuntu.
Arranque en modo de recuperación en Ubuntu
Mientras enciende su computadora, espere a que el logotipo del fabricante parpadee en el BIOS. Si su computadora arranca demasiado rápido, necesitará hacer esto inmediatamente después de encenderla. Presione rápidamente la tecla Shift o Escape. En las computadoras más nuevas, probablemente sea Escape. El tiempo debe ser casi perfecto en algunas computadoras, por lo que es posible que deba presionarlo repetidamente. Si pierde la ventana, reinicie y vuelva a intentarlo.
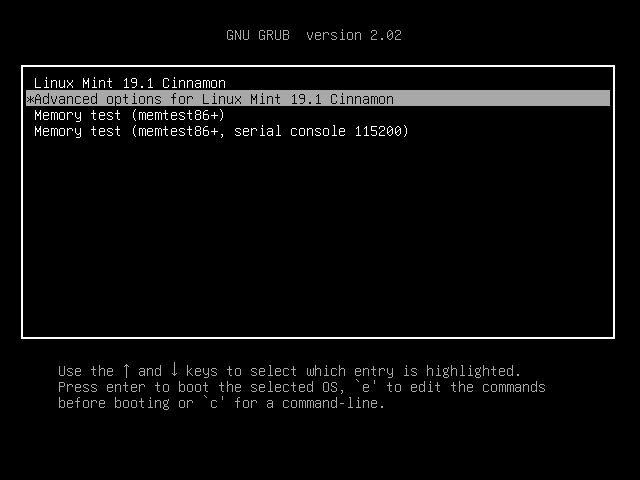
Con un poco de suerte, llegará al menú de inicio de GRUB de Ubuntu. Justo debajo de su opción de arranque habitual, verá una entrada para «Opciones avanzadas». Selecciónalo y presiona Enter.
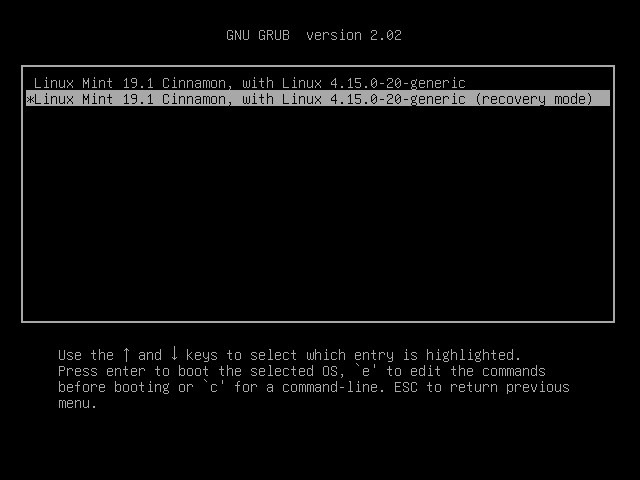
GRUB lo llevará a un nuevo menú. Hacia la parte inferior, verá una de las entradas con «Recuperación» entre paréntesis.
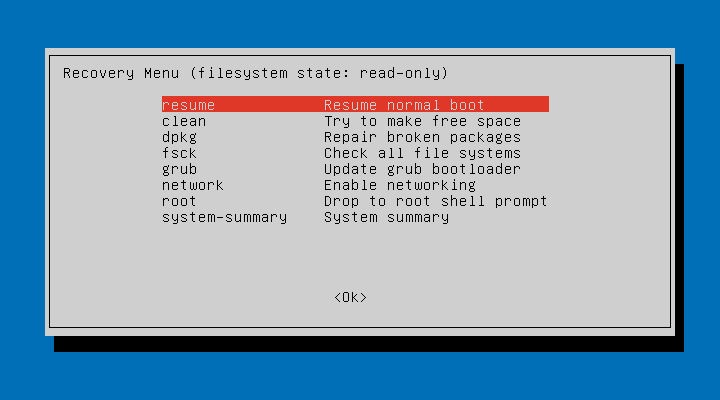
Llegarás a una pantalla simple con fondo azul y un cuadro que contiene una serie de opciones de recuperación. Este es el menú principal de recuperación de Ubuntu; le permite realizar muchas de las tareas comunes necesarias para reparar un sistema averiado.
Comprender las opciones de recuperación
Como puede ver, ahora tiene siete opciones para ayudar a recuperar Ubuntu. Dependiendo del problema al que te enfrentes, querrás elegir el adecuado para tus necesidades.
Cada opción hace lo siguiente:
- Reanudar: si de alguna manera llegó a este menú accidentalmente, simplemente use «reanudar» para continuar arrancando normalmente.
- Limpio: si tiene problemas de espacio, opte por la opción «limpio». Le ayuda a liberar espacio valioso para evitar una variedad de fallas en el sistema.
- Dpkg: si está instalando un nuevo paquete y algo salió mal, puede hacer que Ubuntu no funcione correctamente. Use «dpkg» para intentar reparar cualquier paquete roto.
- Fsck º Si bien no siempre funcionará, «fsck» es útil para solucionar problemas del disco duro. También puede usarlo para configurar controladores de gráficos. Si sospecha que su disco duro puede estar dañado o fallando, use esta herramienta.
- Grub: se usa solo para actualizar automáticamente el cargador de arranque Grub instalado.
- Red: si tiene problemas de red, use la opción «red» para ayudar a configurar las cosas nuevamente. Dado que la red generalmente está deshabilitada a menos que la configure manualmente, esto puede ayudar con el proceso.
- Raíz: esto es para una solución de problemas más avanzada. Como puede notar, el menú de recuperación abre el sistema en un estado de solo lectura. La herramienta raíz lo ayuda a obtener acceso de escritura (más sobre eso a continuación).
- Resumen del sistema: obtenga una descripción general básica de su sistema. En la mayoría de los casos, esta no es la opción más útil a menos que desee asegurarse de que Ubuntu reconozca diferentes partes de su sistema.
La terminal raíz
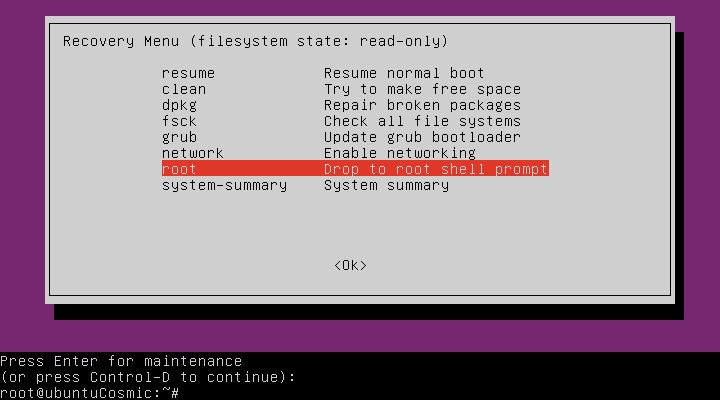
Muchos problemas solo se pueden resolver como root y requieren más intervención manual que la que proporcionan las opciones predeterminadas en el menú de recuperación. Cuando parezca que está lidiando con uno de estos casos, seleccione «Drop to root shell prompt» para iniciar en una terminal raíz.
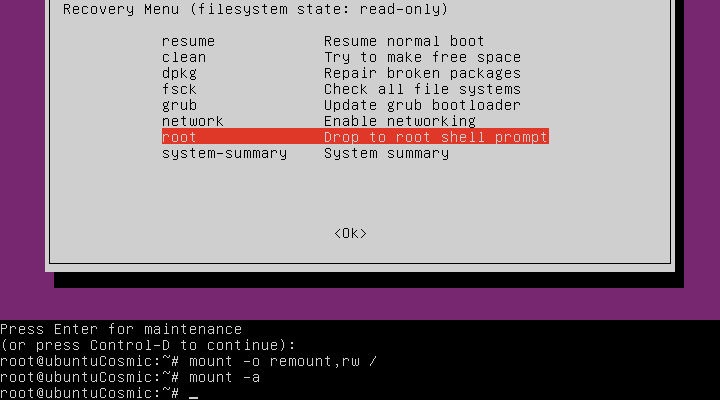
Tan pronto como lo seleccione, verá que la parte inferior de su pantalla cambia a una terminal e inicia sesión como root. Antes de que pueda hacer mucho, necesitará volver a montar la partición raíz de su disco. De forma predeterminada, está montado en modo de solo lectura por motivos de seguridad, pero probablemente deba modificar algo para solucionar cualquier problema que esté ocurriendo. Para volver a montarlo con permisos de escritura, ejecute el siguiente comando.
Si tiene particiones adicionales en las que necesita trabajar, también deberá volver a montarlas. Eso incluye cuando su directorio «/ home» está en una partición separada. Puede volver a montarlos todos a la vez simplemente con:
Ahora está listo para investigar en su sistema y resolver el problema que le impide arrancar normalmente. Tendrá acceso a todo en su sistema como root, así que tenga cuidado de no dañar nada en el proceso. Hacer copias de seguridad, incluso solo copias de los archivos que modifique, es una gran idea. Una vez que haya descubierto y solucionado el problema, reinicie su sistema y arranque normalmente.
No se puede acceder al menú de inicio de GRUB
Si por alguna razón no puede acceder al menú de arranque GRUB de Ubuntu, no podrá arrancar en modo de recuperación en Ubuntu. Esto generalmente significa que el cargador de arranque y/o su sistema Ubuntu se han dañado de alguna manera. La solución más fácil es reinstalar Ubuntu usando un Live CD. Hay una variedad de razones para tener un Live CD a mano, y esta es solo una de ellas.
Este método generalmente le permite conservar sus archivos (siempre y cuando el disco duro no esté dañado y no se pueda usar). Además, podrá reparar lo que esté pasando con una instalación nueva.
En la mayoría de los casos, iniciar el modo de recuperación en Ubuntu debería ser su primer paso para solucionar muchos de los problemas que encuentre. Y, con suerte, no necesitará reinstalar Ubuntu en absoluto.