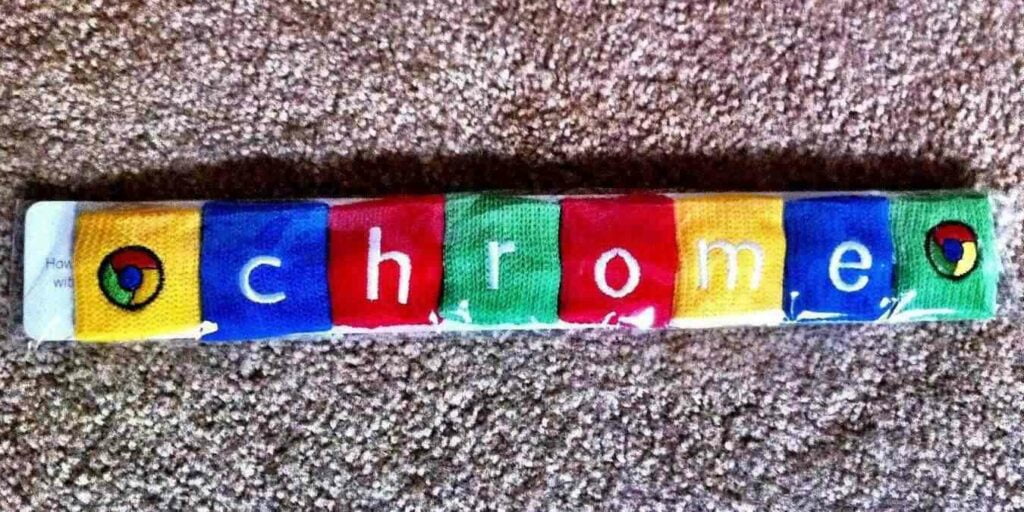¿Utiliza con frecuencia los marcadores del navegador para guardar información importante? Si es así, debe realizar una copia de seguridad y exportar estos datos con regularidad si utiliza otra computadora de escritorio o dispositivo móvil. Google Chrome le permite exportar e importar fácilmente los marcadores para que encuentre estos datos perfectamente organizados y listos para usar en otro dispositivo o navegador.
Además de su propio navegador, Chrome admite la transferencia de marcadores entre otros navegadores basados en Chromium, como Microsoft Edge. Los diversos métodos para importar y exportar los marcadores se describen a continuación.
Método tradicional para exportar e importar marcadores en Chrome
La forma más tradicional de manejar los marcadores en Chrome es usar el Administrador de marcadores. Se puede acceder fácilmente desde el menú de tres puntos en la parte superior.
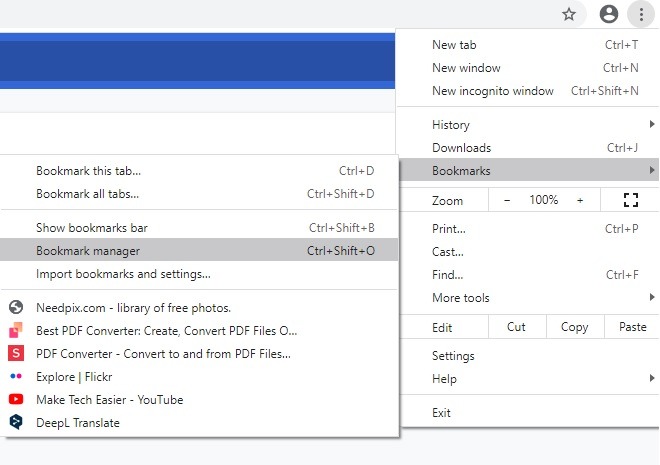
Aquí puede ver una lista de todos sus marcadores de Chrome. Nuevamente, vaya al menú de tres puntos en la parte superior y seleccione «Exportar marcadores».
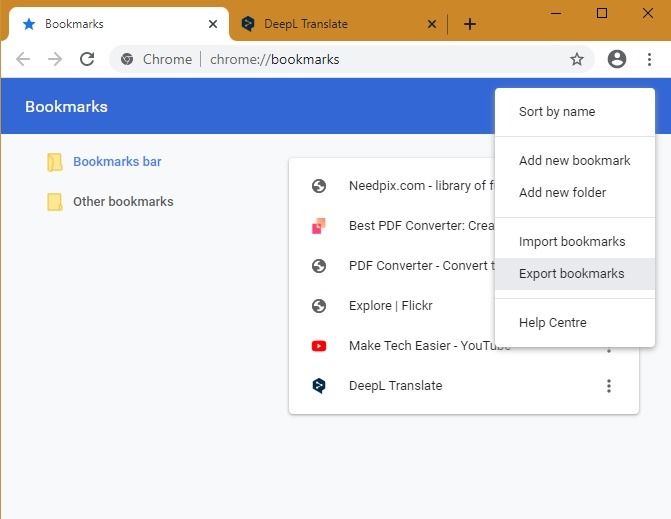
Todos los marcadores de Chrome se guardarán en su PC o computadora portátil como un archivo HTML. Guarde el archivo HTML en una carpeta fácil de recordar, como «Descargas».
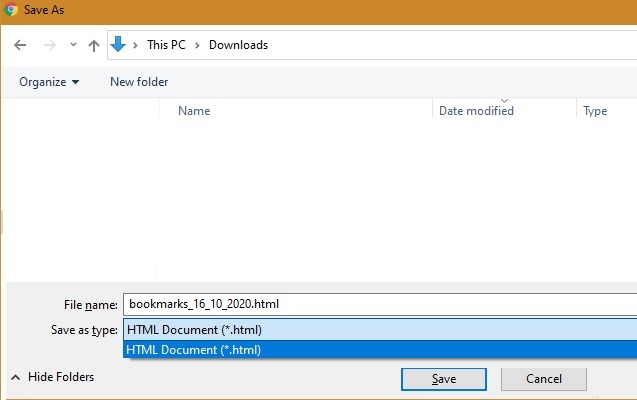
Puede verificar los atributos del archivo HTML desde «Propiedades» para conocer los límites de tamaño. Si el archivo no es demasiado grande, puede enviárselo por correo electrónico para restaurar los marcadores en otro dispositivo. De lo contrario, cargue el archivo en un servicio de almacenamiento en la nube como Google Drive, OneDrive, Box o Dropbox.

Una vez que haya llegado a la ventana del navegador Chrome de su PC de destino, haga clic en el menú de tres puntos para seleccionar «Importar marcadores» esta vez.

El archivo HTML se puede cargar directamente y todos sus marcadores anteriores se mostrarán en Marcadores importados. Esto es un poco poco elegante, porque si exporta marcadores con frecuencia, los datos pueden parecer repetitivos en su dispositivo de destino. Por lo tanto, discutiremos otro método eficiente para sincronizar una cuenta de Google. Pero primero cubriremos las técnicas de administración de marcadores de Chrome para otros navegadores Chromium.
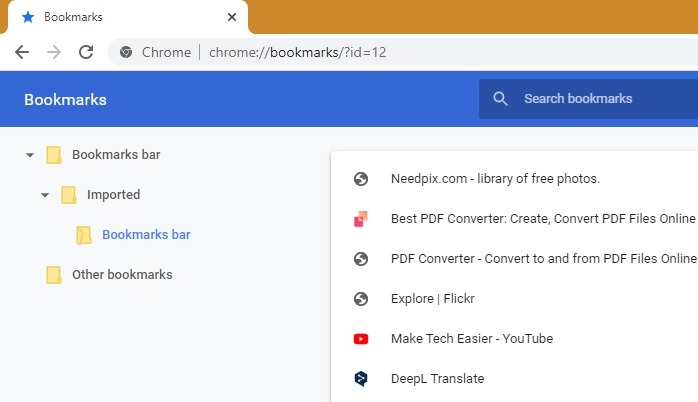
Importación de marcadores de Chrome en Microsoft Edge
Para importar marcadores de Chrome en el navegador Microsoft Edge, vaya al menú de tres puntos de Edge y seleccione «Configuración».

Vaya a «Importar datos del navegador» para importar los marcadores de Chrome. El «Perfil 1» será para su cuenta de Microsoft, por lo que no se sincronizará con Google.
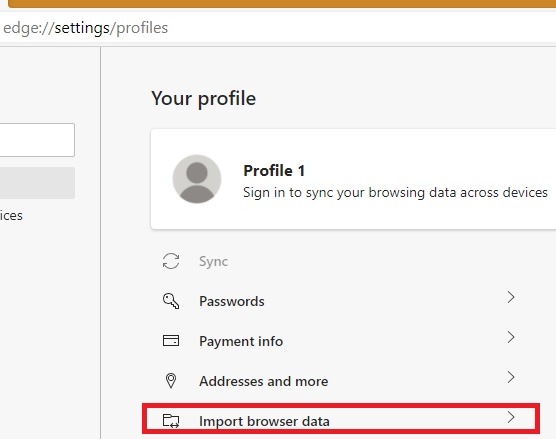
Aquí puede seleccionar los elementos que se pueden importar desde Google Chrome, incluidos favoritos y marcadores, historial de navegación, contraseñas guardadas y más.

En el menú desplegable, también puede seleccionar una opción llamada «archivo HTML de favoritos o marcadores». Este será el archivo HTML que creó originalmente al guardar los marcadores de Chrome.
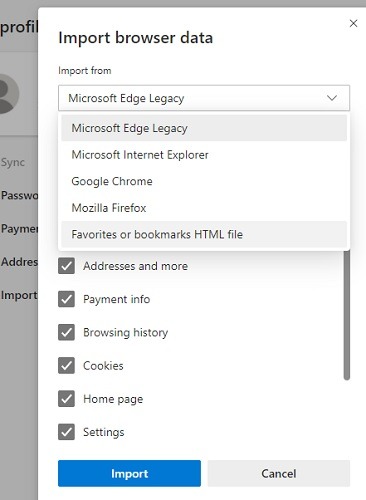
El archivo HTML de los marcadores de Chrome se puede importar y ajustar fácilmente en los elementos de marcadores del navegador Edge.
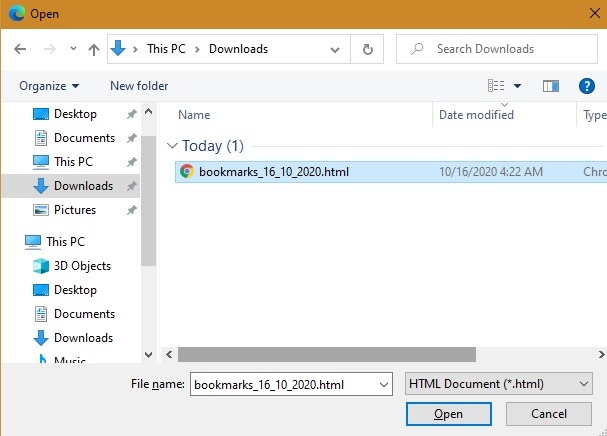
Importar marcadores de Chrome en otros navegadores Chromium
Las técnicas para otros navegadores Chromium además de Edge son ligeramente diferentes. Es posible que no tengan una función para importar archivos HTML. Por ejemplo, con Slimjet, una de las alternativas ligeras populares de Chrome, una función llamada «Google Smarts» permite que los marcadores de Chrome y otra información se importen directamente mediante la función «Activar sincronización». Esto requiere su cuenta de Google.
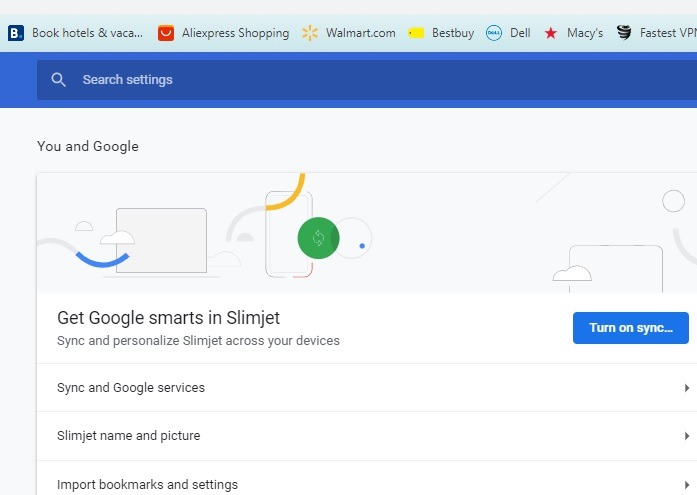
Otra horquilla Chrome popular, Hierro SRWaretambién tiene una función Google Smarts para sincronizar y personalizar los datos de Google Chrome, incluidos los marcadores.
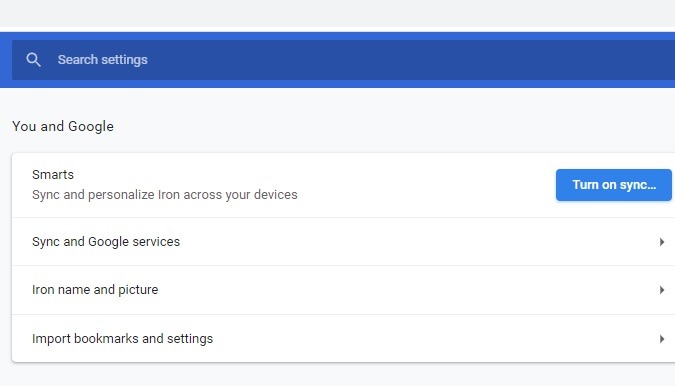
Obtenga marcadores de Chrome en todos los dispositivos con Activar sincronización
Para hacerlo, abra Chrome y seleccione el icono de «persona» en la parte superior derecha. Aquí puede agregar una persona al perfil de Chrome y crear un acceso directo en el escritorio para este perfil. Dale un nombre.
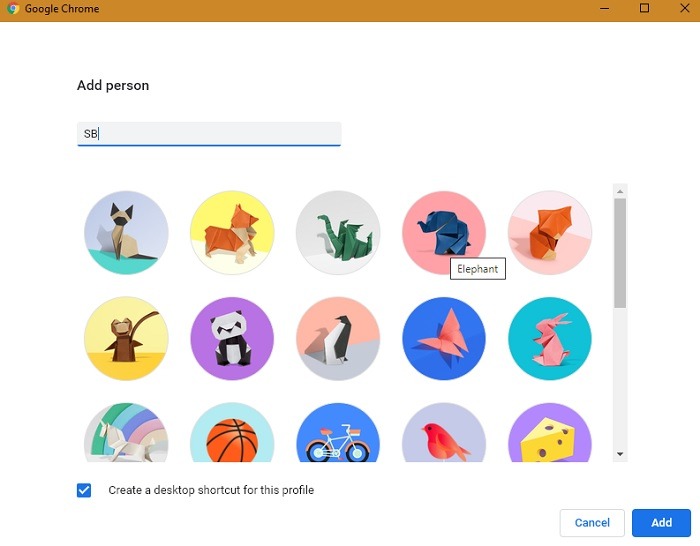
En el siguiente paso, se le pedirá que inicie sesión con su cuenta de Gmail para acceder a sus marcadores, historial, contraseñas y otras configuraciones de Google en cualquier dispositivo.

Cuando le pregunte si desea «Activar sincronización», haga clic en «Sí, acepto» para habilitar la sincronización de datos de Chrome en todos los dispositivos.
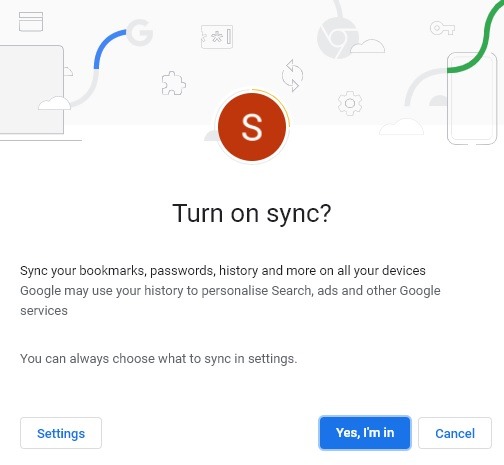
Una vez hecho esto, su navegador Chrome comenzará a sincronizar la información. Los marcadores ahora se importarán automáticamente en cualquier otro dispositivo. Claramente, la sincronización es la forma más eficiente y no repetitiva de exportar e importar marcadores en Chrome.
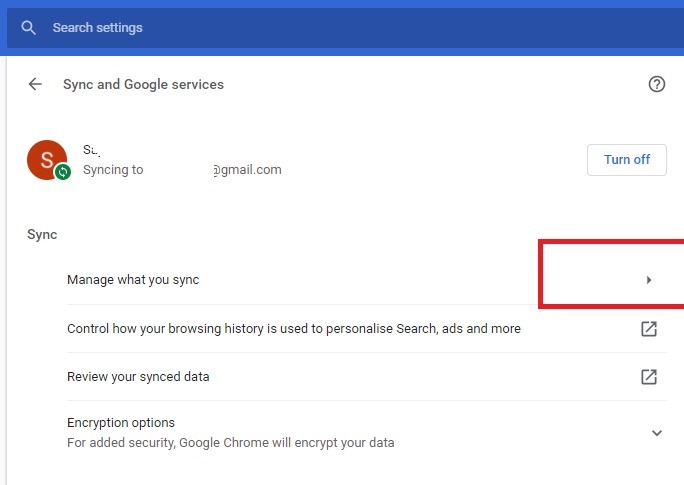
Puede administrar aún más lo que sincroniza para una mejor privacidad de sus datos. Por ejemplo, puede optar por no iniciar sesión en Google mientras visita sitios web. Si te preocupa más tu privacidad en Chrome, consulta estos consejos.
Credito de imagen: ¡Todo el mundo CROMERCISE!