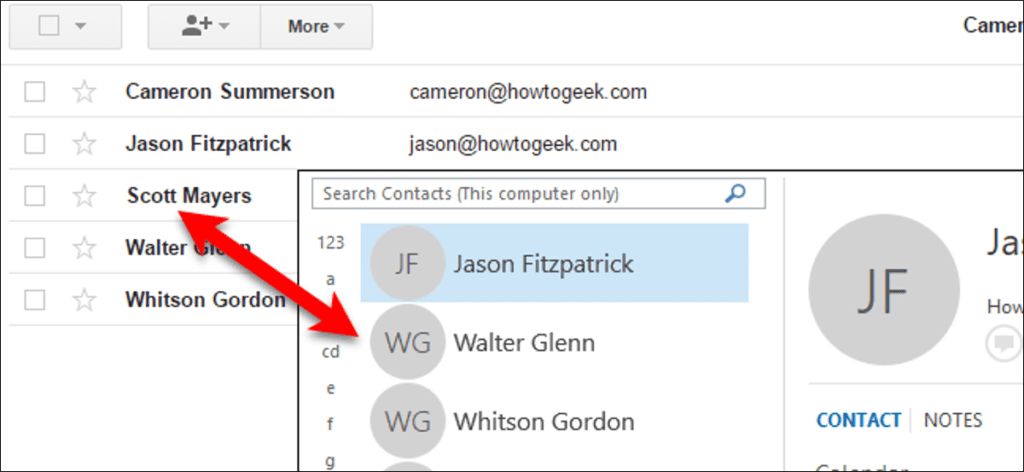Puede usar Microsoft Outlook con casi cualquier cuenta de correo electrónico, incluido Gmail, pero Outlook no proporciona una forma integrada de sincronizar sus contactos de Gmail. Si ha acumulado un montón de contactos en cualquiera de los servicios, tendrá que importarlos manualmente desde el otro para usarlos.
Por supuesto, puede volver a ingresar cada contacto uno por uno, pero le recomendamos que importe todos sus contactos a la vez. En este artículo, le mostraremos cómo exportar sus contactos de Gmail a Outlook primero y luego exportarlos de Outlook a Gmail.
Cómo exportar contactos de Gmail e importarlos a Outlook
Para exportar contactos de su cuenta de Gmail, abra un navegador e inicie sesión en su cuenta. A continuación, haga clic en «Gmail» y luego seleccione «Contactos» de la lista desplegable.
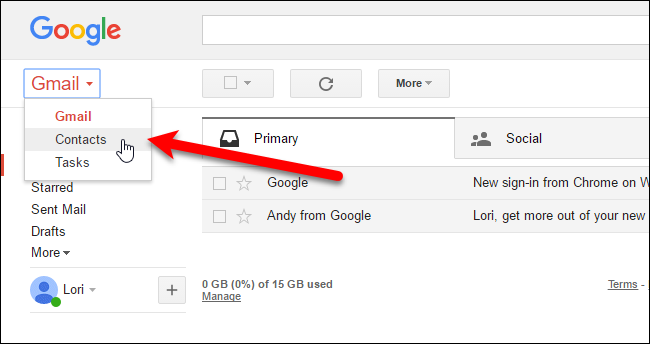
Google está rediseñando Contactos y puede probar la vista previa de los contactos (haga clic en «Probar la vista previa de los contactos» en el menú de la izquierda cuando vea los contactos en la versión anterior). Sin embargo, la vista previa de los contactos aún no le permite exportar contactos, por lo que tenemos que volver a la versión anterior para exportar nuestros contactos. Para hacer esto, haga clic en «Ir a la versión anterior» en la parte inferior de la lista de opciones a la izquierda.
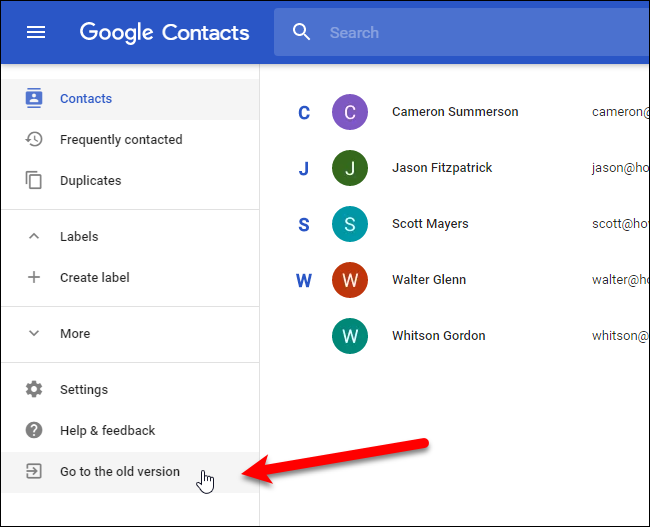
Una vez que esté de vuelta en la versión anterior de Contactos de Google, haga clic en «Más» en la parte superior de la página y seleccione «Exportar» en la lista desplegable.
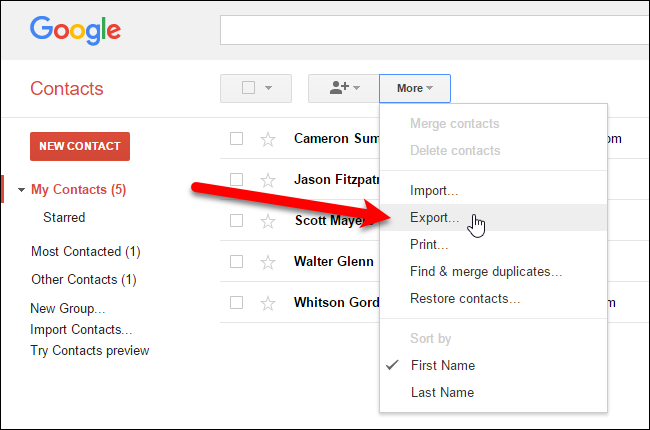
Tenga en cuenta que puede exportar un grupo, contactos seleccionados o todos sus contactos en uno de los tres formatos. El formato de exportación debe ser un .CSV de Outlook (CSV = valores separados por comas, lo que significa que cada campo [Name, Address, Phone, etc.] está separado por una coma). Seleccione los contactos que desea exportar y luego seleccione la opción «Formatear Outlook CSV».
Haga clic en «Exportar» para iniciar el proceso de exportación.
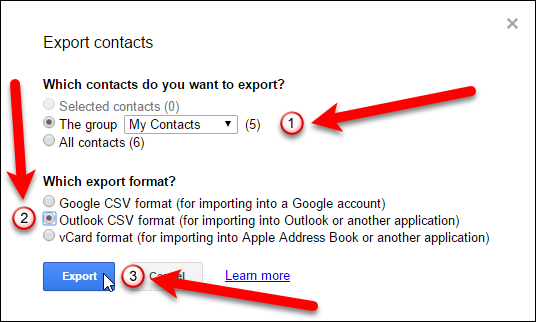
En el cuadro de diálogo Guardar como, navegue hasta la ubicación donde desea guardar el archivo CSV de sus contactos. Por defecto, contactos.csv se ingresa en el cuadro «Nombre de archivo» como un nombre sugerido, pero puede cambiarlo si lo desea. Luego haga clic en el botón «Guardar».
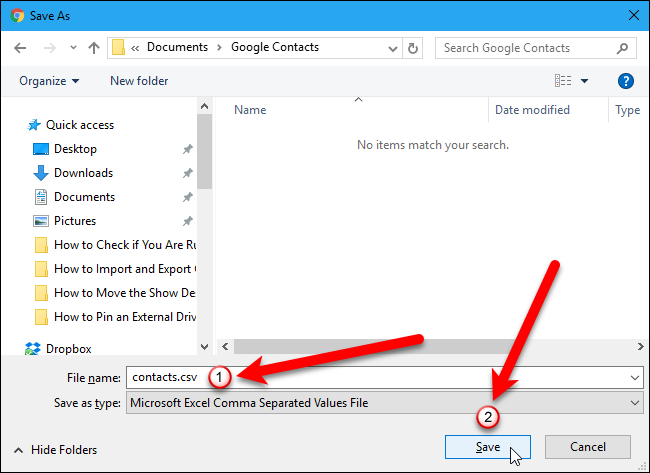
Una vez que se completa la exportación, puede abrir el archivo .CSV exportado en Excel y manipularlo agregando direcciones, números de teléfono, direcciones de correo electrónico y otra información que le ayudará a completar su libreta de direcciones. Si bien este es un paso opcional, es bueno poder seguirlo y hacer que sus contactos sean prolijos y consistentes.
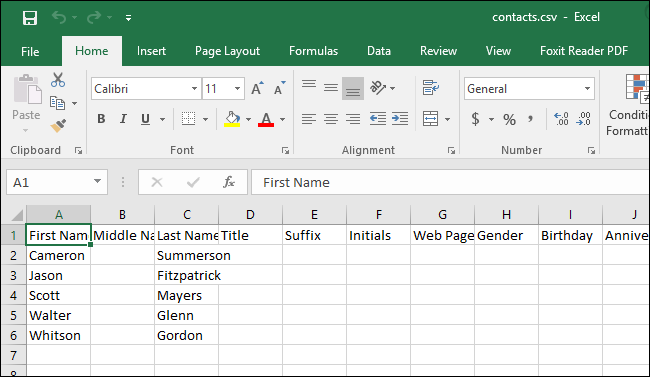
Cuando esté listo, es hora de importar su nuevo archivo de contactos brillante a Outlook. Abra Outlook y haga clic en la pestaña «Archivo».
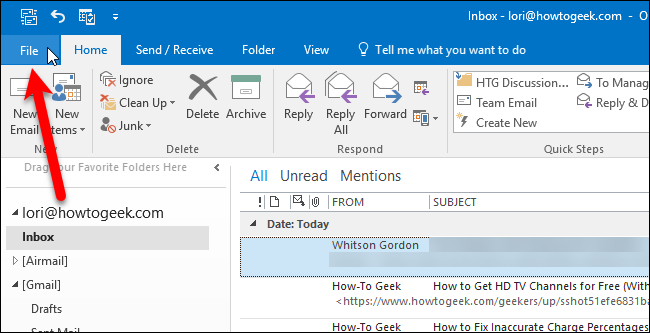
En la pantalla entre bastidores, haga clic en «Abrir y exportar» a la izquierda, luego haga clic en el botón «Importar / Exportar».
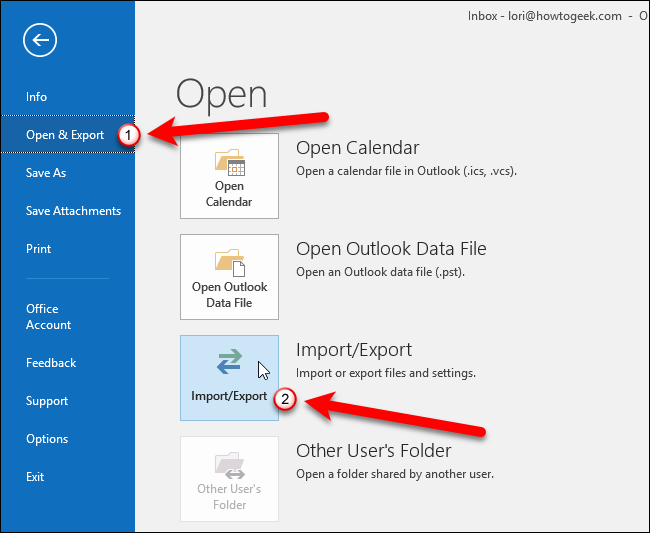
Aparece el cuadro de diálogo Asistente de importación y exportación. Seleccione «Importar desde otro programa o archivo» en Elija una acción para realizar y luego haga clic en el botón «Siguiente».
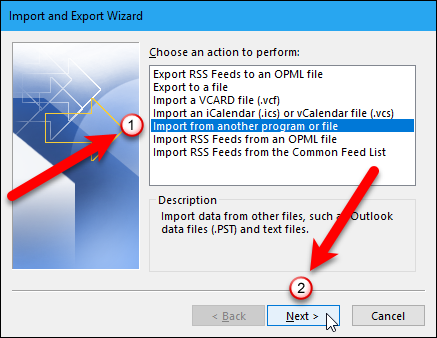
Seleccione «Valores separados por comas» y haga clic en el botón «Siguiente».
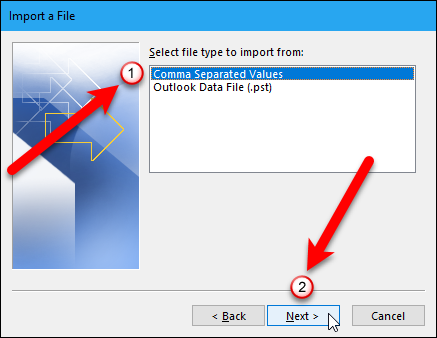
Ahora tenemos que seleccionar el archivo a importar, así que haga clic en el botón «Examinar».
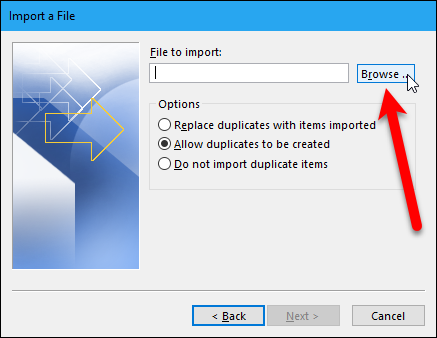
En el cuadro de diálogo Examinar, navegue hasta la carpeta donde guardó el archivo .csv, seleccione el archivo y haga clic en el botón «Aceptar».
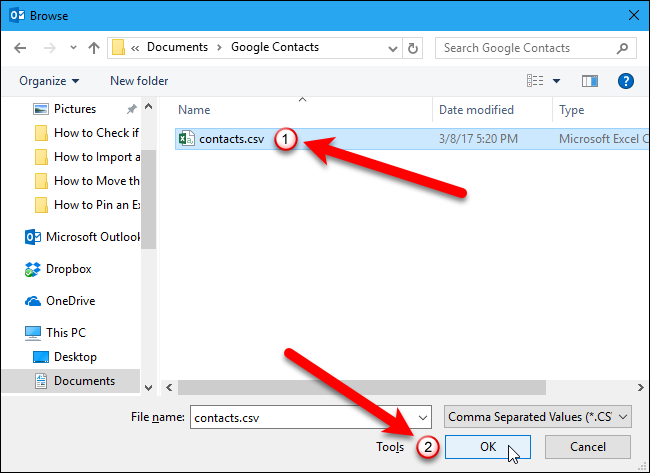
En Opciones, decida si desea importar los duplicados. Puede ahorrar tiempo más tarde seleccionando «No importar elementos duplicados» ahora. Haga clic en el botón «Siguiente».
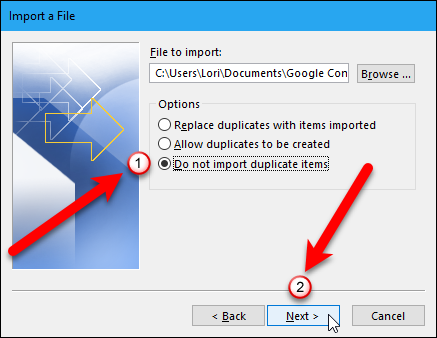
Seleccione «Contactos» en el cuadro Seleccionar carpeta de destino debajo de la cuenta de correo electrónico donde desea guardar sus contactos. Luego haga clic en el botón «Siguiente».
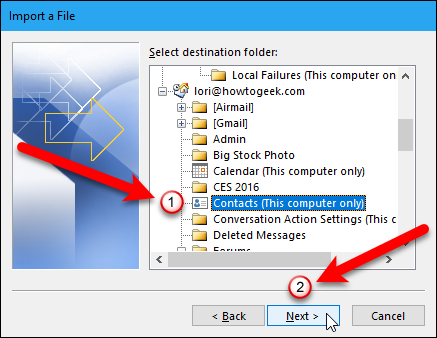
La última pantalla del cuadro de diálogo Importar archivo muestra lo que sucederá («Importar» Contactos «de la carpeta: Contactos») y le da la opción de asignar cualquier campo personalizado que haya creado en Contactos de Gmail.
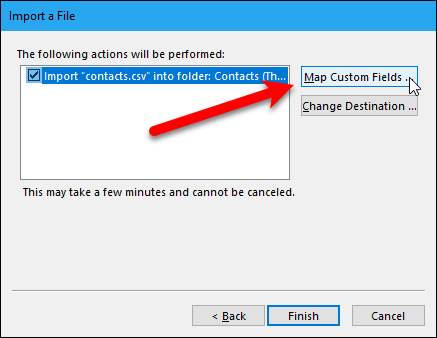
¿Qué significa asignar campos personalizados? Simplemente, algunos de los campos del archivo .csv que provienen de Gmail pueden no coincidir con la libreta de direcciones de destino a la que está importando, lo que significa que deberá «asignarlos». Como explica el cuadro de diálogo, debe arrastrar el valor del archivo .csv de la derecha al campo de Outlook de la izquierda que más se parezca a él.
Cuando haya terminado de mapear los campos, haga clic en el botón «Aceptar».
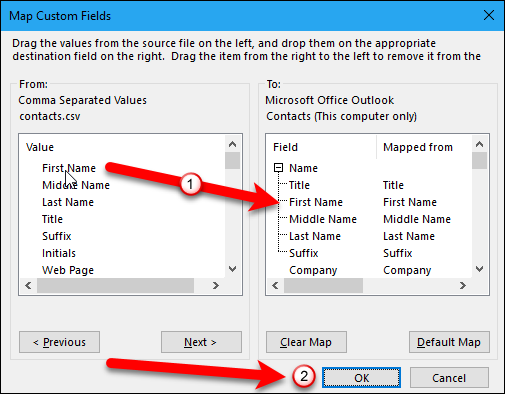
Ahora haga clic en el botón «Finalizar» para completar el proceso de importación.
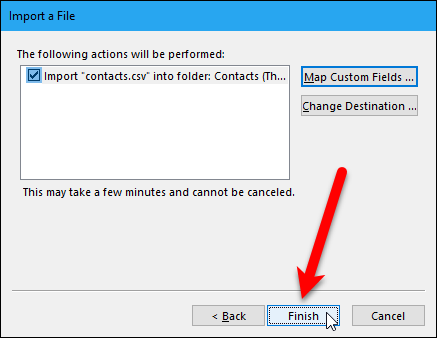
Puede ver sus contactos importados abriendo el icono «Personas» en la parte inferior del panel izquierdo.
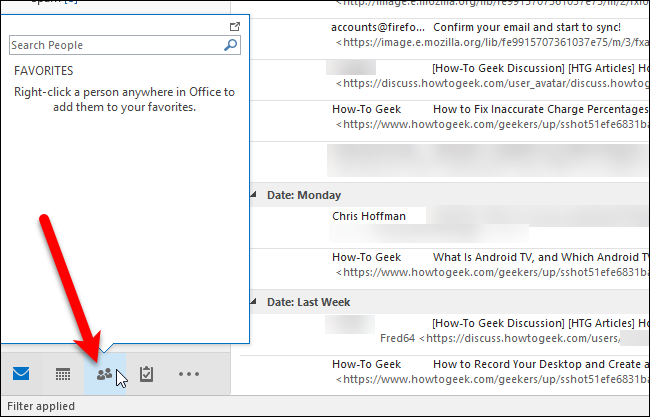
Sus contactos de Gmail ahora están disponibles en Outlook.
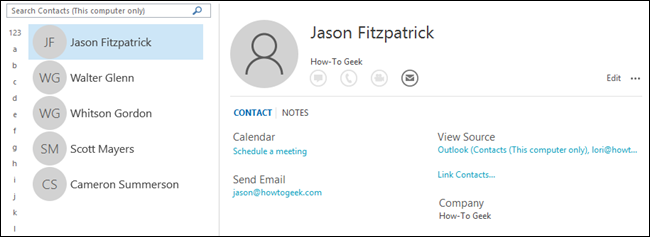
Ahora puede navegar y editar como desee, agregando imágenes, direcciones de correo, números de teléfono secundarios y cualquier otra información que considere importante y relevante.
Cómo exportar contactos desde Outlook e importarlos a Gmail
Si tiene sus contactos en Outlook y desea transferirlos a su cuenta de Gmail, abra Outlook y haga clic en la pestaña «Archivo».
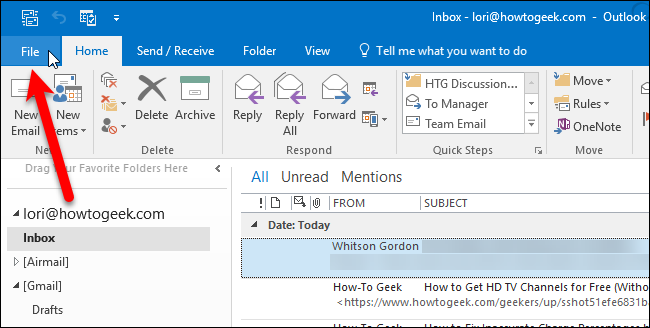
En la pantalla entre bastidores, haga clic en «Abrir y exportar» a la izquierda, luego haga clic en el botón «Importar / Exportar».
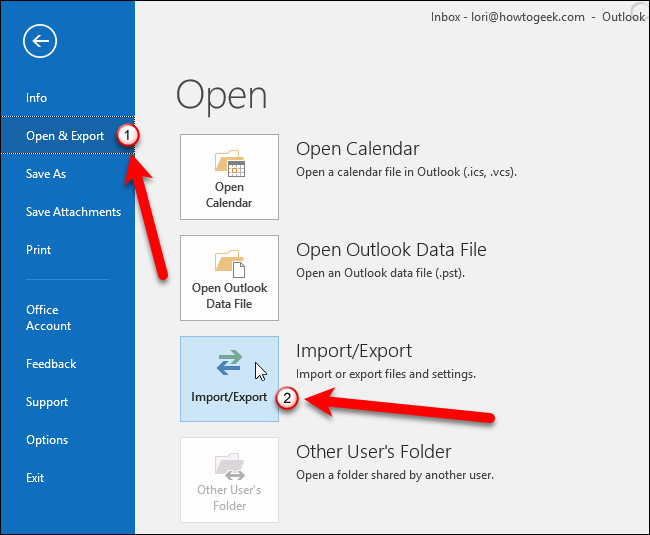
Aparece el cuadro de diálogo Asistente de importación y exportación. Seleccione «Exportar a un archivo» en Elija una acción para realizar, luego haga clic en el botón «Siguiente».
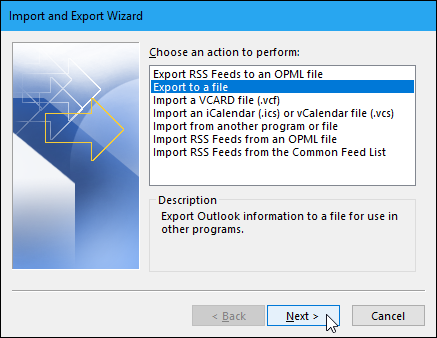
Seleccione «Valores separados por comas» y haga clic en el botón «Siguiente».
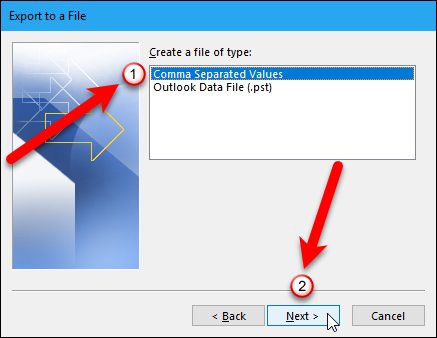
Seleccione «Contactos» en el cuadro Seleccionar la carpeta para exportar debajo de la cuenta de correo electrónico donde se encuentran sus contactos. Luego haga clic en el botón «Siguiente».
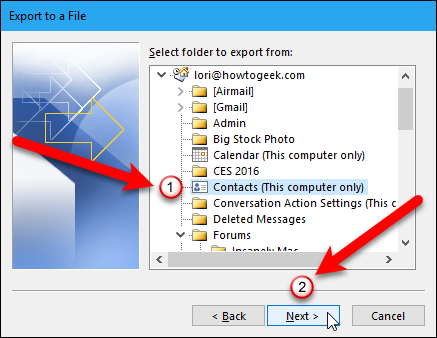
Ahora tenemos que elegir una ubicación y especificar un nombre para el archivo exportado, así que haga clic en el botón «Examinar».
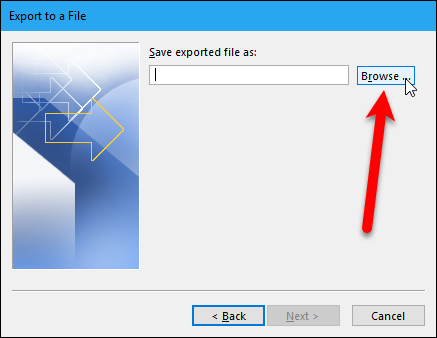
En el cuadro de diálogo Examinar, navegue hasta la carpeta donde desea guardar el archivo .csv. El nombre predeterminado del archivo en el cuadro «Nombre de archivo» es contactos.csv, pero puede cambiarlo si lo desea. Haga clic en el botón «Aceptar» para seleccionar el archivo a importar.
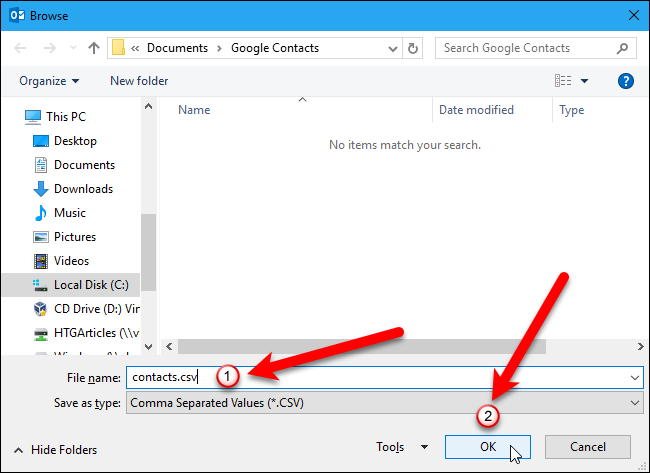
Haga clic en el botón «Siguiente» para continuar.
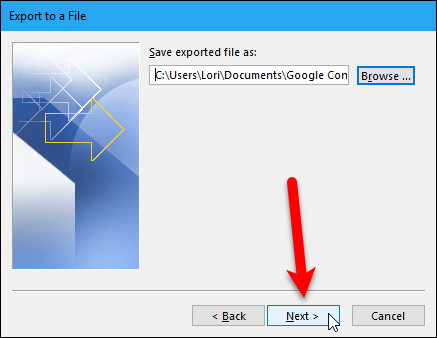
La última pantalla del cuadro de diálogo Exportar a archivo muestra lo que va a suceder («Exportar» Contactos «de la carpeta: Contactos») y le da la opción de asignar cualquier campo personalizado que haya creado en Outlook.
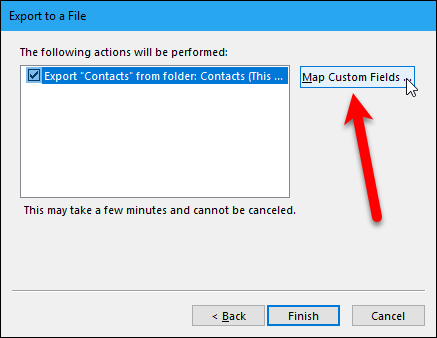
¿Qué significa asignar campos personalizados? Simplemente, es posible que algunos de los campos de su libreta de direcciones de Outlook no coincidan con el destino al que está importando en el archivo .csv, lo que significa que deberá «asignarlos». Como explica el cuadro de diálogo, arrastre el valor de Outlook de la lista de la derecha al campo del archivo .csv de la izquierda que más se parezca a él. Lo más probable es que no necesite meterse con él, pero es bueno saberlo en caso de que importe sus contactos de Outlook y termine con campos que no coinciden.
Cuando haya terminado de mapear los campos, haga clic en el botón «Aceptar».
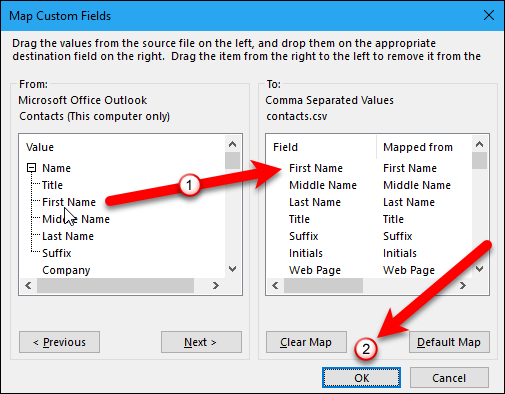
Haga clic en el botón «Finalizar» para completar el proceso de exportación.
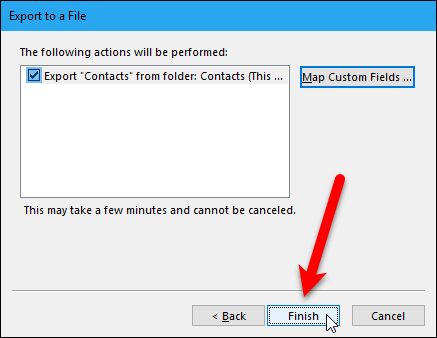
Una vez que se completa la exportación, puede abrir el archivo .csv exportado en Excel y manipularlo como desee, agregando direcciones, números de teléfono, direcciones de correo electrónico y otra información que le ayudará a completar las direcciones de su cuaderno. Si bien este es un paso opcional, es bueno poder seguirlo y hacer que sus contactos sean prolijos y consistentes.
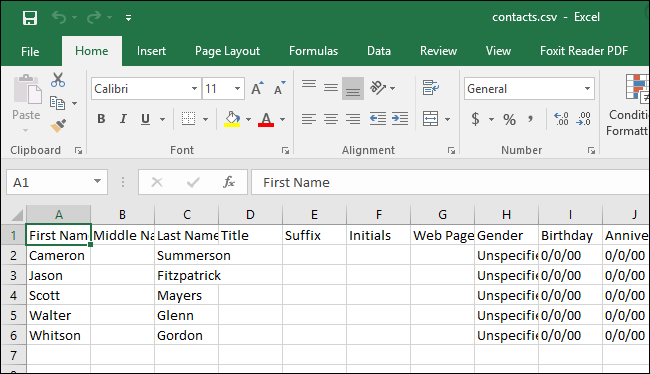
Cuando esté listo para importar sus contactos a Gmail, abra un navegador e inicie sesión en su cuenta. Luego haga clic en «Gmail» y seleccione «Contactos» de la lista desplegable.
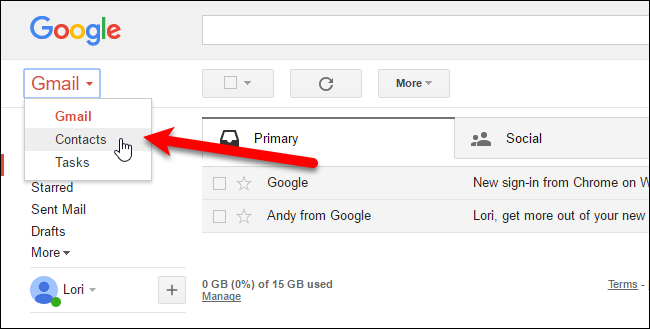
Google está rediseñando Contactos y puede probar la vista previa de los contactos (haga clic en «Probar la vista previa de los contactos» en el menú de la izquierda cuando vea los contactos en la versión anterior). Sin embargo, la vista previa de los contactos aún no te permite importar contactos, por lo que tenemos que volver a la versión anterior para importar nuestros contactos. Para hacer esto, haga clic en «Ir a la versión anterior» en la parte inferior de la lista de opciones a la izquierda.
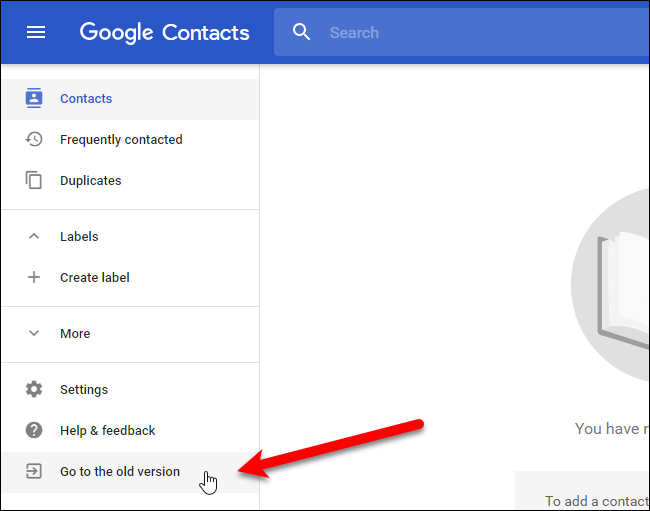
En la pantalla Contactos, haga clic en el botón «Más» y seleccione «Importar» en la lista desplegable.
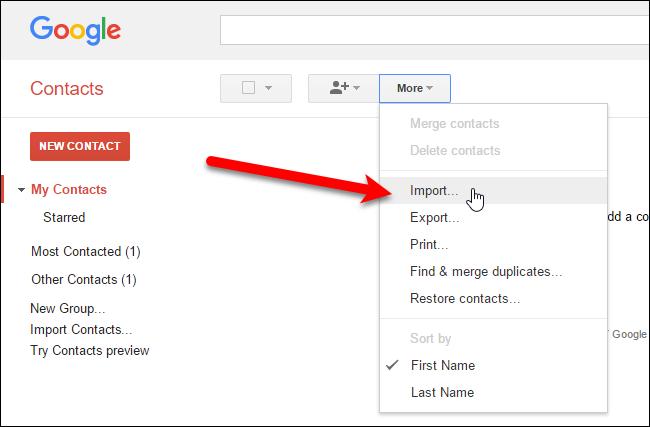
Haga clic en el botón «Elegir archivo» en el cuadro de diálogo Importar contactos.
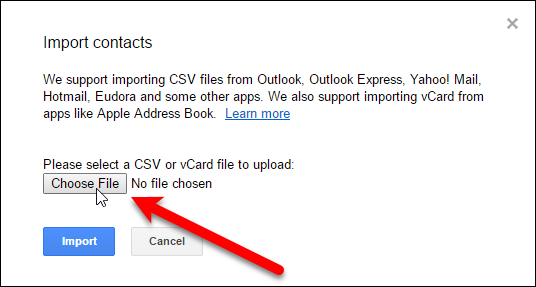
En el cuadro de diálogo Abrir, navegue hasta la carpeta donde guardó el archivo .csv de Outlook, seleccione el archivo y haga clic en el botón «Abrir».
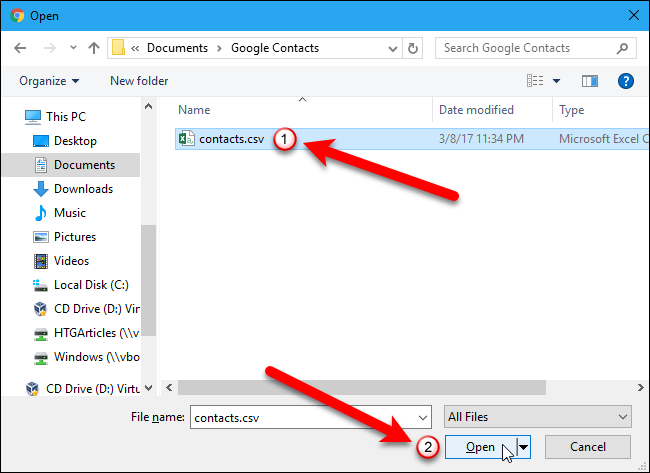
Haga clic en el botón «Importar» en el cuadro de diálogo Importar contactos para terminar de importar los contactos del archivo .csv.
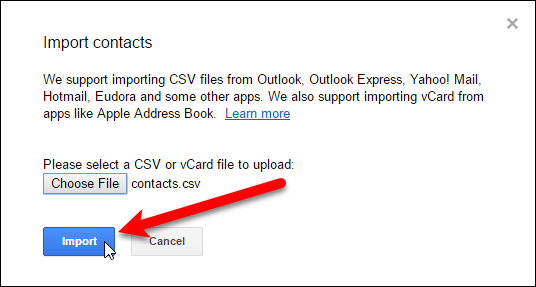
Tus contactos recién importados no se combinarán en tu lista de contactos principal, al menos no en Gmail, pero tendrán su propio grupo.
NOTA: Si aún no ve sus contactos en la lista, actualice la página web.
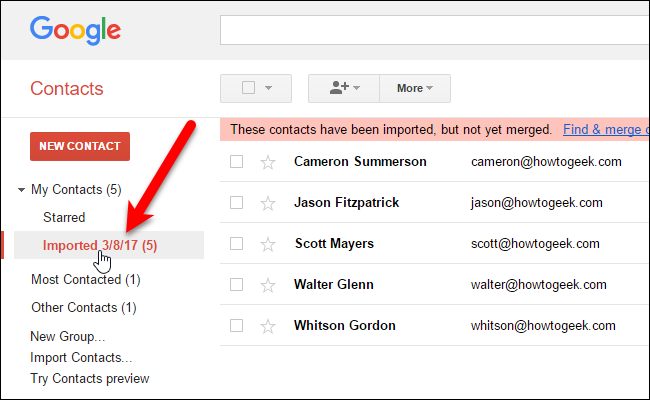
Si hace clic en el grupo de contactos importados, podrá fusionarlos y eliminar los duplicados. Puede tomar un poco de tiempo limpiarlos todos, pero si las cosas son un desastre total, siempre puede eliminar sus contactos importados, volver a Outlook y comenzar el proceso nuevamente, esta vez usando los campos de tarjeta o Excel para resolver los problemas .
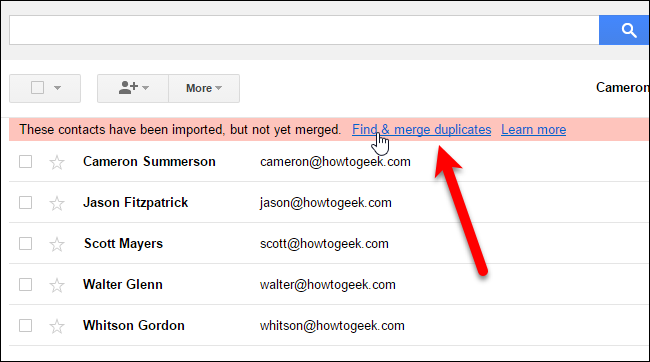
Ahora tiene una libreta de direcciones llena de contactos que puede comenzar a enviar por correo electrónico inmediatamente. Dicho esto, este es un trato único, lo que significa que cuando comienzas a realizar cambios en los contactos en un cliente o servicio de correo electrónico, el otro cliente o servicio no reflejará los cambios.