No es ningún secreto que para proteger sus cuentas necesita tener una contraseña única para cada una de ellas. Desafortunadamente, recordar una contraseña con caracteres especiales, letras y números es una tarea difícil. Por eso es posible que prefieras usar el mismo para varias cuentas.
Gracias a los administradores de contraseñas, no tienes que hacer eso. Puede crear contraseñas seguras y únicas para cada una de sus cuentas y preocuparse menos por olvidarlas. Pero, ¿qué sucede si desea cambiar los administradores de contraseñas, por ejemplo, de LastPass a Dashlane? Así es como puede importar sus contraseñas de LastPass a Dashlane.
Cómo importar sus contraseñas de LastPass a Dashlane
Para comenzar a exportar sus contraseñas de LastPass a Dashlane, asegúrese de haber instalado Dashlane y tener abierto LastPass. Puede exportar sus contraseñas usando Chrome’s Extensión de LastPass o el programa.
Haga clic en la opción «Abrir mi bóveda» y LastPass mostrará todas sus contraseñas. En la parte inferior izquierda, haga clic en «Más opciones», seguido de la opción Avanzado.

Después de hacer clic en la opción Avanzado, aparecerán varias opciones nuevas. Haga clic en «Exportar» y LastPass le pedirá que ingrese su contraseña maestra. Luego verá todas sus contraseñas y nombres de usuario/correos electrónicos en una nueva pestaña. Resalta lo que quieras transferir y cópialo sin pegarlo en ningún lado, al menos por el momento.
Una vez que hayas copiado tus contraseñas, recuerda cerrar la pestaña para que nadie la vea. Vaya a la barra de búsqueda y abra una nueva nota en el Bloc de notas de su computadora. Pegue lo que copió y haga clic en el botón Guardar. Guarde su archivo como «LastPass.csv».
Abra Dashlane y haga clic en Archivo para importar sus contraseñas.
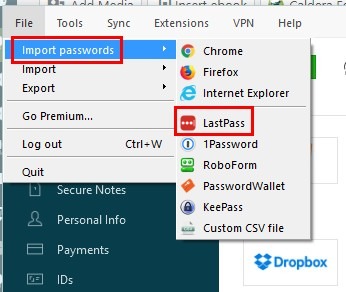
Elija LastPass y aparecerá una nueva ventana que le mostrará los pasos de cómo se transferirán sus contraseñas. Haga clic en el botón verde «Siguiente» y aparecerá una ventana de documentos. Haga clic en el archivo que guardó previamente con todos sus nombres de usuario y contraseñas.
Dashlane ahora le mostrará cuántas contraseñas está a punto de transferir. Si cambia de opinión y desea eliminar algunas contraseñas de la lista, esta es su oportunidad de hacerlo. Asegúrese de que las contraseñas que desea transferir estén marcadas. Haga clic en el botón verde «Importar» para iniciar el proceso.
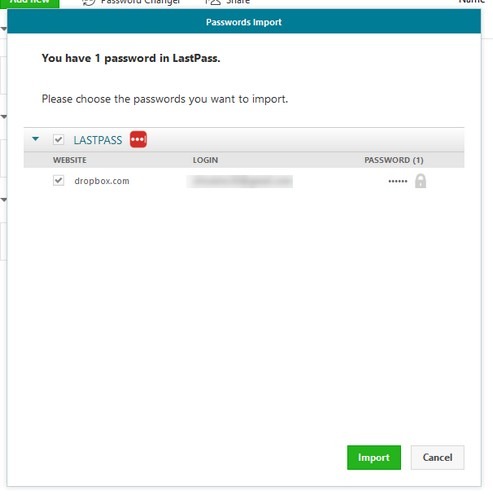
Una vez que se complete, Dashlane le informará cuántas contraseñas se agregaron, cuántas ya estaban allí y cuántas se ignoraron. Haga clic en el botón Aceptar para cerrar la ventana.
Cómo eliminar su cuenta de LastPass
Depende de usted si desea mantener sus contraseñas en dos lugares. De lo contrario, deberá borrar su cuenta de LastPass. Puedes hacerlo yendo a un sitio solo para este propósito.
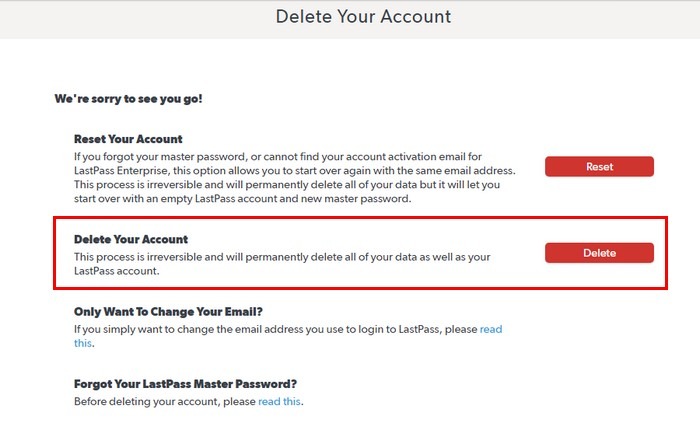
Siga los pasos que LastPass le mostrará y estará en camino de eliminar su cuenta. Recuerde eliminar el archivo que creó que contenía todos sus nombres de usuario y contraseñas, ya que no quiere que ese archivo caiga en las manos equivocadas. Pero si necesita tenerlo en su computadora, asegúrese de agregar una contraseña al archivo o use otros métodos para mantenerlo seguro.
Conclusión
Ahora que sabe lo fácil que es transferir sus contraseñas de LastPass a Dashlane, puede correr la voz. Si tiene algún problema, háganoslo saber en los comentarios a continuación.
