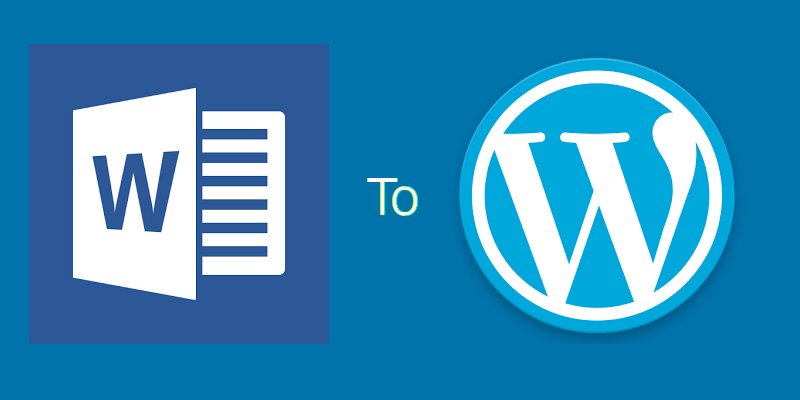Microsoft Word no es la mejor herramienta para producir documentos aptos para la web debido al HTML desordenado que produce, y este también es el caso de Google Docs y otro software de procesamiento de textos. A pesar de esto, muchas personas prefieren usarlo cuando producen contenido para la Web, quizás porque tiene más funciones que el editor visual predeterminado de WordPress, que es bastante limitante para ciertos flujos de trabajo.
Desafortunadamente, en muchos casos, el formato de sus documentos puede fallar cuando intenta copiar y pegar desde Word al editor de WordPress. Sin embargo, hay maneras de evitar esto.
Pegar como texto sin formato
Si su documento de Word no se pega limpiamente en WordPress, puede intentar pegarlo como texto sin formato, lo que eliminaría todo el formato.
Para hacer esto, cambie a la pestaña «Texto» resaltada a continuación y pegue su documento allí. Luego, puede volver a la pestaña Visual para formatear sus documentos correctamente antes de publicarlos.

Con las imágenes, no hay forma de copiar y pegar directamente desde Word, por lo que deberá cargar manualmente las imágenes utilizadas en su documento.
Usando un complemento
Como era de esperar, hay bastantes complementos que harán que el proceso de transferencia de artículos desde Microsoft Word sea una experiencia perfecta.
Un complemento es el convertidor mamut .docx que funciona para documentos guardados en formato .docx. Puede instalarlo navegando a «Complementos -> Agregar nuevo» e ingresando «Mammoth» como su consulta de búsqueda.
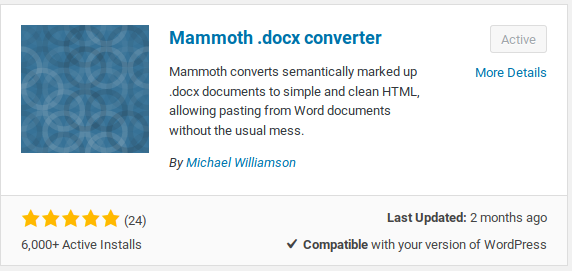
En la activación, cree una nueva publicación navegando a «Publicaciones -> Agregar nueva». Encontrará el metabox del complemento en algún lugar debajo del editor de WordPress.
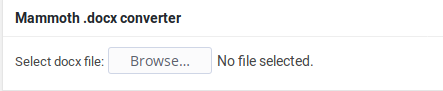
Todo lo que necesita hacer es seleccionar su documento .docx haciendo clic en el botón «Examinar» que debería abrir el selector de archivos en su sistema operativo.
Una vez que haya seleccionado el archivo, se le presentarán tres opciones. La pestaña Visual muestra cómo se verá el documento si lo importa a WordPress.
Si prefiere ver el HTML generado por el complemento, puede hacerlo cambiando a la pestaña HTML. La pestaña de mensajes mostrará errores, si los hubiere, que ocurrieron durante la conversión.
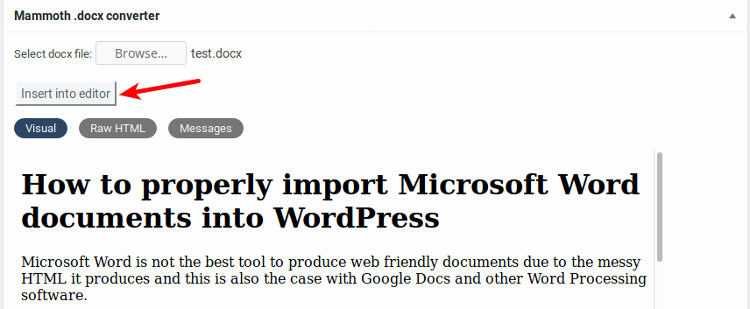
Una vez que esté satisfecho con el aspecto de la publicación y si el formato está en orden, haga clic en el botón «Insertar en el editor» para importar la publicación al editor de WordPress.
Envolviendolo
Como mencioné anteriormente, los procesadores de texto no son las mejores herramientas de publicación web. Si insiste en usar uno para su proceso de creación de contenido, los consejos de este artículo deberían ayudarlo a importar documentos a WordPress sin sudar.
Sin embargo, para ahorrar tiempo, le recomiendo que intente usar Markdown para formatear sus documentos y exportarlos a HTML para copiarlos y pegarlos directamente en WordPress.
¿Qué otras técnicas ha encontrado efectivas para importar documentos de MS Word a WordPress? Cuéntanoslo en los comentarios a continuación.