Las imágenes de doble exposición son populares en estos días. Taylor Swift Diseñando el video musical y el Tema de apertura de True Detective ambos usaron el efecto. Es una técnica en la que dos fotos separadas, generalmente un retrato y un paisaje, se combinan en una imagen inusual. Originalmente, los fotógrafos tomaban dos fotos («exposiciones») en la misma película para combinarlas, pero ahora esto generalmente se hace con software como Photoshop o CAÑUTILLO.
En esta guía, le mostraremos cómo crear sus propias imágenes de doble exposición. Estoy usando Photoshop, pero debería poder seguirlo en cualquier otro editor de imágenes. Simplemente use las herramientas y atajos equivalentes.
Primer paso: seleccione sus imágenes
Las imágenes que elijas al principio pueden hacer o deshacer esta técnica. Si las imágenes que eliges son demasiado complicadas, es casi imposible hacer que las cosas se vean hermosas.
Para un retrato, desea algo simple, limpio, fotografiado sobre un fondo blanco y convertido a blanco y negro. Este autorretrato de Chris Marchant es un ejemplo perfecto. Esta es la imagen que estoy usando.

Para el paisaje, tienes mucha más flexibilidad. Simplemente elija algo que complemente el retrato. Las imágenes en blanco y negro pueden ser un poco más fáciles, pero las imágenes en color también funcionarán. yo uso esto Escena nocturna de Nueva York de Luca Sartoni.

Segundo paso: esconde el retrato
Abra la imagen de retrato en Photoshop o en cualquier editor de imágenes de su elección. Lo primero que debe hacer es crear una buena máscara de capa. Si es nuevo en ellos, consulte nuestra guía de capas y máscaras antes de continuar.
Como estoy trabajando con un retrato sobre un fondo blanco, es relativamente fácil de eliminar con las herramientas automatizadas de Photoshop. Duplique el fondo en una nueva capa (el atajo de teclado es Ctrl + J o Comando + J en una Mac) y agarre la Herramienta de selección rápida (puede presionar W en su teclado).
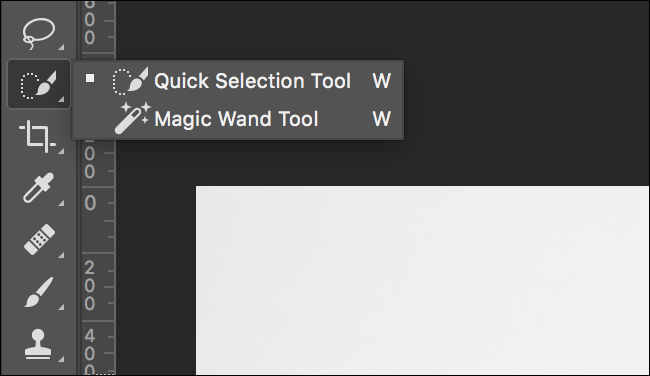
Arrastre el cursor por las áreas blancas del fondo y Photoshop seleccionará todo automáticamente.
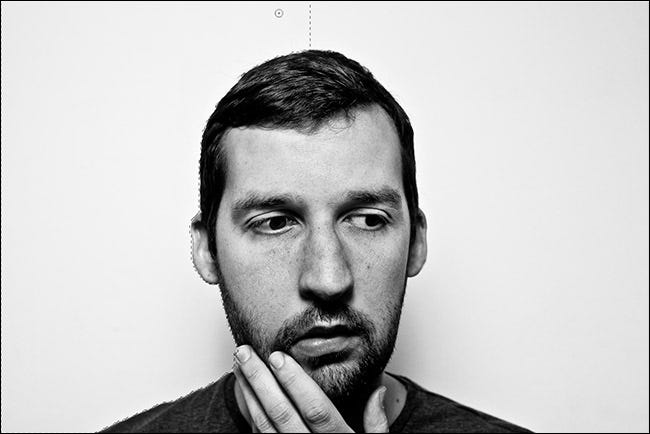
Si selecciona accidentalmente parte del modelo, mantenga presionada la tecla Alt u Opción y arrastre sobre las áreas que no desea seleccionar. Si desea agregar más áreas a la selección, mantenga presionada la tecla Mayús.

Una vez que haya seleccionado todo, vaya a Seleccionar> Invertir o use el atajo de teclado Ctrl + Shift + I (Command + Shift + I en una Mac) para invertir su selección. Luego vaya a Seleccionar> Modificar> Suavizar y ponga un valor de alrededor de 5 píxeles.
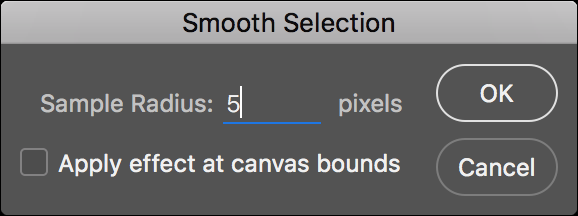
Esto ayudará con las asperezas.
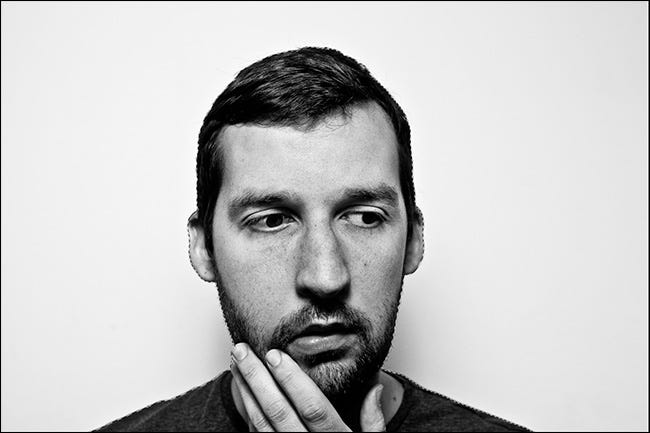
Finalmente, haga clic en el botón de máscara de capa nueva para convertir la selección en una máscara de capa.
Tercer paso: agrega el paisaje
Vaya a Archivo> Colocar incrustado, seleccione la imagen horizontal que está utilizando y presione Incrustar. Esto cargará la imagen horizontal en el mismo documento. Presione Entrar o Retorno para colocarlo.

Mantenga presionada la tecla Control (Comando en una Mac) y haga clic en la máscara de capa vertical.
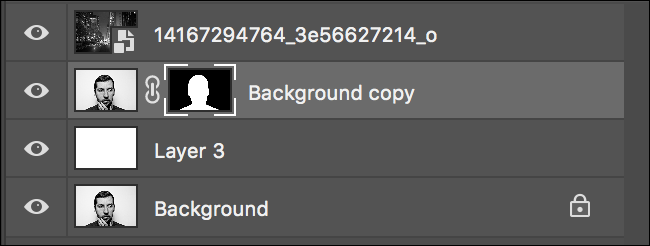
Esto lo cargará como una selección.

Haga clic en el botón de máscara de capa nueva para enmascarar el paisaje a la silueta del retrato.

Ahora las cosas empiezan a tomar forma.

Paso cuatro: corrija el fondo
Antes de continuar, demos un paso atrás y clasifiquemos el fondo. Aunque parecía blanco puro en la imagen original, en realidad hay puntos oscuros en la sombra del modelo. No queremos estos en la imagen final.
Cree una nueva capa con el atajo de teclado Ctrl + Shift + N o Command + Shift + N. Rellénelo de blanco yendo a Editar> Rellenar y seleccionando Blanco.
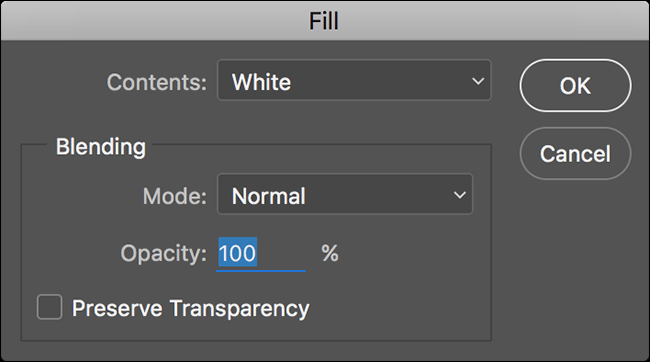
Arrastre esta nueva capa debajo de la capa de copia de fondo pero por encima de la capa de fondo.
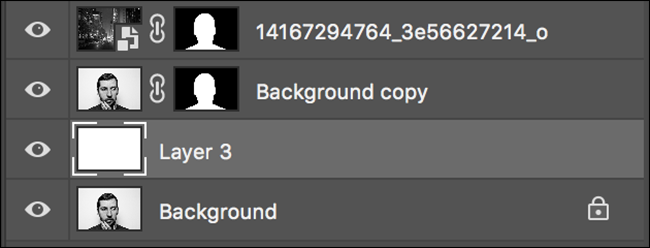
A medida que movemos las capas, reposicionemos la capa de retrato en la parte superior de la pila. Arrastre la capa de copia de fondo en la parte superior de la capa de paisaje, ya que debe estar en la parte superior para el siguiente paso.
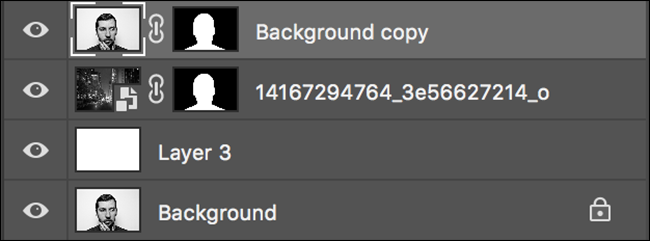
Ahora las imperfecciones antiestéticas del fondo se han ido y es hora de crear el efecto final.
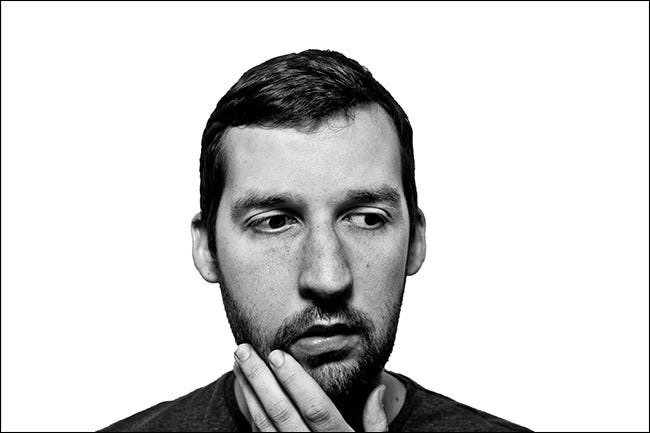
Quinto paso: crea la doble exposición
Seleccione la capa de copia de fondo y de la lista desplegable Modo de fusión (por defecto, está configurado en Normal), seleccione Multiplicar o Pantalla.

Con Multiplicar, la capa de retrato oscurecerá las cosas en la capa de paisaje.

Con Pantalla, la capa de retrato iluminará las cosas en la capa de paisaje.

Lo que se vea mejor dependerá de tus dos imágenes. Creo que Screen funciona mejor para el mío, así que este es el que usaré. Pruebe ambas opciones y decida usted mismo.
La doble exposición ya casi ha terminado. Es solo cuestión de ajustar cosas para crear la imagen final.
Paso seis: complétalo
Ninguno de estos pasos es estrictamente necesario. Algunos beneficiarán su imagen, otros no. Juegue con ellos y vea qué funciona mejor para usted.
Lo primero a considerar es reposicionar el paisaje. Tal como está, simplemente lo dejamos donde Photoshop lo quería. Seleccione la herramienta Mover (método abreviado de teclado V) y haga clic en el icono de enlace de cadena pequeño entre la capa horizontal y su máscara. Esto desagrupará la capa y la máscara para que pueda manipularlas de forma independiente.
Seleccione la capa de paisaje y muévala. Vea dónde se ve mejor. Preste especial atención a los labios y los ojos en la capa de retrato; son lo que la mayoría de la gente notará primero. Prefiero el posicionamiento a continuación.
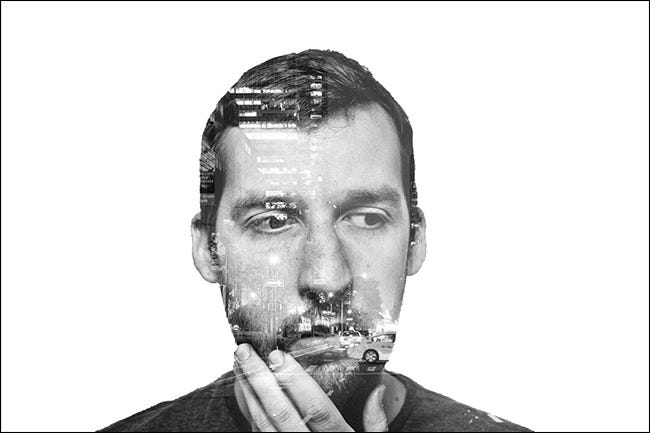
En segundo lugar, juega con la opacidad de la capa de retrato.
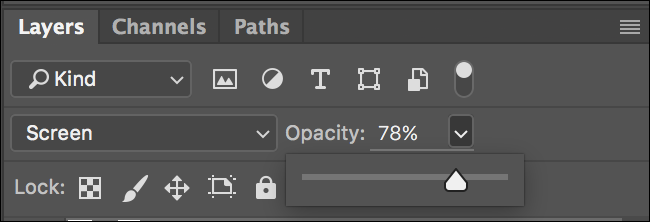
Con una opacidad más baja, puede obtener un efecto más agradable. Creo que el mío se ve mejor con alrededor del 78% de opacidad.

Una vez hecho esto, se acaba el efecto de doble exposición. Puedes guardar tu imagen ahora o seguir jugando con ella. Es un pequeño efecto bastante divertido, y puedes hacer algunas cosas interesantes si estás dispuesto a experimentar. ¡Diviértete con eso!
