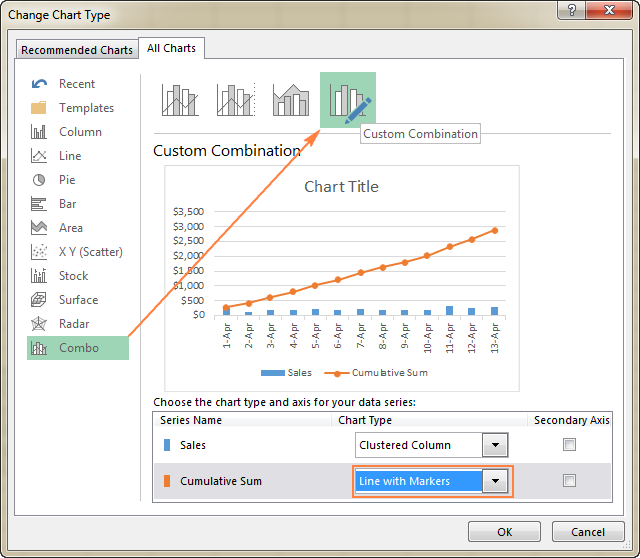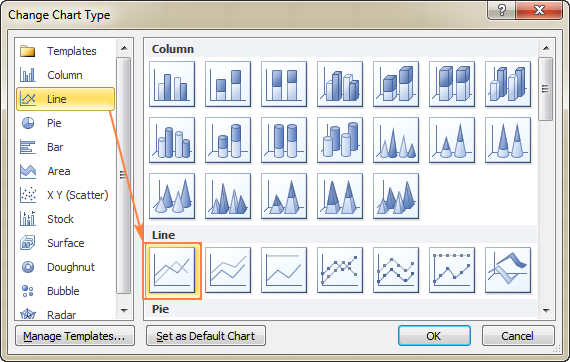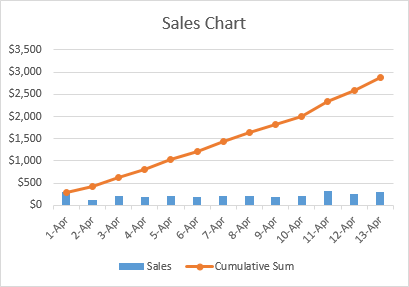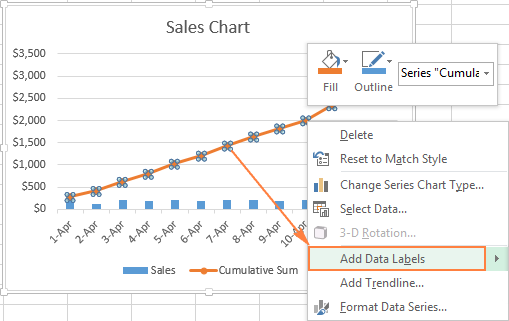Este breve tutorial muestra cómo una fórmula habitual de Excel Sum con un uso inteligente de referencias de celdas absolutas y relativas puede calcular rápidamente un total acumulado en su hoja de trabajo.
A total acumuladoo suma acumulada, es una secuencia de sumas parciales de un conjunto de datos dado. Se utiliza para mostrar la suma de datos a medida que crece con el tiempo (actualizado cada vez que se agrega un nuevo número a la secuencia).
Esta técnica es muy común en el uso diario, por ejemplo, para calcular el puntaje actual en los juegos, mostrar las ventas del año hasta la fecha o del mes hasta la fecha, o calcular su saldo bancario después de cada retiro y depósito. Los siguientes ejemplos muestran la forma más rápida de calcular el total acumulado en Excel y trazar un gráfico acumulativo.
Cómo calcular el total acumulado (suma acumulada) en Excel
Para calcular un total acumulado en Excel, puede usar la función SUMA combinada con un uso inteligente de referencias de celdas absolutas y relativas.
Por ejemplo, para calcular la suma acumulativa de los números en la columna B que comienzan en la celda B2, ingrese la siguiente fórmula en C2 y luego cópiela en otras celdas:
=SUM($B$2:B2)
En su fórmula de total acumulado, la primera referencia siempre debe ser un absoluto referencia con el signo $ ($B$2). Debido a que una referencia absoluta nunca cambia sin importar a dónde se mueva la fórmula, siempre se referirá a B2. La segunda referencia sin el signo $ (B2) es relativa y se ajusta en función de la posición relativa de la celda donde se copia la fórmula. Para obtener más información sobre las referencias de celdas de Excel, consulte Por qué usar el signo de dólar ($) en las fórmulas de Excel.
Entonces, cuando nuestra fórmula Sum se copia a B3, se convierte en SUM($B$2:B3)y devuelve el total de valores en las celdas B2 a B3. En la celda B4, la fórmula se convierte en SUM($B$2:B$)y los números totales en las celdas B2 a B4, y así sucesivamente:
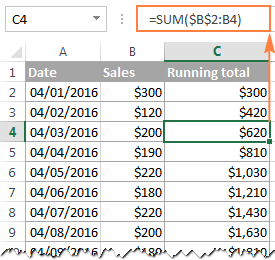
De manera similar, puede usar la función SUMA de Excel para encontrar la suma acumulada de su saldo bancario. Para esto, ingrese los depósitos como números positivos y los retiros como números negativos en alguna columna (columna C en este ejemplo). Y luego, para mostrar el total acumulado, ingrese la siguiente fórmula en la columna D:
=SUM($B$C:C2)
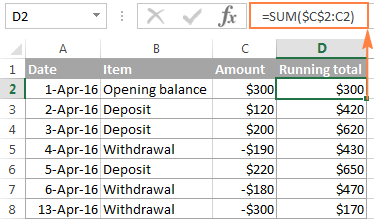
Estrictamente hablando, la captura de pantalla anterior no muestra exactamente una suma acumulativa, lo que implica una suma, sino una especie de «total acumulado y diferencia acumulada». De todos modos, a quién le importa la palabra correcta si tiene el resultado deseado, ¿verdad? 🙂
A primera vista, nuestra fórmula de suma acumulada de Excel parece perfecta, pero tiene un inconveniente importante. Cuando copie la fórmula en una columna, notará que los totales acumulativos en las filas debajo de la última celda con un valor en la columna C muestran el mismo número:
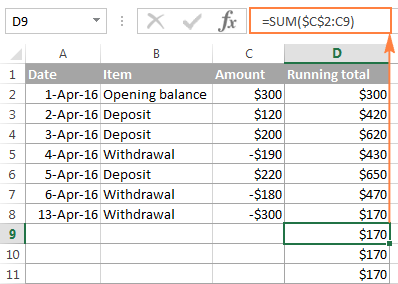
Para solucionar esto, podemos mejorar un poco más nuestra fórmula de total acumulado incrustándola en la función IF:
=IF(C2="","",SUM($C$2:C2))
La fórmula le indica a Excel que haga lo siguiente: si la celda C2 está en blanco, devuelva una cadena vacía (celda en blanco); de lo contrario, aplique la fórmula total acumulada.
Ahora, puede copiar la fórmula en tantas celdas como desee, y las celdas de la fórmula se verán vacías hasta que ingrese un número en la fila correspondiente en la columna C. Tan pronto como haga esto, la suma acumulada calculada aparecerá junto a cada cantidad:
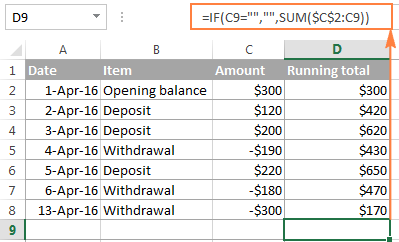
Cómo hacer un gráfico acumulativo en Excel
Tan pronto como haya calculado el total acumulado usando la fórmula Suma, hacer un gráfico acumulativo en Excel es cuestión de minutos.
- Seleccione sus datos, incluida la columna Suma acumulativa, y cree un gráfico de columnas agrupadas en 2D haciendo clic en el botón correspondiente en la pestaña Insertar, en el grupo Gráficos:

- En el gráfico recién creado, haga clic en la serie de datos de Suma acumulativa (barras naranjas en este ejemplo) y haga clic con el botón derecho para seleccionar Cambiar tipo de gráfico de serie… del menú contextual.

- Si está utilizando una versión reciente de Excel 2013 o excel 2016Selecciona el combinado tipo de gráfico y haga clic en el primer icono (Columna agrupada – Línea) en la parte superior del cuadro de diálogo Cambiar tipo de gráfico:
 O bien, puede resaltar el icono Combinación personalizada y elegir el tipo de línea que desea para la serie de datos de Suma acumulativa (Línea con marcadores en este ejemplo):
O bien, puede resaltar el icono Combinación personalizada y elegir el tipo de línea que desea para la serie de datos de Suma acumulativa (Línea con marcadores en este ejemplo):
En Excel 2010 y anteriores, simplemente seleccione el tipo de línea deseado para la serie de Suma acumulativa, que ha seleccionado en el paso anterior:

- Haga clic en Aceptar y evalúe su gráfico acumulativo de Excel:

- Opcionalmente, puede hacer clic con el botón derecho en la línea Suma acumulada en el gráfico y seleccionar Agregar etiquetas de datos desde el menú contextual:

Como resultado, su gráfico acumulativo de Excel se verá similar a esto:
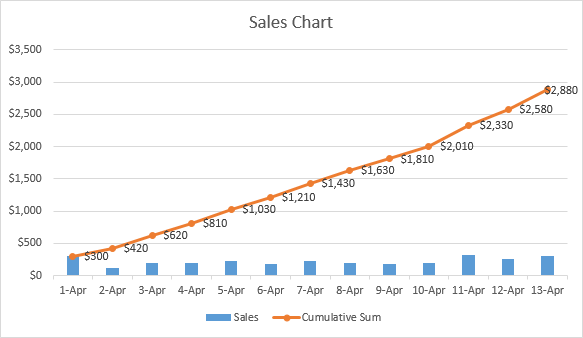
Para embellecer aún más su gráfico acumulativo de Excel, puede personalizar los títulos del gráfico y los ejes, modificar la leyenda del gráfico, elegir otro estilo y color de gráfico, etc. Para obtener instrucciones detalladas, consulte nuestro tutorial de gráficos de Excel.
Así es como se hace un total acumulado en Excel. Si tiene curiosidad por aprender algunas fórmulas de suma más, consulte los siguientes ejemplos:
¡Gracias por leer y espero volver a verte pronto!
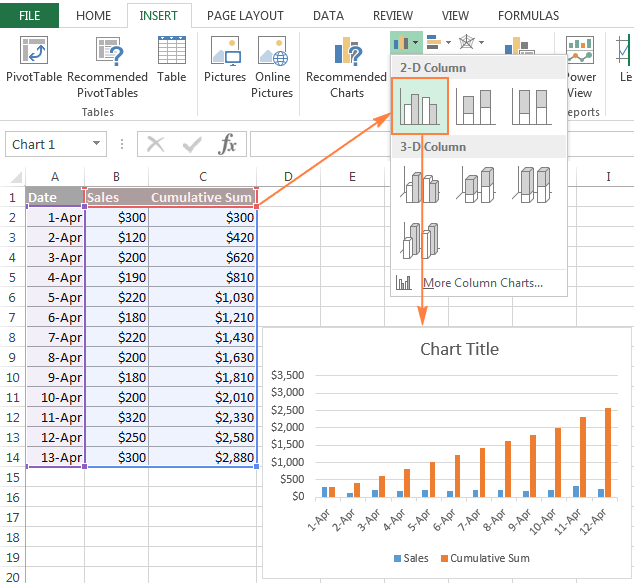
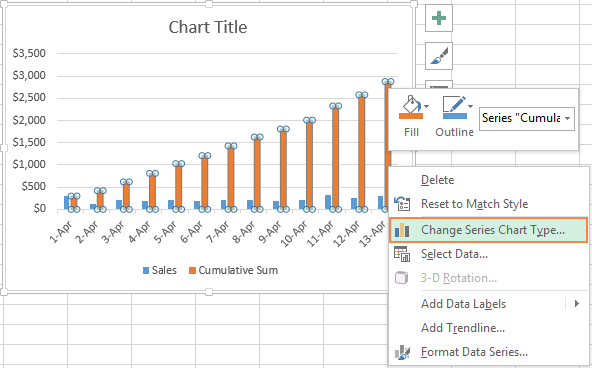
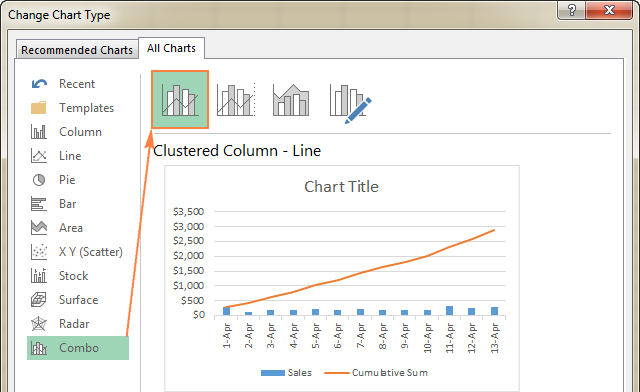 O bien, puede resaltar el icono Combinación personalizada y elegir el tipo de línea que desea para la serie de datos de Suma acumulativa (Línea con marcadores en este ejemplo):
O bien, puede resaltar el icono Combinación personalizada y elegir el tipo de línea que desea para la serie de datos de Suma acumulativa (Línea con marcadores en este ejemplo):