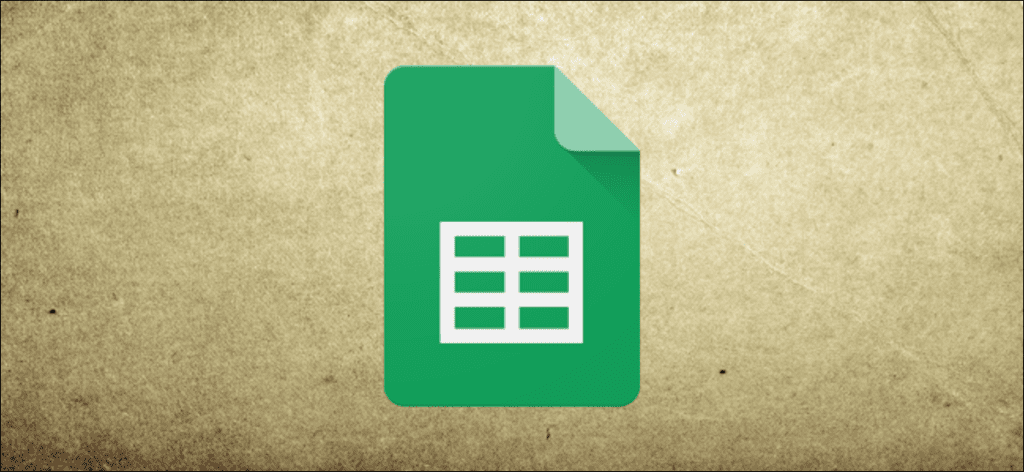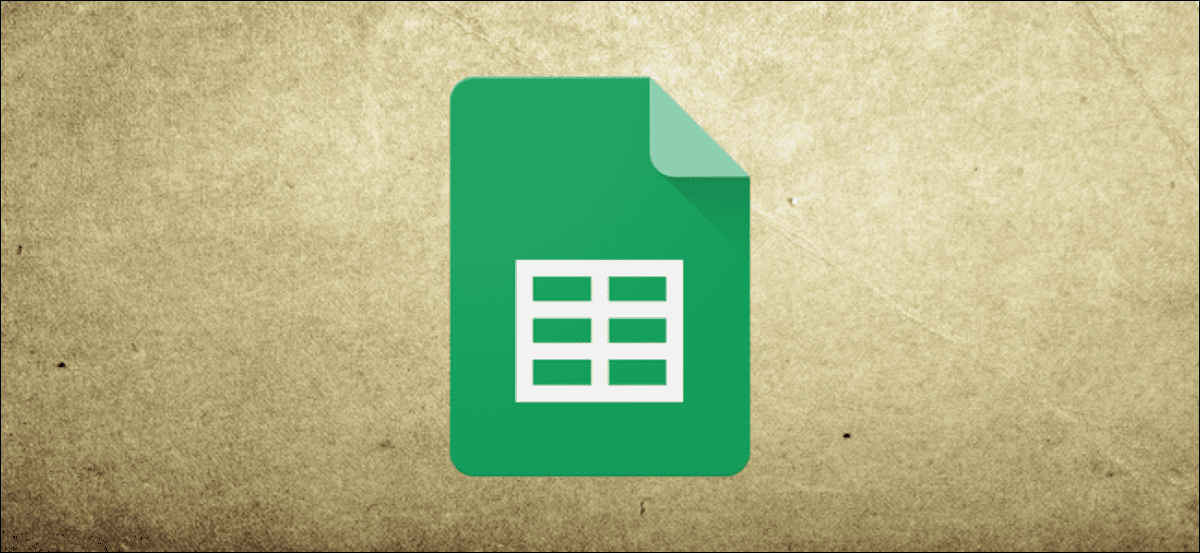
Una hoja de cálculo con muchos datos puede resultar difícil de leer y procesar. Si usa Hojas de cálculo de Google, agregar gráficos a su hoja de cálculo puede ayudarlo a presentar esta información de manera diferente para facilitar la lectura. A continuación, le mostramos cómo agregar gráficos a su hoja de cálculo.
Antes de comenzar, debe tener en cuenta una ligera diferencia en la terminología. Al igual que Microsoft Excel, Google Sheets se refiere a todos los tipos de gráficos como gráficos. Puede utilizar la herramienta Editor de gráficos para crear estos gráficos y tablas en Hojas de cálculo de Google.
Insertar un gráfico en Hojas de cálculo de Google
Puede crear diferentes tipos de gráficos y tablas en Hojas de cálculo de Google, desde los gráficos de líneas y barras más básicos para principiantes hasta Google Sheets, hasta gráficos de radar y velas más complejos para un trabajo más avanzado.
Para comenzar, abra su Hojas de cálculo de Google hoja de trabajo y seleccione los datos que desea utilizar para crear su gráfico. Haga clic en Insertar> Gráfico para crear su gráfico y abrir la herramienta Editor de gráficos.
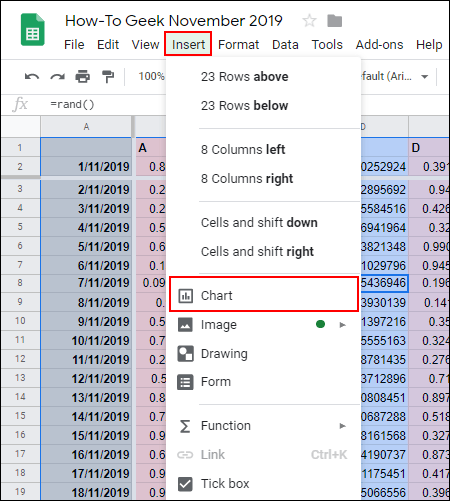
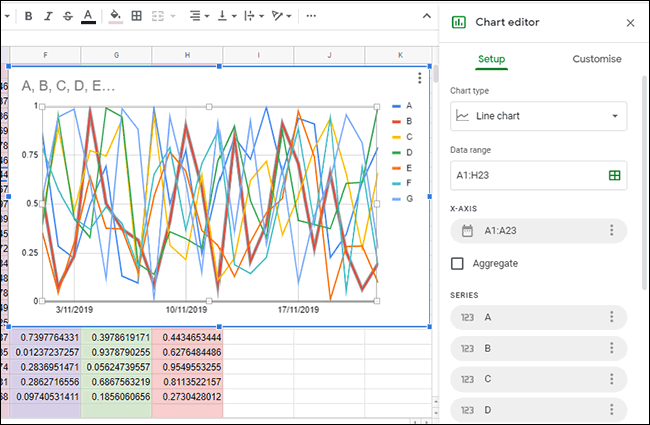
Cambiar el tipo de gráfico con la herramienta Editor de gráficos
Puede utilizar la herramienta Editor de gráficos si desea cambiar el tipo de gráfico. Si no aparece automáticamente a la derecha, haga doble clic en su gráfico para mostrar el menú.
En la pestaña «Configuración», elija otra forma de gráfico o gráfico del menú desplegable «Tipo de gráfico».
Se agrupan diferentes tipos de tablas y gráficos. Haga clic en una de las opciones para cambiar el tipo de gráfico de un gráfico de líneas a otro.
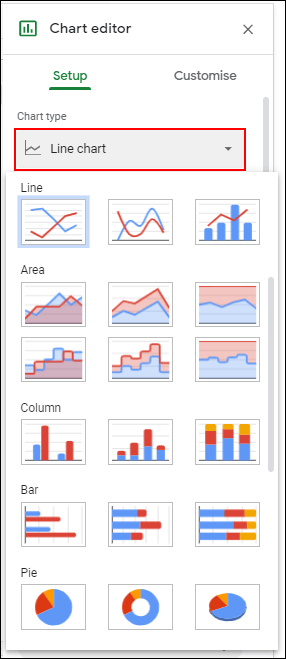
Una vez seleccionado, su gráfico cambiará inmediatamente para coincidir con este nuevo tipo de gráfico.
Agregar títulos de gráficos y ejes
Los gráficos recién creados intentarán extraer títulos del rango de datos que seleccionó. Puede cambiar esto después de crear el gráfico, así como agregar títulos de eje adicionales para que su gráfico sea más fácil de entender.
En la herramienta Editor de gráficos, haga clic en la pestaña «Personalizar», luego haga clic en «Títulos de gráficos y ejes» para mostrar el submenú.
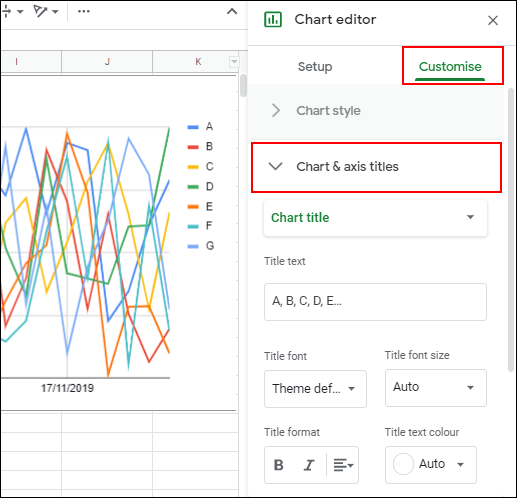
Personalizar títulos de gráficos
Google Sheets generará un título usando los encabezados de columna del rango de datos que usó para su gráfico. El submenú «Títulos de gráficos y ejes» cambiará primero el título de su gráfico de forma predeterminada, pero si no es así, selecciónelo en el menú desplegable proporcionado.
Modifique el título del gráfico de acuerdo con la alternativa que haya elegido en el área «Texto del título».
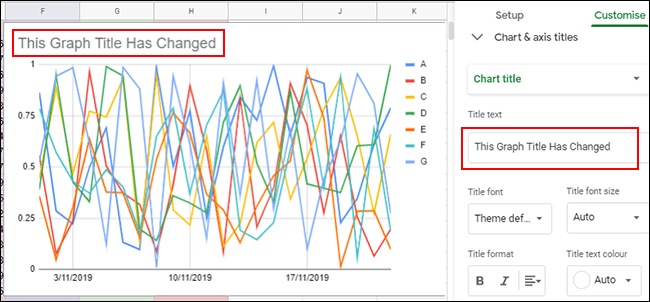
El título de su gráfico cambiará automáticamente después de que termine de escribir. También puede cambiar la fuente, el tamaño y el formato de su texto usando las opciones ubicadas justo debajo del cuadro «Título del texto».
Agregar títulos de eje
De forma predeterminada, Google Sheets no agrega títulos a los ejes de su gráfico individual. Si desea agregar títulos para mayor claridad, puede hacerlo desde el submenú «Títulos de gráficos y ejes».
Haga clic en el menú desplegable y seleccione «Título del eje horizontal» para agregar un título al eje inferior o «Título del eje vertical» para agregar un título al eje a la izquierda o derecha de su gráfico, según su tipo de gráfico. .
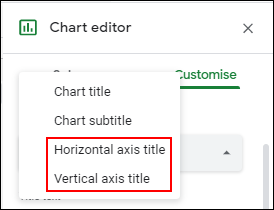
En el cuadro «Texto del título», ingrese un título apropiado para este eje. El título del eje aparecerá automáticamente en su gráfico después de que termine de escribir.
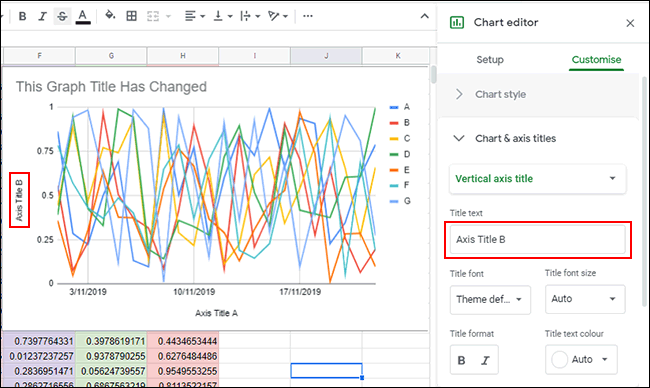
Al igual que con el título de su gráfico, puede personalizar la fuente y las opciones de formato para el título de su eje utilizando las opciones proporcionadas inmediatamente debajo del cuadro «Texto del título».
Cambiar los colores, las fuentes y el estilo del gráfico
La pestaña «Personalizar» de la herramienta Editor de gráficos proporciona opciones de formato adicionales para su gráfico o tabla. Puede personalizar los colores, las fuentes y el estilo general de su gráfico haciendo clic en el submenú «Estilo de gráfico».
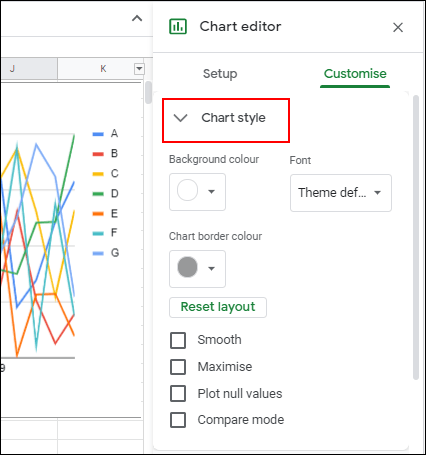
Desde allí, puede elegir diferentes colores de borde de gráfico, fuentes y colores de fondo en los menús desplegables proporcionados. Estas opciones varían ligeramente según el tipo de gráfico que haya seleccionado.
Para ahorrar tiempo, también puede configurar Google Sheets para generar automáticamente gráficos utilizando un rango de datos que puede editar o agregar continuamente. Esto le dará un gráfico o una tabla que cambia automáticamente cuando realiza cambios en los datos.