Nadie con una computadora debería estar sin una forma de recuperarla. Los sistemas operativos fallan todo el tiempo (algunos más que otros), por lo que es importante estar preparado. Chrome OS no es una excepción. Si posee una Chromebook (o ha instalado Chrome OS en su computadora portátil), así es como puede crear un disco de recuperación de Chrome OS.
Nota: Para este tutorial, necesitará una unidad flash USB con un mínimo de 4 GB de espacio libre. También puede usar una tarjeta SD, si no tiene una unidad flash.
En el pasado, necesitaba grabar el archivo de imagen en un CD/DVD para crear un disco de recuperación. Recientemente, Google lanzó una mejor herramienta que le permite crear una imagen de recuperación no solo en Chrome OS, sino también en Windows (y pronto Mac y Linux). Esta nueva herramienta es muy superior básicamente en todos los sentidos.
haciendo el disco
1. Para empezar, primero descargar la herramienta de recuperación en tu Chromebook.
2. Inserte su unidad flash o tarjeta SD (recuerde hacer una copia de seguridad de sus datos, ya que se formateará) y abra la aplicación Chromebook Recovery Utility. Una vez abierta, verá una ventana exactamente como la siguiente.
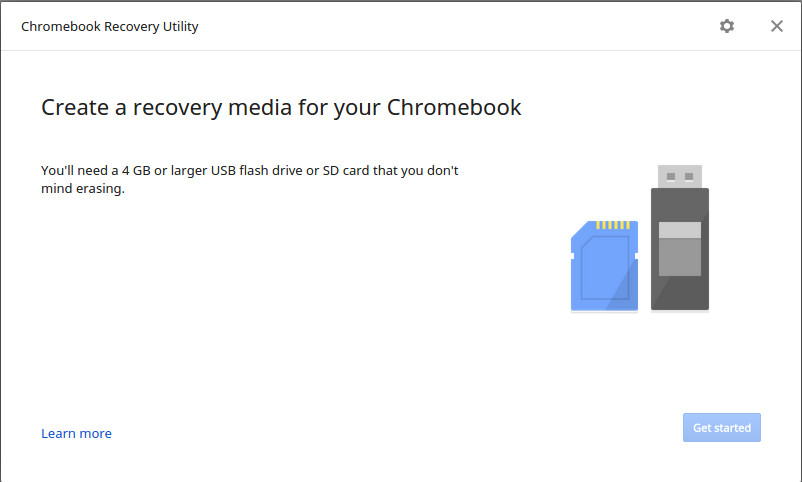
3. Haga clic en el botón «Comenzar» para pasar a la siguiente ventana. Te llevará a la página «Identificar tu Chromebook». En algunos casos, la herramienta seleccionará automáticamente su Chromebook. Otras veces, tendrás que hacer esto manualmente. Cuando la aplicación no detecta su máquina, a menudo significa que su Chromebook no está en la base de datos.
Si ese es el caso, solo escriba la marca de Chromebook que tiene (número de modelo, marca, etc.) y la herramienta lo ayudará a encontrar la imagen de recuperación correcta. Su número de modelo puede estar en la lista. Si no es así, busque el número de producto en la parte inferior de la máquina y escríbalo para identificarlo.
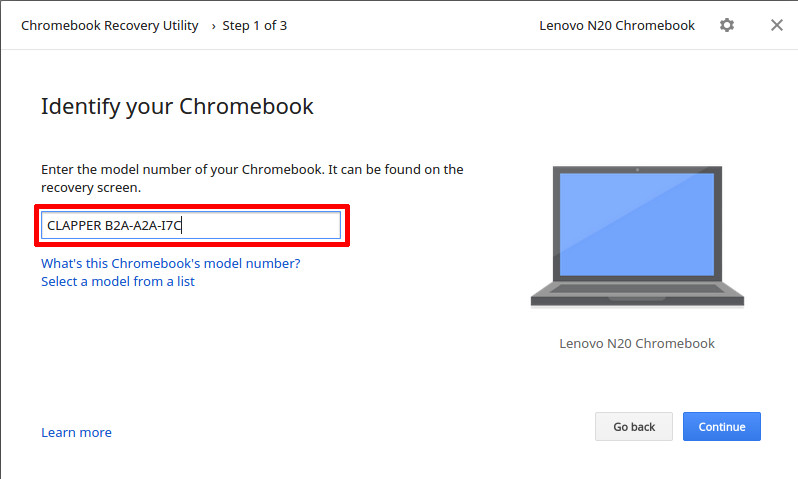
4. Seleccione su modelo de Chromebook y presione el botón «Continuar» para pasar a la siguiente ventana.
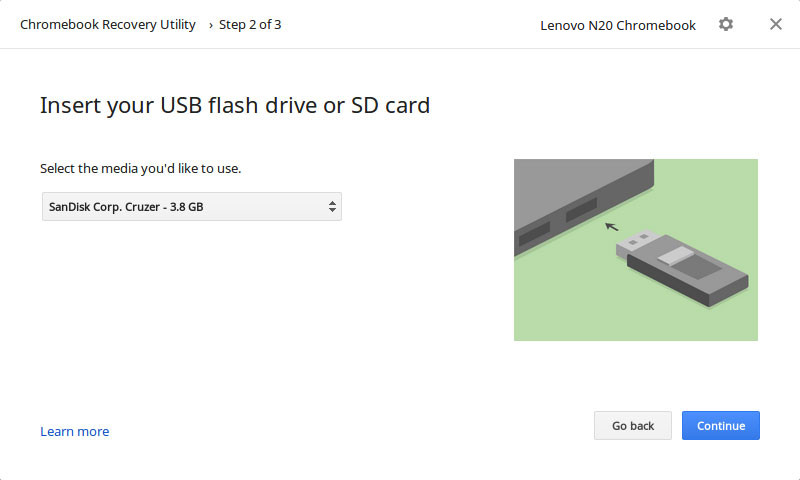
5. La página del paso dos consiste en seleccionar la unidad flash USB (o tarjeta SD) para escribir. Seleccione de la lista desplegable y presione el botón «Continuar» para comenzar. No es un proceso corto, así que ten paciencia. Cuando finalice el proceso, tendrá un dispositivo de seguridad para su computadora. A veces suceden cosas malas, por lo que siempre es una buena idea estar preparado.
Dónde encontrar ayuda
Así que te has hecho una imagen de recuperación, pero ¿no estás exactamente seguro de qué hacer con ella? ¡Google puede ayudar! tienen un gran Foro de productos Chromebook lleno de publicaciones de personas que pueden estar experimentando los mismos problemas que tú. Es un gran lugar para hacer preguntas y obtener respuestas.
Conclusión
Chrome OS es muy fácil de usar, incluso en el departamento de recuperación. No muchos sistemas operativos hacen que sea tan fácil crear un disco de restauración completo. A diferencia del disco de reparación de Windows, este disco de restauración es un medio de instalación completo. Reparará su Chromebook y hará que vuelva a funcionar de la manera más rápida posible.
Es bastante evidente que la accesibilidad del usuario es parte del atractivo que tienen los Chromebook. Todo está bien pensado y es fácil para el consumidor, como debe ser. No hay duda de que más sistemas operativos deberían seguir el ejemplo de Google en esta área.
