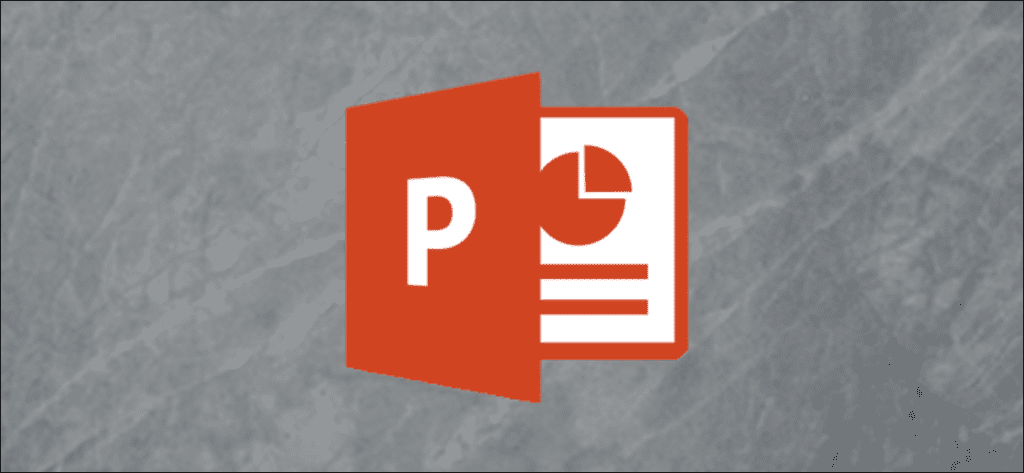Microsoft PowerPoint proporciona herramientas integradas para crear y organizar diferentes tipos de diagramas de flujo. Así es como funcionan.
Crear un organigrama en PowerPoint
Dado que trabajará con formas, puede resultarle útil que PowerPoint muestre una cuadrícula que puede usar para ajustar el tamaño y alinear objetos.
Para mostrar la cuadrícula, marque la casilla junto a «Líneas de cuadrícula» en la sección «Mostrar» de la pestaña «Ver».
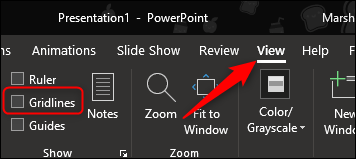
Las líneas de cuadrícula ahora aparecerán en sus diapositivas.
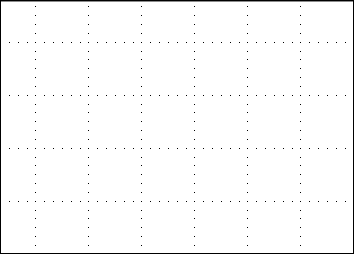
Luego, seleccione «Formas» en la sección «Ilustraciones» de la pestaña «Insertar».
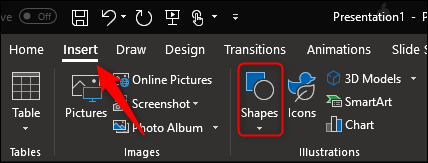
Esto abrirá un menú con muchas formas diferentes para elegir. Nos centraremos principalmente en las formas en la sección «Diagrama de flujo» cerca de la parte inferior y los conectores en el grupo «Líneas» cerca de la parte superior.
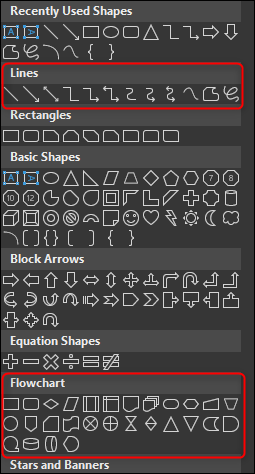
Antes de continuar, es importante comprender el propósito de las formas. Puede considerar leer esto lista completa que detalla el significado de las formas de los diagramas de flujo, pero aquí hay un resumen rápido de los conceptos básicos:
- Rectángulo: Esta forma se utiliza para los pasos del proceso.
- Diamante: El diamante se usa para mostrar puntos de decisión.
- Oval: El óvalo se utiliza como una forma de terminación, indicando los puntos de inicio y finalización de un proceso.
Además, puede colocar el cursor sobre la forma para ver un cuadro de información que indica el propósito de la forma.
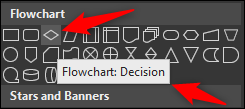
Sigamos adelante e insertemos nuestra primera forma. De vuelta en el menú de formas, seleccione la forma que desea insertar en el organigrama. Dado que esta es nuestra primera forma para insertar en el diagrama de flujo, usaremos la forma ovalada para indicar el punto de partida.
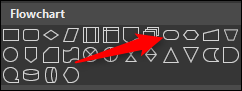
Una vez que haya seleccionado la forma, notará que su mouse se convierte en una cruz. Para dibujar su forma, simplemente haga clic y arrastre.
Luego, notará que aparece una nueva pestaña «Formato» donde puede formatear su forma, contorno, color, etc.
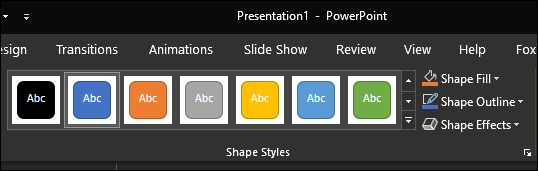
Para insertar texto dentro de la forma, haga clic en la forma y comience a escribir.
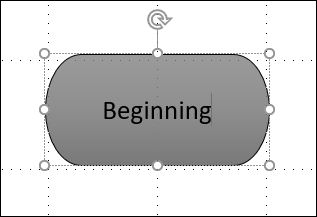
Insertemos otra forma, luego conectemos las dos formas. Insertaremos un rectángulo para indicar otra parte del proceso. Repita los pasos anteriores para insertar la forma.
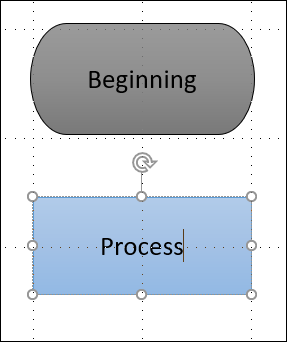
Para conectar las dos formas, regrese al menú de formas y seleccione el conector que desea utilizar. Usaremos una flecha de línea simple para este ejemplo.
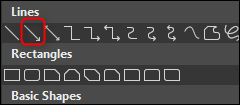
Una vez que haya seleccionado la flecha, haga clic en el controlador central de la primera forma y luego, mientras mantiene presionado el botón del mouse, arrastre hasta el controlador central de la siguiente forma.
Al igual que las otras formas, también puede formatear la flecha con diferentes anchos de línea, colores, etc.
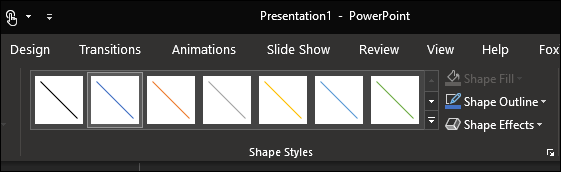
Como guía, si planea usar el mismo formato de fila para todo el organigrama, haga clic con el botón derecho en la fila después de formatearla y seleccione «Establecer como fila predeterminada». También puede hacer esto para cualquier forma que inserte.
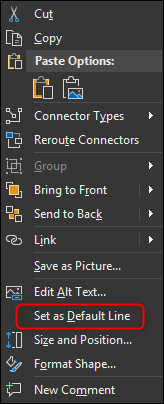
La ventaja de usar flechas de conexión es que están vinculadas a los identificadores de las formas. A medida que mueve las formas en su diapositiva, las flechas se ajustan en consecuencia.