La tecnología no siempre ha sido la más accesible para las personas con algún tipo de discapacidad. Esto es especialmente cierto para las personas daltónicas. La buena noticia es que Windows 10 se creó con numerosas funciones de accesibilidad y Microsoft continúa perfeccionando las funciones existentes y agregando otras nuevas. Una de esas características es el filtro para daltónicos de Windows.
Filtro para daltónicos de Windows
Gracias a que esta función está integrada, no tienes que descargar nada especial. Si sufre de Protanopia, Deuteranopia o Tritanopia, todo lo que tiene que hacer es ajustar algunas configuraciones para que Windows 10 sea mucho más fácil de ver e interactuar. Las dos primeras condiciones se relacionan con el daltonismo rojo/verde, mientras que la última trata con el daltonismo azul/amarillo.
El filtro solo está disponible en Windows 10. Las únicas opciones para las versiones anteriores de Windows son ajustar el contraste e instalar herramientas de terceros, que no siempre funcionan tan bien y pueden no ser gratuitas.
Con el filtro correcto habilitado, debería poder distinguir los colores mucho más claramente en Windows 10.
Configuración del filtro
Todas las configuraciones del filtro para daltónicos de Windows se encuentran dentro de la configuración de «Facilidad de acceso» para accesibilidad. Comience abriendo Configuración y seleccionando «Facilidad de acceso».
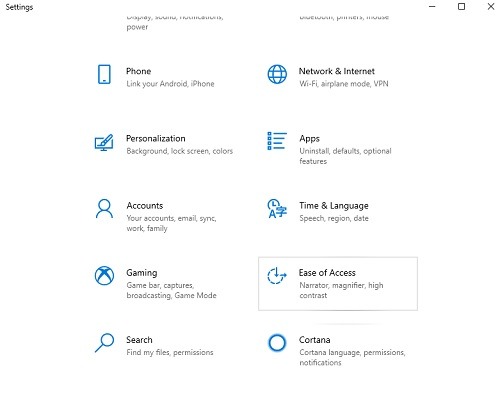
Elija «Filtros de color» a la izquierda.
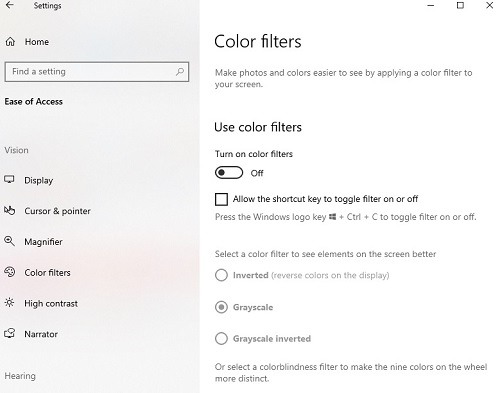
Cambie «Activar filtros de color» a Activado. A continuación, podrá elegir qué filtro utilizar. Tienes seis para elegir, incluyendo:
- invertido – Cambia cada color a su opuesto.
- escala de grises – Utiliza solo tonos negros, grises y blancos.
- Escala de grises invertida – Crea una versión de estilo negativo fotográfico de la pantalla.
- Deuteranopía rojo-verde – Se enfoca en el daltonismo rojo-verde donde el verde es más débil.
- Protanopia rojo-verde – Se enfoca en el daltonismo rojo-verde donde el rojo es más débil.
- Tritanopia azul-amarillo – Se centra en el daltonismo azul-amarillo.
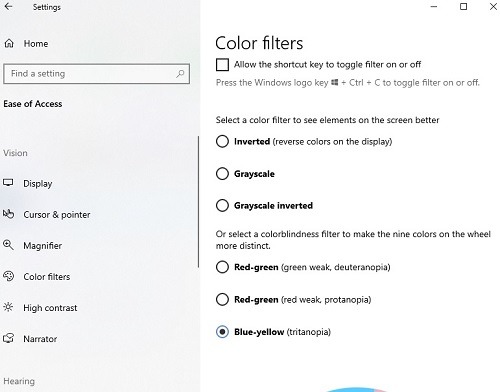
Tan pronto como elija una opción, verá cambiar los colores en su pantalla. También puede consultar la rueda de colores debajo de los filtros para ver cómo cambian los colores con cada filtro.
Uso de alto contraste
También hay una configuración más que puede usar para ver mejor los colores en Windows 10. Haga clic en «Contraste alto» a la izquierda de la pantalla Configuración.
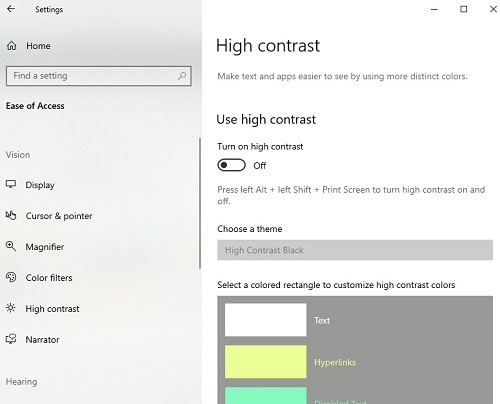
Cambie la opción «Activar contraste alto» a Activado. Es posible que Windows tarde unos segundos en ajustarse. Puede usar esta configuración junto con cualquiera de los filtros de color. Notarás inmediatamente que los colores son mucho más vivos.
Puede usar configuraciones de alto contraste incluso si no es daltónico. No es necesario que active ningún filtro para daltónicos para utilizar el contraste alto.
Tómese el tiempo para personalizar su configuración de alto contraste, como seleccionar un tema y el color de los elementos comunes, como texto, texto de botón e hipervínculos.
Uso de atajos de teclado
Usar los filtros para daltónicos de Windows es ideal si eres la única persona que usa la computadora. Sin embargo, si otras personas que no son daltónicas también usan la computadora, es posible que prefieran volver a cambiar todo.
Esto puede volverse molesto si vuelve a «Facilidad de acceso» y cambia manualmente la configuración cada vez. En su lugar, habilite un atajo de teclado para volver rápidamente a la configuración deseada.
En la pantalla Filtros de color, hay una opción para activar una tecla de método abreviado. Marque la casilla «Permitir que la tecla de acceso directo active y desactive el filtro».

Ahora todo lo que tiene que hacer es presionar Win + Ctrl + C para activar y desactivar la configuración.
Puede hacer lo mismo para cualquier configuración de alto contraste. No es necesario que active una configuración especial para habilitar la tecla de método abreviado. En su lugar, simplemente presione Alt + Shift + Print Screen para alternar entre uno y otro.
Juega con la configuración para que tus colores se vean bien y disfruta de Windows 10 de una manera completamente nueva.
