En la mayoría de las situaciones, queremos tener la menor cantidad posible de aplicaciones ejecutándose durante el inicio, por lo que todo el proceso de inicio será rápido y rápido. Le hemos mostrado muchas formas de eliminar/deshabilitar elementos de la lista de inicio, pero ¿qué sucede si desea hacerlo de otra manera: forzar la ejecución de una aplicación en particular durante el inicio? La mayoría de las aplicaciones no tienen parámetros de inicio que pueda configurar en la configuración, lo que significa que tendrá que agregarlos manualmente. Hoy, te enseñaré cómo hacer esto en Windows 8.
Una palabra de advertencia
Si aún no lo sabía, hay algunos aspectos negativos en hacer que las aplicaciones se ejecuten al inicio en Windows. En primer lugar, la aplicación podría iniciarse antes de que se carguen sus dependencias y arrojar un error. Esto no sucede con mucha frecuencia, pero debe tener en cuenta que el programa no tiene ningún problema. Se está iniciando antes de que lo hagan sus bibliotecas. Debo ser honesto: es posible que esto no suceda en absoluto en Windows 8, ya que nunca he experimentado un problema de este tipo, pero la posibilidad sigue existiendo y debe saber qué lo causó.
Además, hacer que las aplicaciones se ejecuten al inicio en Windows prolongará la cantidad de tiempo que tarda la computadora en terminar de iniciarse. Para probar cuánto tiempo tardará en cargarse una aplicación, intente abrirla con la computadora ya iniciada. Eso es la mitad del tiempo que tardaría en abrirse al inicio. La razón por la que una aplicación en particular (como Skype) tardaría tanto en abrirse durante el inicio es porque las aplicaciones no se abren secuencialmente durante el proceso de arranque. Más bien, se abren simultáneamente, lo que significa que todos cargarán sus bibliotecas y componentes al mismo tiempo.
el tutorial
Seguiremos los pasos secuencialmente a través de una máquina con Windows 8 en su configuración predeterminada:
1. Cree un acceso directo en el escritorio a la aplicación que desea ejecutar al inicio.
2. Abra el Explorador de Windows y escriba o pegue lo siguiente en la barra de direcciones:
%APPDATA%\Microsoft\Windows\Start Menu\Programs\Startup
Presiona «Enter» en el teclado una vez que lo hayas copiado y pegado. Esto lo lleva al directorio que contiene todos los programas que se inician cuando se inicia Windows.
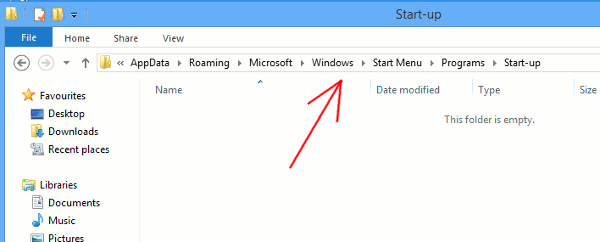
3. Arrastre el acceso directo desde el escritorio a la carpeta de inicio que acaba de abrir.
Es posible que vea un par de accesos directos de aplicaciones ya colocados en esa carpeta de inicio. Si desea eliminar alguno de ellos, esta es su oportunidad de hacerlo. Simplemente elimine el acceso directo y, en circunstancias normales, esa aplicación ya no se iniciará cuando se inicie la computadora. Dropbox y otras aplicaciones tienden a configurarse de esta manera durante la instalación, a veces en contra de sus mejores deseos.
¿Tienes alguna pregunta?
Si está confundido acerca del proceso sobre cómo las aplicaciones de inicio pueden afectar su computadora, no dude en dejar un comentario a continuación con sus inquietudes. ¡Estaré cerca para responder en el menor tiempo posible!
Credito de imagen: comienzo por BigStockPhoto
