La capacidad de controlar su computadora en casa desde otro sistema lo ayuda a acceder a los recursos, archivos y mucho más de su sistema. El Protocolo de escritorio remoto (RDP) de Microsoft se usa para estas conexiones y es la forma más segura de conectarse a una PC con Windows remota.
Aquí examinamos las mejores formas de hacer un buen uso de su Escritorio remoto de Windows.
1. Conectar PC remotas con Windows
El uso más grande y más común de Microsoft Remote Desktop es acceder a su PC o computadora portátil remota con Windows desde otro sistema Windows. Debe tener como mínimo Windows 7 SP1, 8.1, 10 o Windows Server, y la versión de Windows de 64 bits instalada en ambos extremos. Necesita las ediciones Windows 10 Professional o Enterprise para acceder al sistema.
Hay dos formas de comenzar: puede establecer la conexión a través de una aplicación de Escritorio remoto para Windows 10 o ejecutar la aplicación desde Microsoft Store. Para el primero, puede abrir el programa desde el menú Inicio en modo administrador.
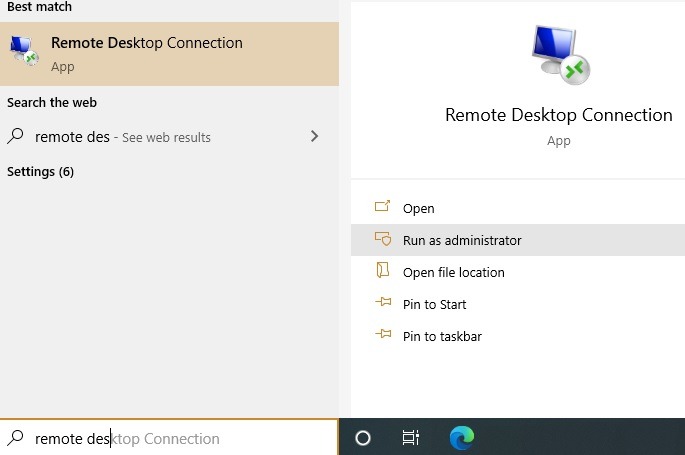
Vaya a la configuración del «Sistema» de su computadora de destino y verifique el nombre y el nombre de usuario que usa para iniciar sesión. Es mejor guardar las credenciales.
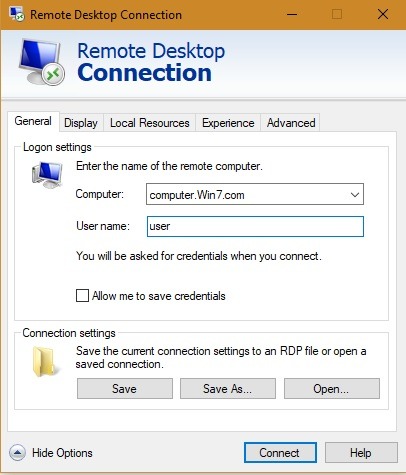
Tan pronto como presione «Conectar», se iniciará una conexión remota y las dos computadoras se unirán. Debe permitir «conexiones remotas a esta computadora» desde el menú Inicio.
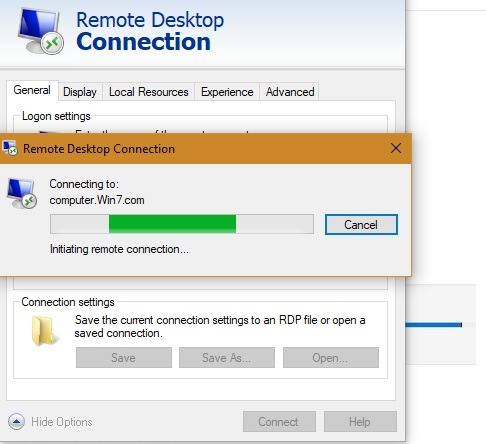
Los usuarios de Windows 10 Professional y Enterprise también pueden conectarse desde Microsoft Store, que ofrece una interfaz de usuario más atractiva. Ir a la aplicación correspondiente e instálelo en su PC con Windows 10.
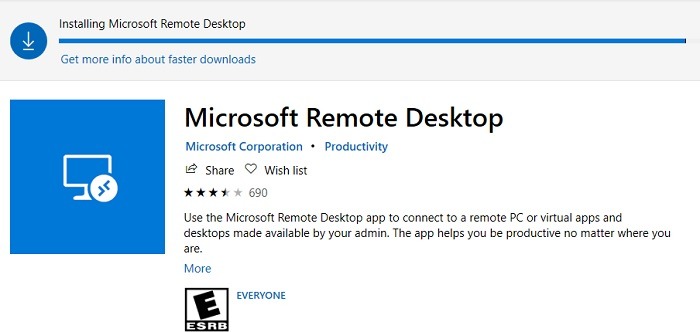
Vaya a «+» para agregar una nueva computadora para acceso remoto. Obtenga el nombre de su PC de destino y los detalles del nombre de usuario, y guárdelo en la aplicación.
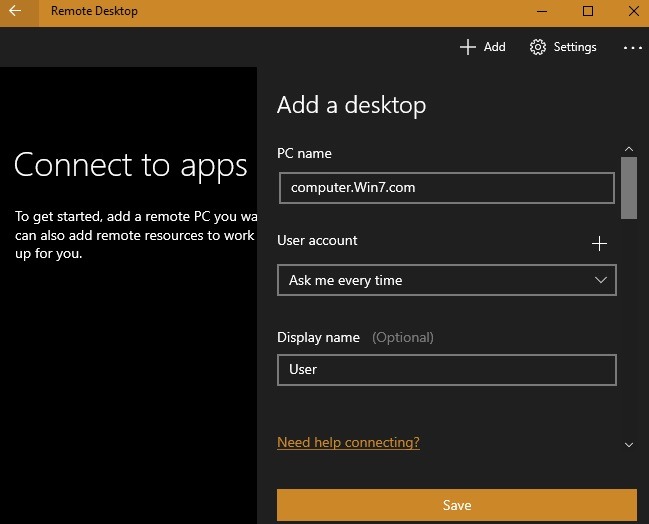
Debe habilitar opciones adicionales, incluido si necesita conectarse a una sesión de administración (sin la cual no se producirá la conexión remota), la resolución de la pantalla y otras configuraciones de la sesión, como «iniciar la conexión en pantalla completa». También puede iniciar cada conexión en una nueva ventana si hay más de una PC remota involucrada.
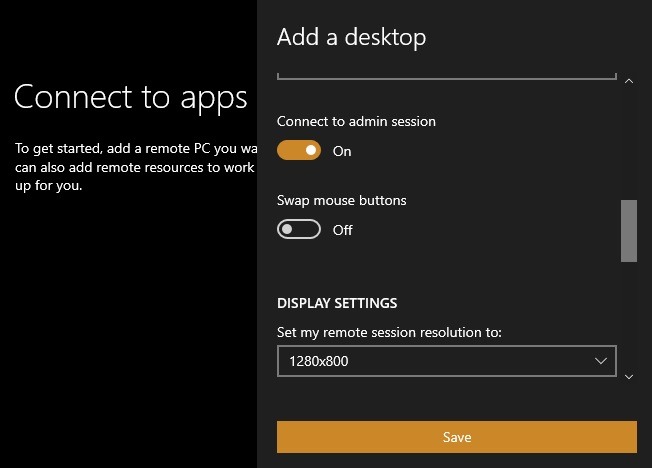
Las credenciales de usuario guardadas para la PC remota se han guardado. Ahora solo necesita hacer clic en el usuario para obtener acceso a la PC remota.
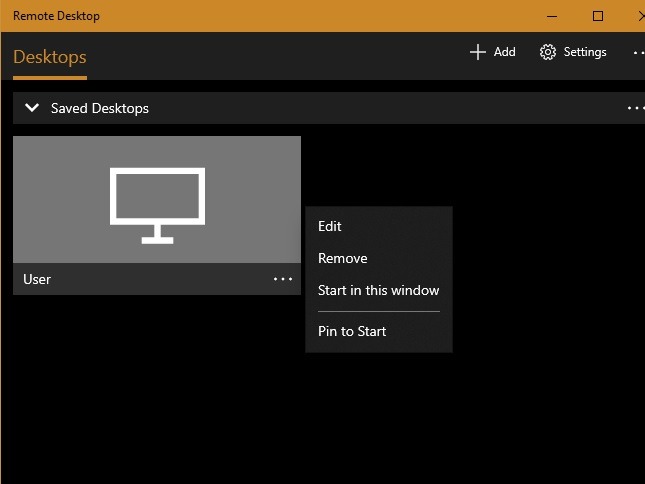
Puede habilitar opciones adicionales para evitar el tiempo de espera, mostrar vistas previas del escritorio y enviar datos anónimos a Microsoft.
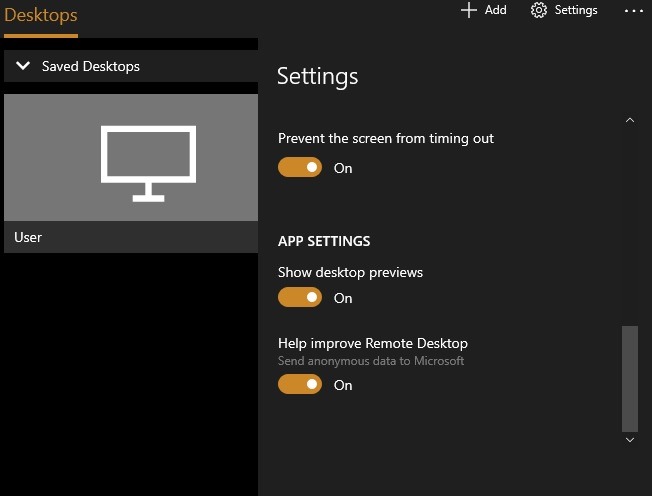
Una vez que se establecen las conexiones remotas, puede obtener una descripción general de todas las PC remotas a través de vistas previas de escritorio.
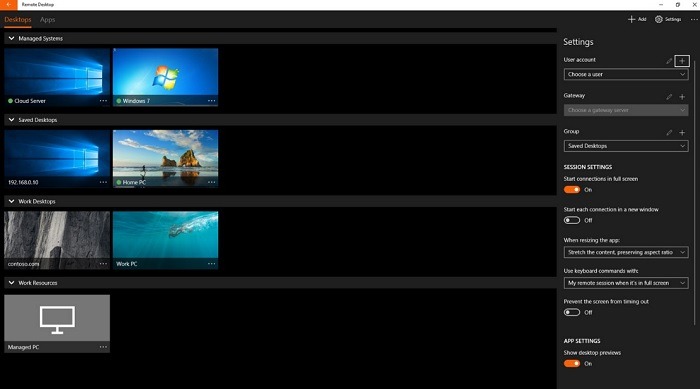
2. Conéctate desde Android/iOS
Además de acceder a una PC remota con Windows en otro dispositivo Windows, también puede acceder usando iOS y Androide aplicaciones
Antes de descargar las aplicaciones en su teléfono, asegúrese de haber habilitado «conexiones remotas a la computadora de destino» desde su menú Inicio. También puedes hacerlo desde «Configuración de escritorio remoto».
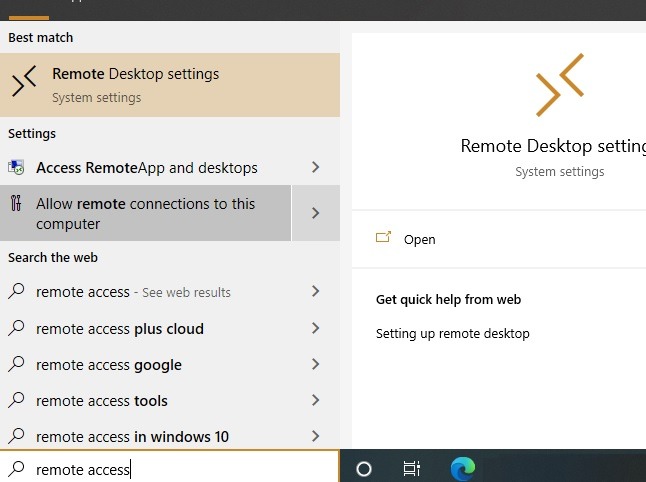
Mantenga el control deslizante «Habilitar escritorio remoto» activado para el acceso desde otras computadoras o teléfonos.

Vuelva a la aplicación instalada en su teléfono y haga clic en «+» para agregar una nueva computadora remota.
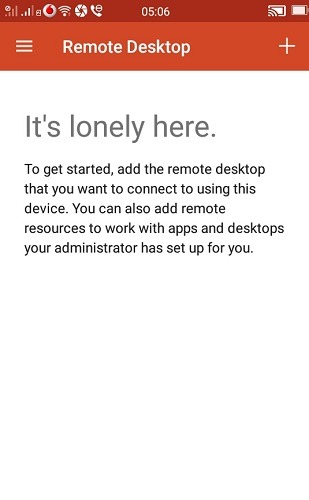
Asigne un nombre a la PC remota según la configuración Acerca del sistema, asígnele un nombre descriptivo y asegúrese de que pueda conectarse a la sesión de administración en su teléfono.
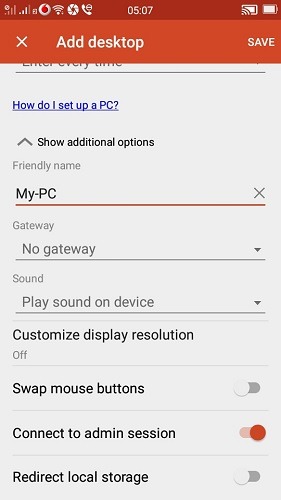
El escritorio remoto se ha agregado al teléfono. Ahora solo necesita hacer clic en él para establecer el acceso.
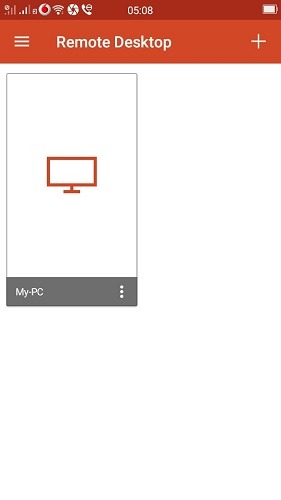
La conexión de la PC remota con el teléfono se establece como se muestra a continuación.
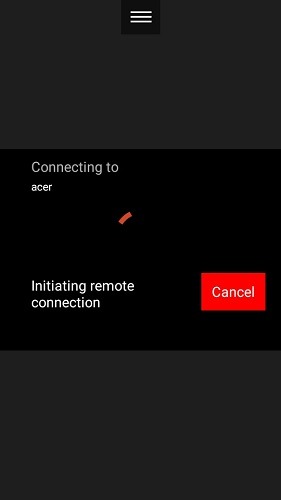
3. Configuración de la puerta de enlace de escritorio remoto (RD)
El servicio de Escritorio remoto de Windows se puede utilizar para configurar la puerta de enlace de Escritorio remoto (RD). Permite a las personas iniciar sesión de forma segura en las computadoras con Windows de su empresa desde cualquier dispositivo habilitado para Internet que esté ejecutando una aplicación de cliente de Escritorio remoto.
Para configurar una puerta de enlace de escritorio remoto de este tipo en la máquina cliente, vaya a la configuración del servidor de puerta de enlace de Escritorio remoto.
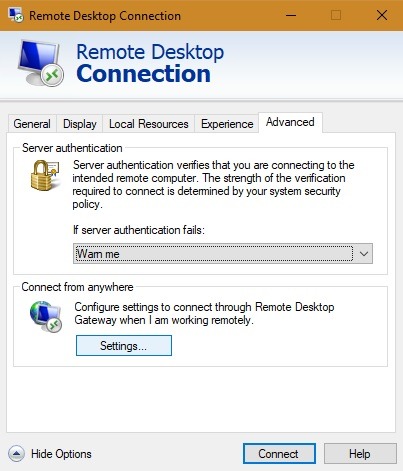
Elija la configuración automática para establecer una conexión. De lo contrario, si su administrador de red le ha dado un nombre de servidor u otras credenciales de inicio de sesión, ingrese esos detalles. En ese caso, seleccione «usar mis credenciales de RD Gateway para la computadora remota».
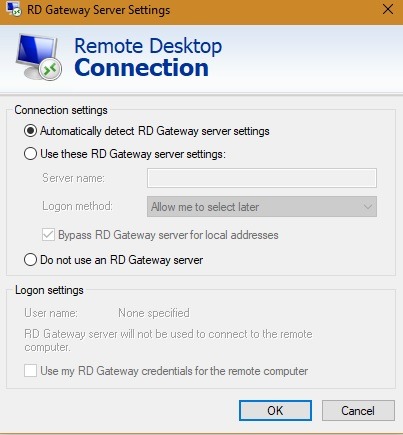
Si tiene Remote Desktop instalado en su dispositivo móvil como se muestra arriba, puede acceder a «Puertas de enlace» en un panel lateral.
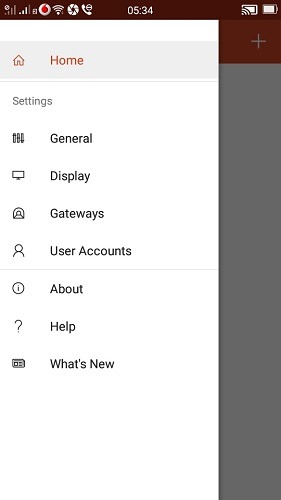
Agregue la dirección IP de la puerta de enlace requerida y otros detalles para establecer una conexión.
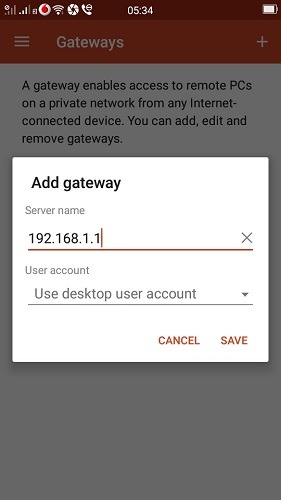
4. Conecte dispositivos y recursos locales
Es posible que desee acceder a recursos locales específicos en una computadora remota. Esto se puede hacer desde la pestaña «Dispositivos y recursos locales» de la aplicación Microsoft Remote Desktop (también desde Microsoft Store).
Las opciones que tiene incluyen hardware específico, impresoras, tarjetas inteligentes, cámaras web, unidades y más.
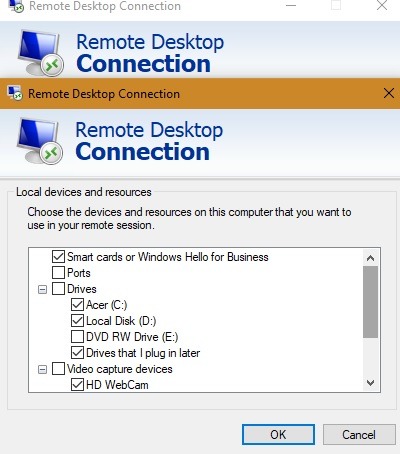
¿No está satisfecho con Microsoft Remote Desktop? Puede usar otras aplicaciones de acceso remoto como TeamViewer, Chrome Remote Desktop o AnyDesk. ¿De qué otras formas ha utilizado Microsoft Remote Desktop? Por favor, háganos saber en los comentarios.
