Con un precio de venta de alrededor de $ 40, Raspberry Pi 4 ya le ofrece mucho por su dinero, pero puede obtener aún más de esta poderosa computadora de una sola placa al hacer overclocking.
El overclocking de la CPU y la GPU a menudo puede brindar un aumento notable del rendimiento, lo que es particularmente útil si está realizando tareas que requieren muchos recursos, como jugar juegos, transmitir medios de alta resolución o usar su Raspberry Pi como una mini computadora portátil.
Independientemente de cómo planee usar toda esa potencia adicional, al final de este artículo habrá mejorado con éxito la CPU y la GPU de su Raspberry Pi 4.
Antes de comenzar: todo lo que necesita saber sobre el overclocking
Hacer overclocking significa configurar la CPU y la memoria para que funcionen a velocidades superiores a su grado de velocidad oficial.
A pesar de los beneficios de rendimiento, muchas personas evitan el overclocking por temor a anular la garantía. A diferencia de algunas organizaciones, la Fundación Raspberry Pi admite el overclocking, por lo que puede seguir este tutorial sin tener que preocuparse por su garantía. Sin embargo, tenga en cuenta que hay algunas modificaciones que anularán su garantía, como el «sobresalto». Si este artículo lo deja ansioso por explorar otras formas de mejorar el rendimiento de su dispositivo, debe revisar el Directrices de la Fundación Raspberry Pi con cuidado para asegurarse de no anular accidentalmente la garantía.
Lo que necesitarás
Para completar este tutorial, necesitará:
- Una frambuesa pi 4
- Un teclado y una forma de conectar este teclado a su Raspberry Pi
- Un monitor
- Un cable microHDMI
- Una tarjeta SD que sea compatible con su modelo de Raspberry Pi. Borrarás esta tarjeta SD, así que asegúrate de que no contenga nada que quieras conservar.
- Una fuente de alimentación de buena calidad. Cuando ejecuta Raspberry Pi 4 a velocidades de stock, puede usar prácticamente cualquier fuente de alimentación de terceros compatible, pero si va a hacer overclocking de Raspberry Pi, entonces debe optar por la fuente de alimentación universal oficial de Raspberry Pi. Al usar la fuente de alimentación oficial, puede estar seguro de que su Raspberry Pi tiene suficiente potencia para funcionar a velocidades overclockeadas.

- Una forma de enfriar tu Raspberry Pi. Cuando el procesador trabaja más duro, se calienta más. Si no reduce el calor producido por su Raspberry Pi, alcanzará su punto de estrangulamiento térmico con bastante rapidez y no obtendrá todos los beneficios del overclocking. Hay varias opciones para enfriar su Raspberry Pi, que incluyen disipadores de calora ventilador independiente o una caja con un ventilador incluido¡o incluso puede querer aventurarse y construir su propia configuración de refrigeración por agua!

Cuando tenga estas herramientas, estará listo para potenciar su CPU y GPU.
Instale el sistema operativo oficial Raspberry Pi
Para los propósitos de este tutorial, escribiremos el sistema operativo Raspbian en nuestra tarjeta SD, usando Etcher. Si aún no tiene Etcher instalado, entonces puede descargarlo gratis del sitio web de Balena.
- Dirígete a la Sitio web de Raspbian y descargar la última versión.
- Inserte la tarjeta SD en su computadora portátil o computadora.
- Inicie la aplicación Etcher.
- En Etcher, haga clic en «Seleccionar imagen» y luego elija la imagen del sistema Rasbian que acaba de descargar.
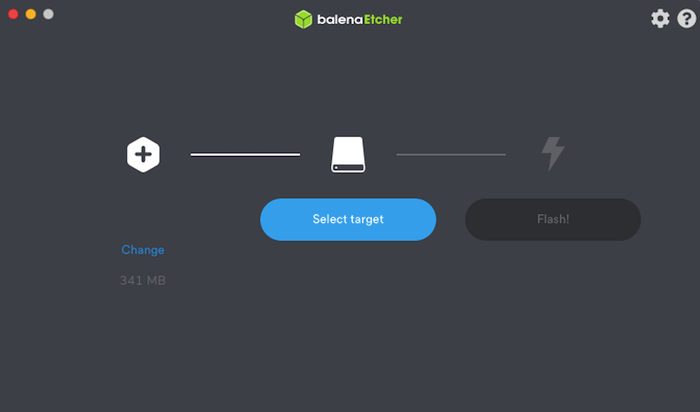
- Haga clic en «Seleccionar destino» y elija su medio de arranque de destino, que en este caso es nuestra tarjeta SD.
Etcher ahora mostrará la imagen del sistema Raspbian en su tarjeta SD.
Arrancar en Raspbian
Una vez instalado Raspbian:
- Retire la tarjeta SD de su computadora portátil o computadora e insértela en su Raspberry Pi.
- Conecte su monitor a la Raspberry Pi usando el cable micro HDMI.
- Conecte su teclado al dispositivo Raspberry Pi.
- Conecta tu Raspberry Pi a una fuente de alimentación.
Raspbian ahora debería iniciarse automáticamente.
Considere actualizar a la última versión
Si desea experimentar las últimas y mejores capacidades de overclocking, deberá actualizar Raspbian a la última versión de firmware experimental. Tenga en cuenta que las versiones experimentales tienen una mayor probabilidad de contener fallas, fallas y otros errores, por lo que no debe usarlas en un entorno de producción.
Para actualizar su firmware, seleccione la pequeña aplicación Terminal en la barra de herramientas y ejecute cada uno de los siguientes comandos a la vez:
sudo apt update sudo apt dist-upgrade
Cuando se le solicite, presione «y» para «sí». Ahora, ejecuta el siguiente comando:
Cuando se le solicite, escriba «y» nuevamente.
Deberá reiniciar su sistema para activar este nuevo firmware, así que haga clic en el pequeño ícono de Raspberry Pi en la esquina superior izquierda y luego seleccione «Apagar… -> Reiniciar.”
Evaluación comparativa de Raspberry Pi
¡Antes de overclockear su dispositivo, es posible que desee registrar cierta información sobre su rendimiento actual para poder comparar notas más tarde!
Hay muchas herramientas de evaluación comparativa en el mercado, pero usaré banco de sistema. Alternativamente, puede omitir este paso por completo y pasar directamente al overclocking.
En la barra de herramientas de Raspbian, seleccione el icono Terminal. Escribe el siguiente comando en la Terminal:
sudo apt-get install sysbench
Una vez que se instala Sysbench, puede obtener una línea de base del rendimiento de su Raspberry Pi escribiendo el siguiente comando en la Terminal:
sysbench --test=cpu --cpu-max-prime=2000 --num-threads=4 run > pre-benchmark.txt
Esto creará un archivo de texto «pre-benchmark» que contiene información sobre el rendimiento actual de su Raspberry Pi.
Overclocking de la CPU
Cuando overclockea la CPU, está aumentando la velocidad del reloj de la unidad central de procesamiento, lo que le da un impulso al rendimiento. La mayoría de las cargas de trabajo en una Raspberry Pi están influenciadas por la velocidad del reloj en lugar de la unidad de procesamiento de gráficos. Después de hacer overclocking en la CPU, debería experimentar una mejora notable en el rendimiento, independientemente de cómo esté usando su Raspberry Pi.
Para editar el archivo config.txt de su Raspberry Pi, necesitamos privilegios elevados, así que ejecute el siguiente comando de Terminal:
sudo nano /boot/config.txt
El archivo config.txt ahora se abrirá en el editor de texto Nano de Raspbian con privilegios de nivel raíz.
Puede hacer overclocking en la CPU haciendo algunos cambios en estos ajustes de configuración básicos:
1. Desplácese hasta la parte inferior del archivo y busque la sección marcada [pi4].
2. En una nueva línea directamente debajo [pi4]agrega lo siguiente:
over_voltage=2arm_freq=1750
Alternativamente, si instaló el firmware experimental más reciente, puede probar estos valores en su lugar:
over_voltage=6arm_freq=2147
3. Guarde sus cambios con Ctrl + O y salga del archivo con el atajo de teclado Ctrl + X.
Deberá reiniciar Raspberry Pi 4 antes de que se carguen estos nuevos ajustes de configuración, así que ejecute el siguiente comando en la ventana Terminal:
Si su overclocking es exitoso, entonces Raspbian comenzará a usar sus nuevos ajustes de configuración.
¡Prueba tus resultados!
Si se tomó el tiempo de crear un informe antes de hacer overclocking, ahora es el momento de generar un segundo informe y comparar los resultados.
Inicie una ventana de Terminal haciendo clic en el pequeño icono en la barra de herramientas, luego ejecute el siguiente comando:
sysbench --test=cpu --cpu-max-prime=2000 --num-threads=4 run > post-benchmark.txt
Esto creará un informe «post-benchmark». Para ver sus informes, seleccione el icono de archivo en la barra de herramientas de Raspbian y abra los archivos «pre-benchmark» y «post-benchmark»; ahora puede comparar estos informes para ver exactamente cuánto aumento de CPU ha obtenido.
Overclocking de la GPU
Ahora pasemos a la GPU:
1. Abra la Terminal y ejecute el siguiente comando:
sudo nano /boot/config.txt
2. Desplácese hasta la [pi4] sección y agregue lo siguiente en una nueva línea:
Si tiene el último firmware experimental, puede intentar aumentar este número a 750.
3. Si está haciendo overclocking tanto en la CPU como en la GPU, entonces es posible que esto sea demasiado estresante para su configuración de sobrevoltaje, así que busque la línea que dice over_voltage=2 y cambiarlo por lo siguiente:
4. Guarde sus cambios con el atajo Ctrl + O y salga de la aplicación Nano usando el atajo Ctrl + X.
¡Ahora, todo lo que necesita hacer es reiniciar su Raspberry Pi y sus cambios entrarán en vigencia!
Con una Raspberry Pi más rápida, ahora puede darle un buen uso. ¿Has probado a hacer overclocking en tu dispositivo? ¡Háganos saber sus experiencias en los comentarios a continuación!
