Muchos propietarios de Mac prefieren usar Safari como navegador predeterminado en su máquina. La razón es obvia: quieren usar el navegador que se ha hecho exclusivamente para sus máquinas. A menudo, al usar Safari, es posible que haya notado que algunos elementos no aparecen correctamente. En esos momentos, lo que haces es abrir esa página web en otro navegador instalado en tu Mac.
Eso es realmente mucho tiempo. Debe copiar la URL, abrir un navegador en su máquina, pegar el enlace y presionar Enter para cargar la página web. ¿Qué pasaría si hubiera una manera de abrir rápidamente su página web actual de Safari en el navegador Google Chrome en su Mac? Bueno, hay una manera.
Una extensión de Safari llamada «Abrir en Chrome» le permite abrir rápidamente su pestaña actual de Safari en Chrome en su Mac. Además, es gratis y fácil de instalar. Así es cómo:
Abrir su página web actual de Safari en Chrome con un solo clic
1. Dirígete a la Abrir en cromo página de extensión y descargue la extensión en su Mac. Haga doble clic en el archivo descargado para extraer la extensión real.
2. Cuando se extraigan los archivos, haga doble clic en el archivo llamado «OpenInChrome.safariextz», ya que ese es el archivo de instalación de la extensión.
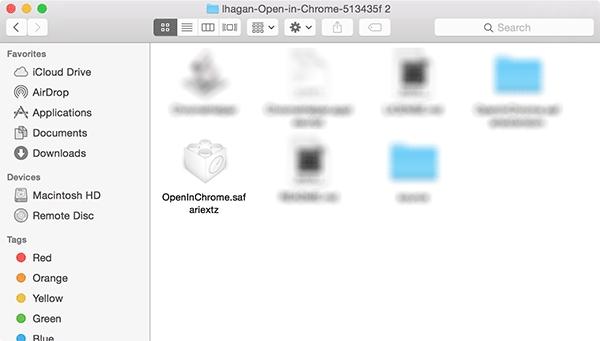
3. Safari le preguntará si realmente desea instalar la extensión denominada Abrir en Chrome. Haga clic en el botón que dice «Instalar» para permitir que la extensión se instale en su máquina.
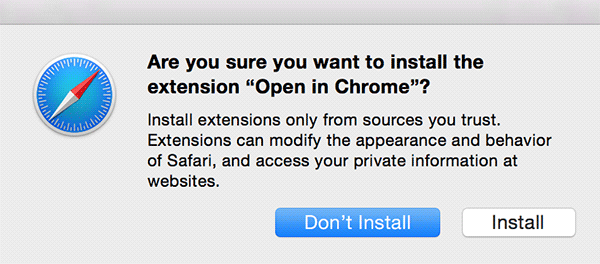
4. No recibirá un mensaje de éxito después de que se haya instalado la extensión. En su lugar, verá una ventana de Safari en blanco. Cierra la ventana de Safari y continúa con el procedimiento.
5. Ahora debe habilitar Chrome para aceptar enlaces entrantes de Safari. Para hacer eso, haga doble clic en el archivo llamado «ChromeHelper» que descargó anteriormente. Dado que se ha descargado de Internet, debe hacer clic en «Abrir» en el mensaje que aparece en su pantalla para que se inicie en su máquina.
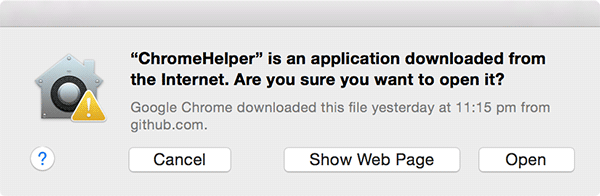
6. Hará su trabajo en silencio. Ni siquiera recibirá un mensaje de confirmación cuando haya terminado.
7. La extensión se instaló correctamente en su Mac. Ahora inicie Safari y abra cualquier página web de su elección.
8. En el lado izquierdo de la barra de direcciones, verá una pequeña flecha que apunta en la dirección correcta. Haga clic en él e inmediatamente enviará su pestaña actual de Safari al navegador Chrome. La página web se abrirá en Chrome en tu Mac.
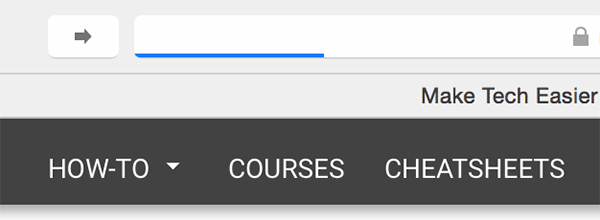
Puedes enviar tantas páginas web a Chrome como quieras desde Safari en tu Mac. Si envía varias páginas web, se abrirán en varias pestañas en Chrome.
Si alguna vez tiene ganas de deshabilitar la extensión, puede hacerlo siguiendo los siguientes pasos.
1. Inicie Safari y haga clic en «Safari» seguido de «Preferencias…» Será llevado al panel de Preferencias desde donde puede administrar la configuración de su navegador.
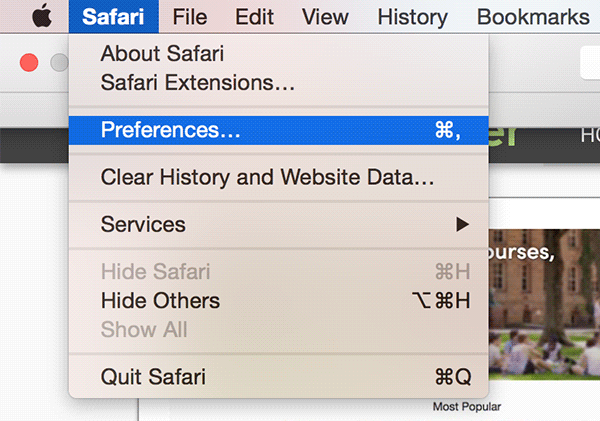
2. Una vez en Preferencias, haga clic en la pestaña «Extensiones» para acceder a la lista de extensiones.
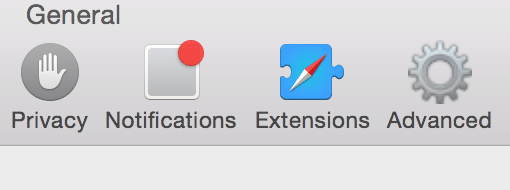
3. En la pestaña Extensiones, haga clic en «Abrir en Chrome» en la barra lateral izquierda. Luego haga clic en el botón «Desinstalar».
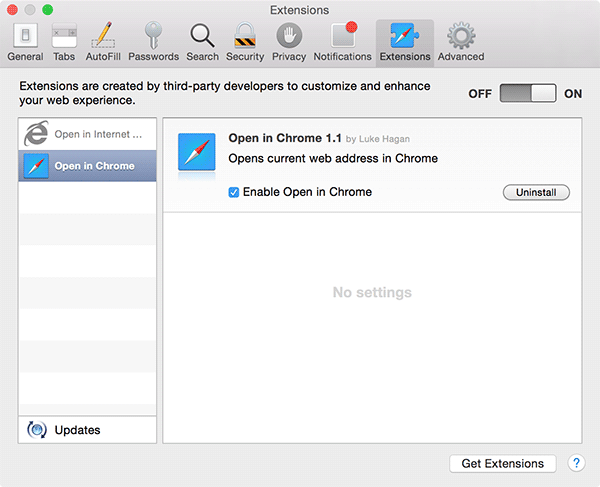
4. Haga clic en «Desinstalar» cuando aparezca el mensaje y se desinstalará la extensión.
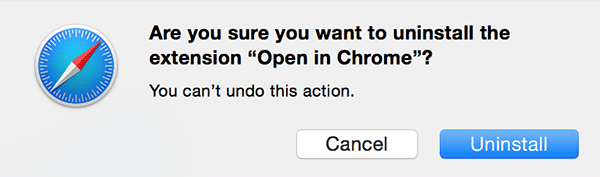
Conclusión
Si alguna vez tiene ganas de ver una página web en Chrome, pero usa Safari para la mayor parte de su trabajo, puede usar la extensión anterior que abrirá rápidamente su pestaña actual de Safari en Chrome en su Mac.
![How to Open Your Current Safari Webpage in Chrome With a Single Click [Mac]](https://expertogeek.com/wp-content/uploads/2022/08/1659896203_Abra-la-pagina-web-actual-de-Safari-en-Chrome-con.png)