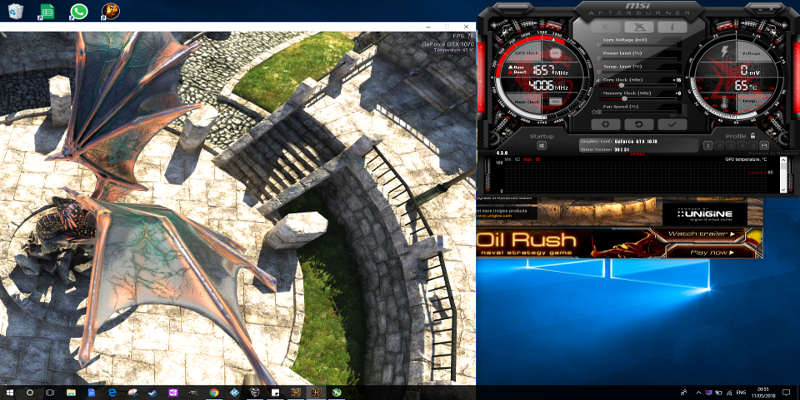La mayoría de los jugadores estarán familiarizados con la idea del overclocking, incluso si no necesariamente lo han probado ellos mismos. En pocas palabras, el overclocking aumenta la frecuencia de reloj (MHz) de su tarjeta gráfica, lo que puede mejorar el rendimiento del juego al aumentar la velocidad de fotogramas.
Sin embargo, es una perspectiva desalentadora, por lo que aquí le brindamos una guía básica sobre cómo puede hacer overclocking de manera segura en su tarjeta gráfica.
Advertencia: los resultados variarán según la capacidad de overclocking y la potencia de su GPU, así que investigue si puede overclockear su tarjeta gráfica en particular antes de seguir adelante y hacerlo.
Advertencia: el overclocking puede dañar su GPU si se hace demasiado agresivamente y también puede anular la garantía de su tarjeta si el fabricante descubre que fue overclockeado.
La siguiente guía es para Windows. Si está ejecutando Linux y usa una GPU AMD, puede seguir esta guía para hacer overclocking en su tarjeta gráfica.
Cómo overclockear tu GPU
Así que comprobó si su GPU se puede overclockear de manera segura, y ahora quiere hacerlo. Lo primero que necesitará es una excelente herramienta de juego integral llamada MSI Afterburner. Esto le permite realizar un seguimiento de las temperaturas de la GPU y la CPU, las velocidades de fotogramas, las velocidades de los ventiladores y, de hecho, hacer overclocking en su tarjeta gráfica.
Primero, descargar MSI Afterburner (y también RivaTuner Statistics Server, que se incluye en el instalador de Afterburner).
Con Afterburner instalado, ábralo, luego en el menú principal verá un montón de paneles que probablemente le resulten tan familiares como la cabina de un avión.
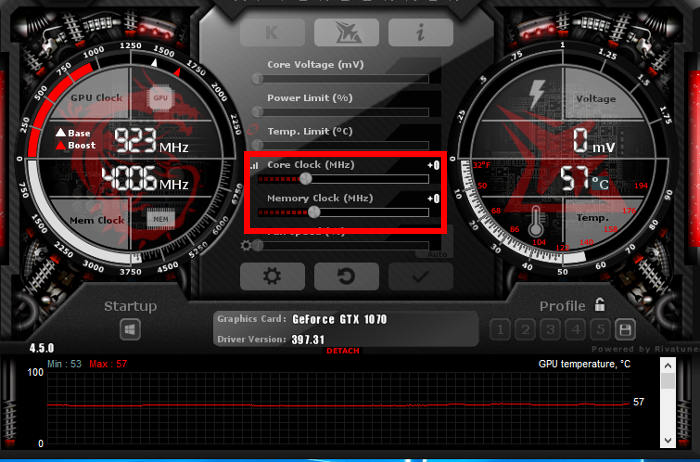
Para nuestros propósitos de hoy, todo en lo que debe concentrarse son los controles deslizantes «Core Clock» y «Memory Clock» en el medio (y la temperatura de la GPU en el lado derecho). Eres libre de modificar ambos, pero por el bien de la explicación, aquí está la diferencia entre ellos.
- Reloj del núcleo (GPU): aumento general de la velocidad de procesamiento de gráficos, es decir, rendimiento. Alto impacto.
- Reloj de memoria (VRAM): más efectivo en GPU con poco ancho de banda de memoria y menos impactante que el overclocking del reloj central.
Aumentar reloj central
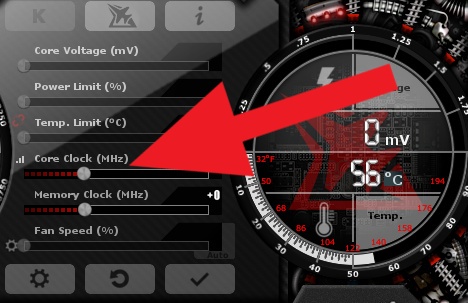
La mayor parte de su aumento de rendimiento vendrá aumentando la frecuencia del reloj central. Primero, instalar Heaven Benchmark para que pueda realizar un seguimiento del rendimiento y el impacto de la temperatura a medida que aumenta la velocidad del reloj.
Haga que Heaven se ejecute en una ventana (desmarque la casilla «Pantalla completa» cuando lo inicie), luego comience a aumentar el reloj central en incrementos de 10-20MHz.
Cada vez que haga esto, realice las siguientes comprobaciones:
- ¿Cuánto está mejorando el FPS?
- ¿La temperatura se mantiene razonable? (Esto varía entre las GPU, pero realmente no desea que suba mucho más de 80C).
- ¿Hay artefactos gráficos en la pantalla (fallos, parpadeos, colores extraños)?
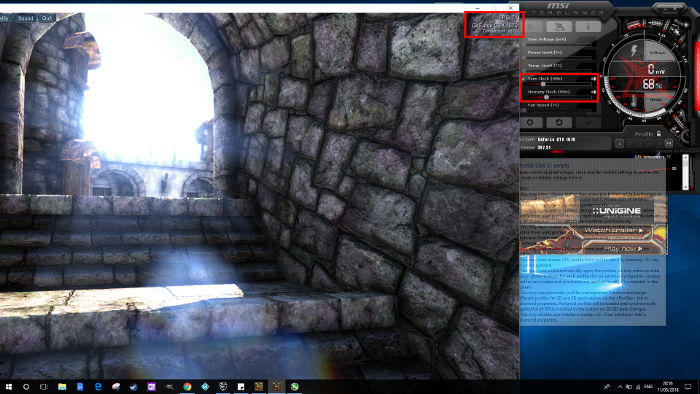
Si su GPU no muestra signos de tensión, puede aumentar el reloj central en otros 10-20 MHz y volver a realizar las comprobaciones. Siga repitiendo esto hasta que comience a tener problemas (alta temperatura de la GPU, artefactos), luego disminuya la velocidad del reloj en pequeños incrementos (1-2 MHz) hasta que alcance un equilibrio estable entre la temperatura y un mayor rendimiento.
Idealmente, debe dejar el punto de referencia en ejecución durante otra media hora o más para ver cómo se las arregla su GPU a largo plazo. En una nota similar, debe controlar de cerca la temperatura de su GPU cuando juega juegos durante períodos de tiempo más largos. Si comienza a sobrecalentarse, baje esa velocidad de reloj.
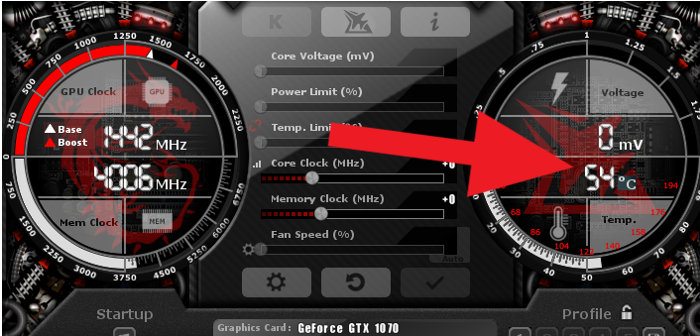
Aumentar reloj de memoria
Este es opcional porque (nuevamente, dependiendo de la GPU aquí) muchas personas no informan ganancias de rendimiento importantes al aumentar el reloj de la memoria. Sin embargo, una vez que haya llegado al punto óptimo de overclocking del reloj de su GPU, puede realizar el mismo proceso para su reloj de memoria, aumentándolo en incrementos hasta que comience a ver efectos adversos en el rendimiento.
Si aumenta el reloj de la memoria pero no ve mejoras en el rendimiento, entonces es probable que el ancho de banda de la memoria de su GPU no estuviera particularmente limitado en primer lugar, por lo que realmente no hay necesidad de aumentar la velocidad del reloj de la memoria.
Guarde su perfil de overclocking
Una vez que todo esté en su lugar y esté satisfecho con su configuración de overclocking, es hora de guardarlos como un perfil, para que pueda cargarlos rápidamente cuando comience a jugar.
Para hacer esto, simplemente haga clic en el ícono del disquete en la parte inferior de la pantalla de inicio de Afterburner, luego seleccione una de las cinco ranuras al lado para guardarlo como ese perfil. La próxima vez que inicie Afterburner, simplemente haga clic en el perfil correspondiente número para su configuración de overclock.
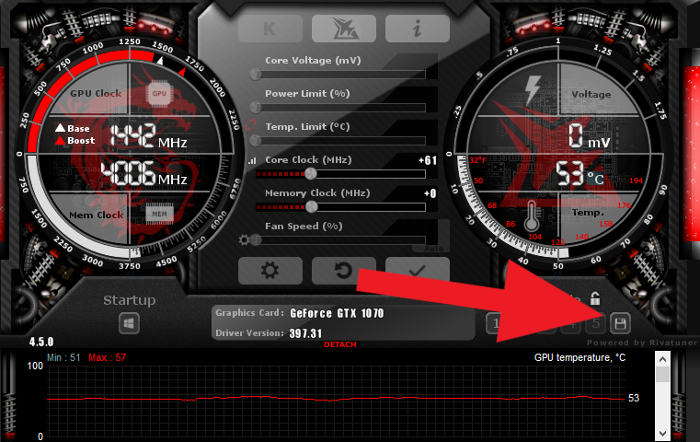
Conclusión
Y ahí lo tienes. No da tanto miedo ahora que sabes cómo hacerlo, ¿verdad? Dicho esto, no seas complaciente y siempre vigila de cerca esas temperaturas mientras observas cualquier artefacto durante el juego.
Si hace mucho overclocking, su GPU podría comenzar a sentir la tensión a largo plazo, momento en el que probablemente debería bajar el reloj hasta que esté estable nuevamente, o simplemente quemarlo y esperar lo mejor con la garantía (definitivamente no nuestra asesoramiento oficial).