Había un tiempo cuando tener un ratón era raro. Era un dispositivo costoso que solo unos pocos usuarios comerciales podían justificar. Hoy en día, puede obtener un mouse básico por cinco dólares y casi todos los sistemas operativos de las computadoras están construidos alrededor de este omnipresente dispositivo señalador.
Entonces, si algo le sucediera a tu mouse hoy, ¿cómo harías clic derecho? Diablos, ¿cómo harías clic con el botón izquierdo? Es un pensamiento aterrador, ¿no? Pero al final de este artículo, sabrá exactamente cómo tomar el control del teclado del mouse en caso de emergencia y hacer clic derecho con el teclado como un profesional.
También asegúrese de visitar nuestro canal de YouTube donde hemos creado un video corto explicando los diferentes métodos mencionados en este artículo.
¿Por qué hacer clic derecho con el teclado en lugar del mouse?
Hay dos razones principales para usar una interfaz gráfica de usuario con el teclado y no con el mouse. La primera es una cuestión de accesibilidad. Muchas personas carecen de la movilidad o las extremidades para operar fácilmente un mouse, pero aún tienen la capacidad de usar un teclado.
El segundo está relacionado con una falla de hardware. Es posible que su trackpad o mouse simplemente deje de funcionar por alguna razón, y es probable que tenga que mantener su computadora en funcionamiento hasta que llegue un reemplazo o una reparación.

En algunos casos, usar atajos de teclado para operar su computadora también puede ser más rápido y más eficiente que usar un mouse. Los usuarios de computadoras comerciales ya lo saben, porque los atajos de teclado son fundamentalmente esenciales para los flujos de trabajo comerciales.
Por lo tanto, es posible que prefiera algunos de estos atajos de teclado a usar su mouse. No hay nada de malo en desarrollar un estilo de control informático que satisfaga sus necesidades.
Use las teclas del mouse en Windows 10
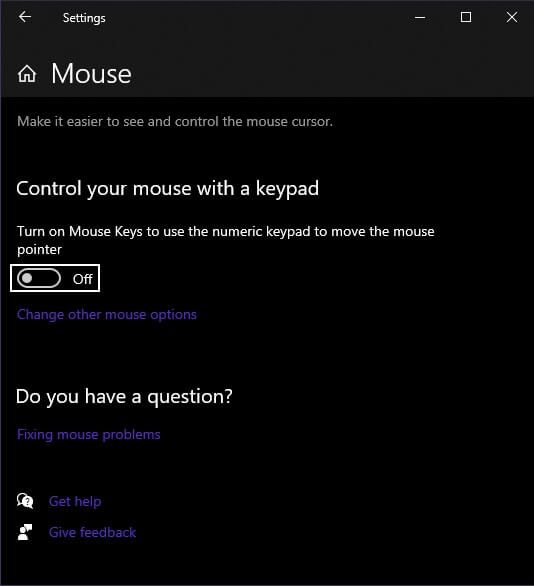
Windows 10 ofrece una función conocida como «teclas del mouse», que está diseñada para brindar a los usuarios el control del teclado sobre el cursor del mouse. Para habilitar las teclas del mouse en Windows 10:
- Haga clic en Inicio.
- Pegar Teclas del mouse.
- Haga clic en Habilitar o deshabilitar las teclas del mouse.
También puede acceder a un conjunto más avanzado de configuraciones de teclas del mouse yendo a Panel de control> Accesibilidad> Accesibilidad> Facilita el uso del mouse> Configurar las teclas del mouse
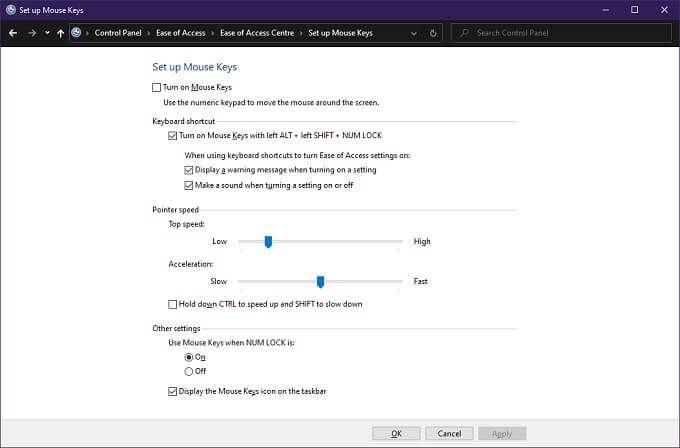
Una vez que haya activado las teclas del mouse, puede mover el cursor usando los botones del teclado numérico. Ahora «/», «*» y «-» actúan como botones del mouse. Con «-» actuando como el botón derecho del mouse. En la configuración avanzada del panel de control para las teclas del mouse, puede ajustar el comportamiento del puntero y hacer clic derecho con el teclado si lo desea.
Usar las teclas del mouse en macOS Catalina
Para no quedarse atrás, macOS también tiene una función de accesibilidad que le permite usar el puntero a través de las teclas del teclado. Como era de esperar, no funciona de la misma manera que Windows toma la idea, pero funciona bien.
Para activar la función:
- Haga clic en el botón de menú de Apple.
- Elegir Preferencias del Sistema.
- Elegir Accesibilidad.
- Haga clic ahora Control de puntero.
- Haga clic en Métodos de control alternativos.
- Active las teclas del mouse.
Puede activar las teclas del mouse rápida y fácilmente usando Opción-Comando-F5 o, si tiene una Mac con un botón Touch ID, presiónelo tres veces seguidas.
Dado que muchos teclados mágicos y MacBooks no tienen teclados numéricos, también puede usar estas alternativas de teclas del teclado para hacer clic derecho con el teclado. Como se muestra en este diagrama oficial de Apple.
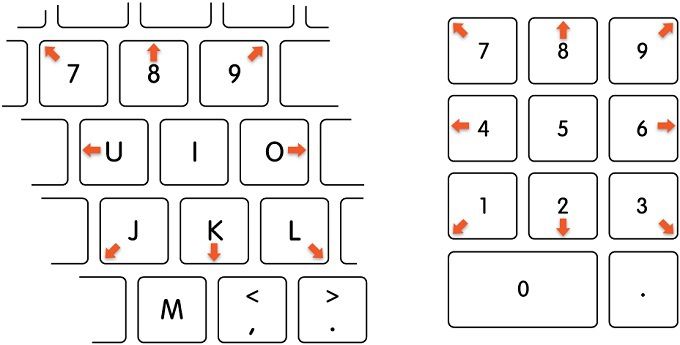
El teclado numérico «I» y el «5» actúan como el clic del mouse aquí. “M” y “0” mantendrán el botón presionado. En ambos diagramas, el botón de apuntar soltará el mouse.
Haga clic derecho en macOS
Si es usuario de Mac, probablemente ya sepa que el llamado «clic alternativo» no está configurado por defecto. Entonces, si intenta hacer clic derecho con el teclado listo para usar en una Mac, bueno, no pasa nada.
Debe configurar el comportamiento del clic derecho con el mouse en Preferencias del Sistema debajo de las opciones de mouse y trackpad. Luego, su Magic Trackpad o Mouse proporcionará un clic derecho cuando haga clic con dos dedos (en un trackpad) o en el lado derecho (con el Magic Mouse).

Sin embargo, de forma predeterminada, debe usar el mouse y el teclado para generar un clic derecho. Simplemente mantenga presionado el botón de comando, luego haga clic en el botón izquierdo. No lo confunda con el botón «opciones».
Si lo mantiene presionado, aún obtendrá un menú contextual en muchos casos, pero no el menú contextual. Por ejemplo, al mantener oprimidas las opciones y hacer clic en el ícono de WiFi, se abren opciones avanzadas de WiFi.
Utilice una tecla de método abreviado de clic derecho
En Windows, puede seleccionar elementos usando la tecla Tab y las teclas del cursor. Luego puede usar Enter para activar el elemento. En conjunto, esto le brinda más o menos la misma funcionalidad que hacer clic con el botón izquierdo o hacer doble clic en los elementos.
Lo que la mayoría de la gente no sabe es que también puede realizar un atajo de teclado para hacer clic con el botón derecho. En algunos teclados de Windows hay un botón que tiene este aspecto.
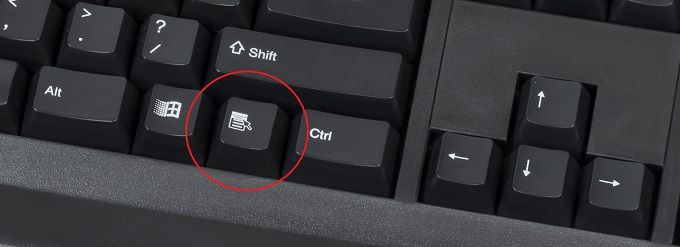
Sin embargo, muchos teclados modernos no lo tienen. Afortunadamente, Windows tiene un atajo universal, Mayús + F10, que hace exactamente lo mismo. Hará clic derecho en cualquier cosa resaltada o donde esté el cursor en un software como Word o Excel.
¿Quién necesita un ratón?
Bien, tal vez eso sea exagerado. Aún así, si su dispositivo señalador deja de funcionar o si encuentra que un mouse es demasiado difícil de usar, estas soluciones alternativas basadas en el teclado pueden ser invaluables.
Si se ve obligado a usar algo que no sea un mouse para controlar el puntero debido a una discapacidad, debe considerar invertir en otro tipo de dispositivo señalador.
Hay muchos controladores especializados diseñados para personas con diversos problemas de movilidad. Por ejemplo, cámaras de seguimiento ocular o control por voz. Incluso puede utilizar software como Palos de teclado para utilizar un controlador de juego estándar estándar para controlar el puntero del mouse.
Aunque el puntero del mouse sigue siendo una parte integral de la mayoría de los sistemas operativos de escritorio en la actualidad, tiene muchas opciones para mover este puntero.
