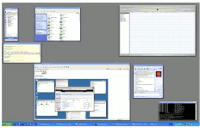Una de las mejores características que se encuentra en Mac OS es Mission Control, que le permite encontrar ventanas de programas abiertas u ocultar todas las ventanas abiertas para mostrar el escritorio sin tener que hacer clic minuciosamente en cada ventana a la vez. ¿Quiere ver todas las ventanas abiertas del navegador? No hay problema, Mission Control le permite colocar temporalmente en mosaico todas las ventanas del navegador en la pantalla a la vez, lo que le brinda una visión clara de lo que sucede. En comparación, Windows no tiene esa característica. Está limitado a usar «ALT + TAB», que solo muestra miniaturas de los programas abiertos. Afortunadamente, Mission Control ha sido efectivamente «clonado» para Windows y se llama SmallWindows. Esta aplicación funciona bien en todas las versiones recientes de Windows, desde Vista hasta Windows 8.
Instalación y uso de SmallWindows
Navegar a la sitio web de desarrolladores donde puedes descargar SmallWindows. Una vez que haya descargado e instalado correctamente el programa, inícielo.
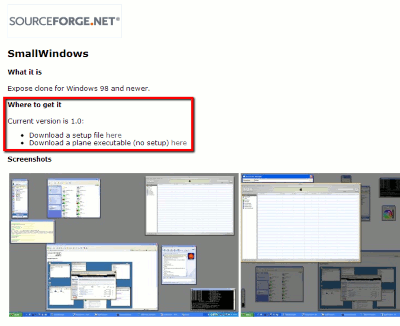
En el primer inicio, aparece un mensaje de bienvenida que le pregunta si desea que SmallWindows se abra cada vez que inicia su computadora. Haga clic en «Sí» para continuar. Si decide «No» pero desea habilitarlo más tarde, esto se puede configurar en Configuración.
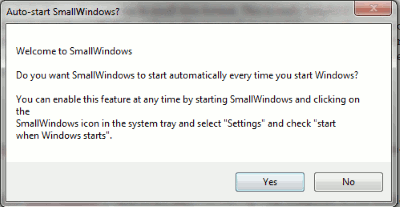
Cuando el programa se está ejecutando, se puede encontrar en la bandeja del sistema, donde puede acceder a la configuración o la función de mini ventanas. Haga clic en la opción de ventanas en miniatura para ver una versión predeterminada de SmallWindows.
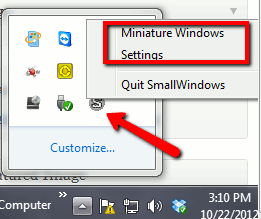
Las ventanas en miniatura aparecerán como se muestra a continuación.
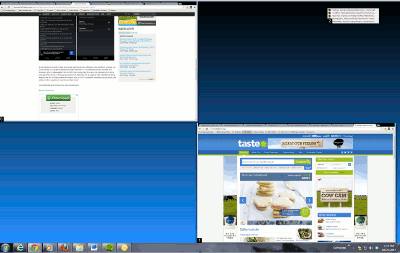
Alternativamente, para configurar los ajustes en SmallWindows, seleccione los ajustes de la bandeja del sistema.
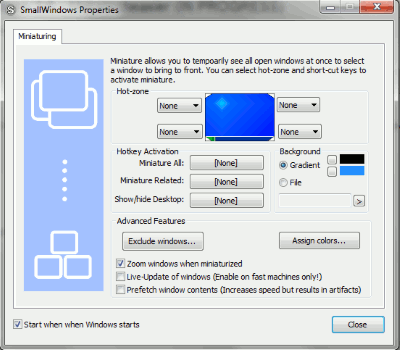
En Configuración, puede configurar sus 4 zonas calientes de esquina. Para nuestro ejemplo, lo configuramos para mostrar aplicaciones relacionadas si empuja el cursor hacia la esquina superior izquierda de la pantalla, para mostrar el escritorio si mueve el cursor hacia la esquina superior derecha de la pantalla y para mostrar todos los programas abiertos si mueva el cursor a la parte inferior izquierda de la pantalla.
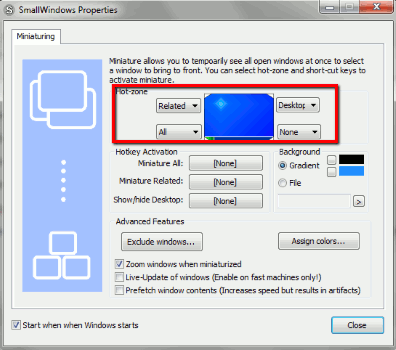
De ahora en adelante, si un usuario abre un navegador web en particular y quiere ver todas las ventanas del navegador relacionadas abiertas en su computadora, simplemente tiene que deslizar el mouse hacia la esquina superior izquierda de la pantalla. También puede ver que las ventanas en miniatura están marcadas desde 0 en orden ascendente. Si desea ver el escritorio, simplemente puede desplazar el mouse hasta la esquina superior derecha de la pantalla. La belleza de las zonas calientes….
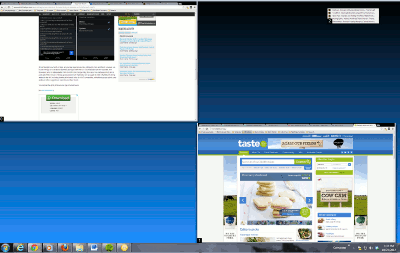
En lugar de usar el mouse para acceder a las zonas activas que ha configurado, puede configurar la activación de teclas de acceso directo. Por ejemplo, para ingresar un código de activación de tecla directa para la zona activa relacionada, seleccione la [None] botón.
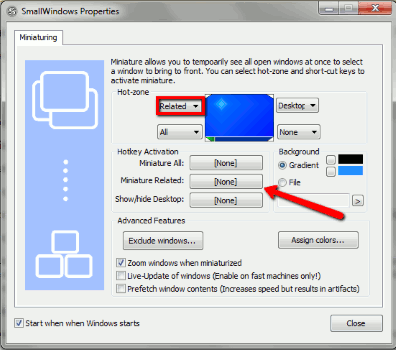
Aparece el cuadro de diálogo Establecer tecla de acceso directo. De la lista desplegable de teclas, elegimos la tecla «F1» de la lista desplegable.
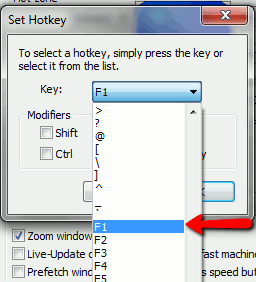
Para Modificadores, marque la casilla de verificación «Ctrl». Haga clic en «Aceptar» para continuar.
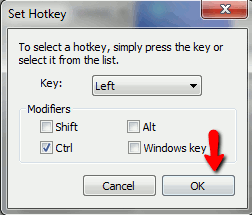
Otra característica útil en la página de configuración es que puede nominar Windows en particular para que se excluya del escritorio en miniatura o de exhibición. Por ejemplo, si desea evitar Google Chrome, solo tiene que seleccionar el botón Excluir Windows en Configuración, hacer clic en el botón «Agregar» y escribir su nombre. Debería aparecer como se muestra a continuación si está configurado correctamente.
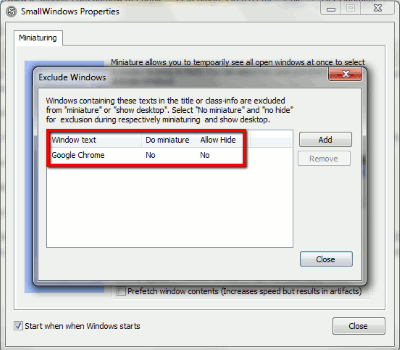
Hay algunas otras opciones disponibles en la configuración, como configurar las opciones de color o habilitar la actualización en vivo de Windows.
Conclusión
SmallWindows es un gran impulsor de la productividad para las personas que tienden a tener muchas aplicaciones abiertas a la vez. Por favor, publique sus experiencias o preguntas a continuación en los comentarios.