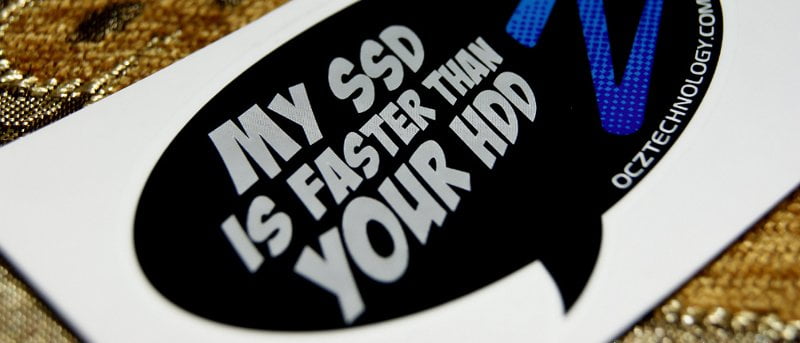Si está utilizando una unidad de estado sólido (SSD), debe saber que no debe ejecutar ningún software de consolidación de espacio libre o desfragmentación en ella. Entonces, ¿cómo limpia su SSD y libera el espacio vacío? TRIM es el comando que usamos para informar al sistema operativo para que realice el trabajo de limpieza. Windows 8 viene con la función «Optimizar unidad» que puede ejecutar el comando TRIM regularmente. ¿Qué pasa con Ubuntu? ¿Cómo puede habilitar TRIM para SSD en Ubuntu?
Nota: Los siguientes pasos no funcionarán si ha cifrado su partición.
1. Primero, debemos asegurarnos de que el SSD en su computadora sea compatible con TRIM. En Ubuntu, abre una terminal y escribe:
Si Ubuntu no está instalado en la primera partición del SSD, cambie “sda” para reflejar la partición donde reside Ubuntu. Desplácese hacia abajo en la lista hasta que vea la sección «Habilitado compatible:». Desplácese hacia abajo y si ve algo como «Administración de conjuntos de datos compatible con TRIM (límite de 4 bloques)», entonces TRIM es compatible con su SSD.
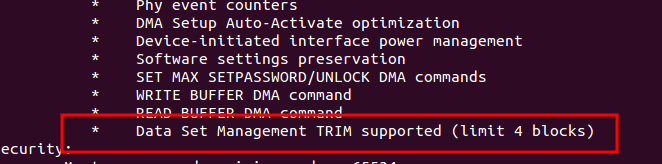
2. A continuación, debemos probar si la función TRIM funciona en Ubuntu. En la terminal, escriba:
Esto limpiará la partición raíz del SSD. Si tiene éxito, debería ver algo como esto:
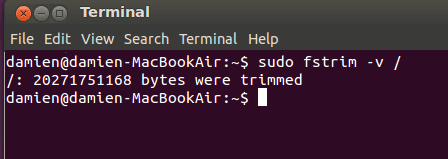
3. Por último, configuraremos un trabajo cron para que el sistema operativo envíe el comando TRIM una vez al día.
sudo nano /etc/cron.daily/trim
Pegue el siguiente código en el área en blanco:
Si su directorio HOME está ubicado en otra partición, puede agregar una línea adicional al final del código anterior:
Si desea guardar el resultado en un archivo de registro, puede usar el siguiente código en su lugar:
#!/bin/sh LOG=/var/log/trim.log echo "*** $(date -R) ***" >> $LOG fstrim -v / >> $LOG fstrim -v /home >> $LOG
Guardar (Ctrl + o) y salir (Ctrl + x).
Ahora, haga que el trabajo cron sea ejecutable:
sudo chmod a+x /etc/cron.daily/trim
Eso es todo.
Credito de imagen: mi SSD