La función de archivo sin conexión de Windows 10 es una función de red del Centro de sincronización que permite a los usuarios acceder a archivos almacenados en otro lugar de su red (por lo tanto, no en su propia computadora) para acceder a ellos aunque la red de conexión en sí no esté funcionando. Por ejemplo, un archivo aún puede estar disponible desde otra computadora incluso si la red compartida no funciona debido a mantenimiento. Habilite o deshabilite los archivos sin conexión con estos pasos.
Condiciones previas
En primer lugar, la función de archivo sin conexión solo está disponible en las versiones Pro, Enterprise y Education de Windows 10. Si no está seguro de qué versión tiene, puede averiguarlo fácilmente.
Presione la tecla de Windows e ingrese «información del sistema». Haga clic en el resultado de la búsqueda con esa etiqueta y se abrirá una nueva ventana que contiene todo tipo de información sobre su computadora, entre ellos, en la parte superior, la versión de Windows que está utilizando.
Esto podría ser Windows 10 Home, por ejemplo, si es así, su computadora NO es compatible con la función de archivo sin conexión. Solo los profesionales, las empresas y la educación lo hacen. Si tiene una de las versiones adecuadas para esto, siga los pasos a continuación para habilitar o deshabilitar archivos sin conexión.
Cambio de configuracion
Para activar o desactivar esta opción, debes acceder a tu centro de sincronización. Para hacer esto, presione la tecla de Windows en su teclado y escriba «mobsync».
 El resultado de la búsqueda de mobsync
El resultado de la búsqueda de mobsync
Presione la tecla Intro y se abrirá su Centro de sincronización. En el lado izquierdo, verá varias opciones para elegir: haga clic en la que se titula «Administrar archivos sin conexión».
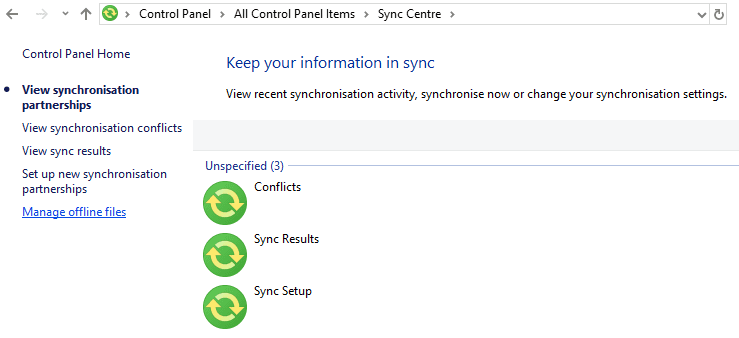 Opciones del centro de sincronización
Opciones del centro de sincronización
Se abrirá una nueva ventana titulada «Archivos sin conexión». Aquí tienes algunas opciones. El primer botón le permite habilitar o deshabilitar archivos sin conexión. Por supuesto, si ya están desactivados, no puedes desactivarlos y viceversa.
Sugerencia: Para cambiar esta configuración, debe tener todos los derechos de administrador. O su cuenta específica de Windows debe tenerlos, o necesita que un administrador confirme el cambio usando su propia contraseña.
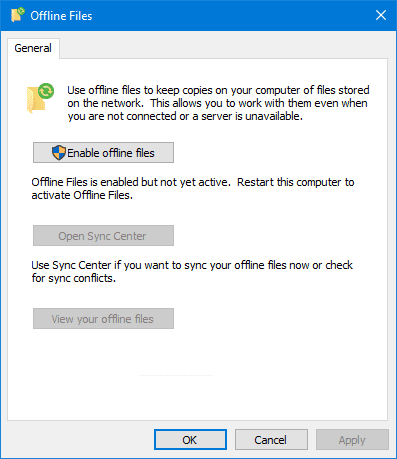 Habilitar archivos sin conexión
Habilitar archivos sin conexión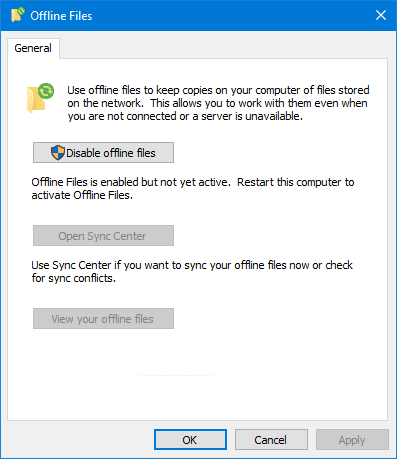 Deshabilitar archivos sin conexión
Deshabilitar archivos sin conexión
Las otras dos opciones le permiten volver a abrir Sync Center desde antes y verificar si hay archivos sin conexión que ya tenga; si no tiene ninguno, no le mostrará ningún resultado.
Haga clic en el botón de encendido / apagado en la pestaña General, luego haga clic en «Sí» en la parte inferior. Tenga en cuenta que para que el cambio surta efecto, deberá reiniciar su computadora.
Consejo: antes de reiniciar, asegúrese de que todos los documentos importantes estén guardados para que no se pierdan datos.
Deberá confirmar que está listo y que desea reiniciar; cuando lo haga, su computadora se apagará y se encenderá nuevamente, ¡y su nueva configuración estará en vigencia!
Sugerencia: si su cambio no funciona, probablemente se deba a una configuración de política: los administradores de red pueden usar el Editor de políticas de grupo local para configurar ciertas opciones para todas las computadoras en una red. Si una configuración impide habilitar o deshabilitar archivos sin conexión, comuníquese con un administrador de red para cambiarla.