A veces, es útil que Google registre todo lo que hace en su computadora y teléfono. Puede permitirle navegar a sitios web favoritos más rápido, ayudarlo a encontrar algo que podría haber olvidado e incluso verificar a su socio si conoce su contraseña. Sin embargo, esto es lo que quiero discutir hoy, mis amigos. Puede haber ocasiones en las que no desee que se guarde la información de búsqueda de Google.
Afortunadamente, no es demasiado difícil borrar su historial de búsqueda de Google en su dispositivo móvil o computadora. ¡Vamos a sumergirnos en ambos!
Cómo borrar el historial de búsqueda de Google en dispositivos móviles
Abra Chrome en su dispositivo y asegúrese de haber iniciado sesión en su cuenta de Google antes de continuar.
Cierre todas las pestañas excepto una. Esto es importante para asegurarse de que todo se borre.
Entonces presione en la esquina superior derecha de la pantalla.
Desplácese un poco hacia abajo y presione «Historia».
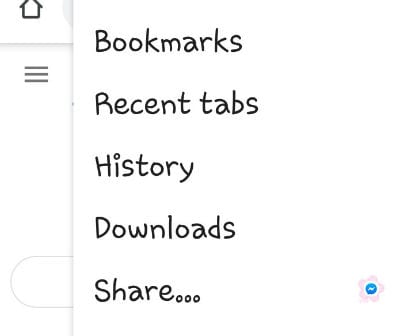
Para seleccionar «Eliminar datos de navegación…». En la siguiente pantalla, debe decidir qué parte de su historial desea eliminar. Puede elegir deshacerse de todo solo en la última hora, las últimas 24 horas, 7 días, 4 semanas o para siempre tocando la flecha hacia abajo a continuación «Intervalo de tiempo».
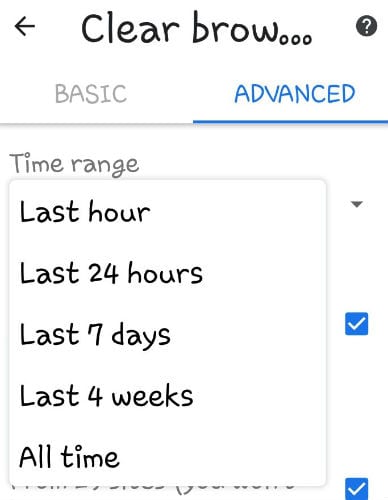
Ahora necesita hacer algunas selecciones más. Obviamente, marcará la casilla junto a «Historial de navegación» y «Cookies y datos del sitio».
Más abajo verá la opción de eliminar «Imágenes y archivos en caché». Si está eliminando el historial por razones de privacidad, también querrá marcar esta casilla. Si tiene contraseñas guardadas o datos de formulario de autocompletar que desea eliminar, marque estas casillas y elija siempre la última opción también: «Configuración del sitio».
Finalmente, toque el azul «Borrar datos» botón en la parte inferior. Aparecerá un cuadro que muestra algunas de las cosas incluidas que se eliminarán y solo necesita tocar «Despejar» para hacerlos cagar.
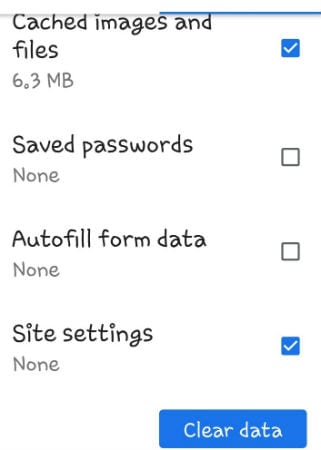
Ahora ha vuelto a la página principal. «Historia» pantalla. Ahora quiero que toques donde dice «Myactivity.google.com».
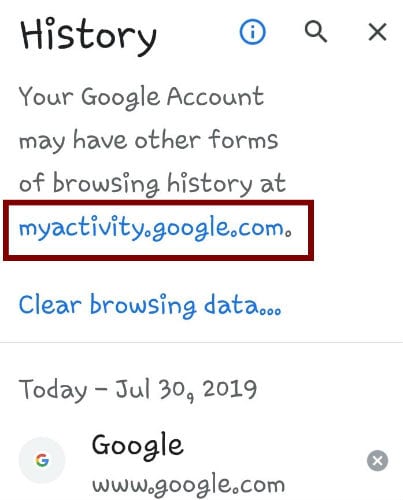
Esta área mostrará absolutamente todo lo que ha hecho en su teléfono: qué aplicaciones ha abierto, cuánto tiempo ha pasado en ellas, etc. Ésta puede ser información que no desea que esté tirada por ahí. Puedes borrar todo a la vez o elegir. Para deshacerse de elementos particulares, simplemente toque ![]() a la derecha del elemento y luego seleccione «Borrar».
a la derecha del elemento y luego seleccione «Borrar».
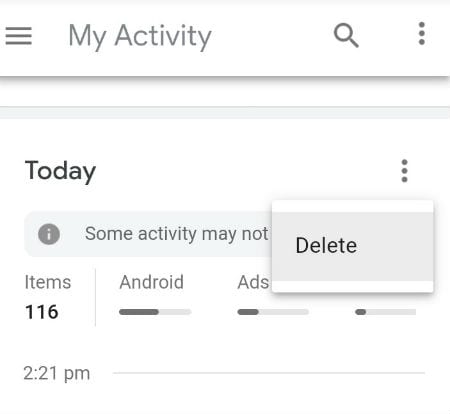
Si desea borrar toda esta información, vaya a la parte superior de la página MyActivity. A la derecha, seleccione ![]() , luego «Eliminar actividad por».
, luego «Eliminar actividad por».

Desplácese hasta donde vea «Eliminar por fecha» y toca la flecha hacia abajo junto al área superior donde ves «Hoy».
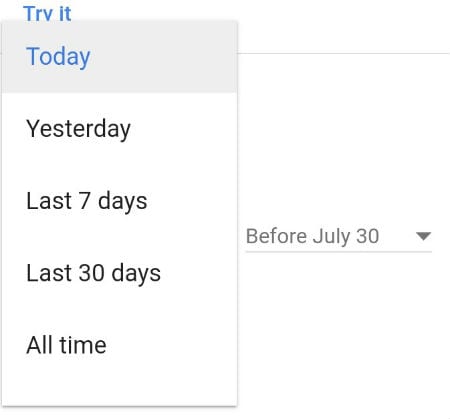
Reemplaza esto con «Todo el tiempo» y asegúrese de que la fila inferior esté configurada en «Todos los productos».
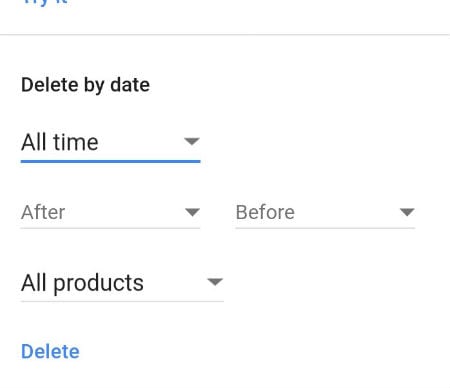
Ahora presione el «Borrar» botón en la parte inferior. Aparecerá un pequeño cuadro de confirmación. Desplácese hacia abajo y presione «Borrar».
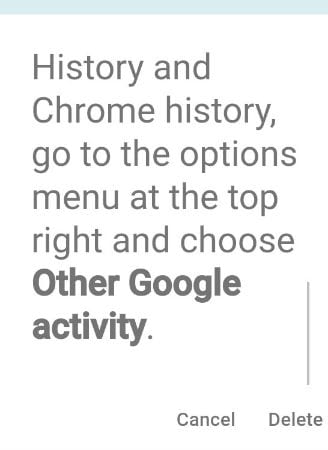
¡Eso es! Ha eliminado con éxito todo su historial de Google en su dispositivo móvil.
Cómo borrar el historial de búsqueda de Google en el escritorio
En Chrome (cuando haya iniciado sesión), mantenga presionado «CONTROL» y «H» llaves juntas. Su historial de navegación se presenta frente a usted, con casillas a la izquierda de cada elemento. Si desea eliminar algunos elementos en lugar de todos, seleccione los elementos y luego seleccione «Borrar» en la parte superior derecha de la página.
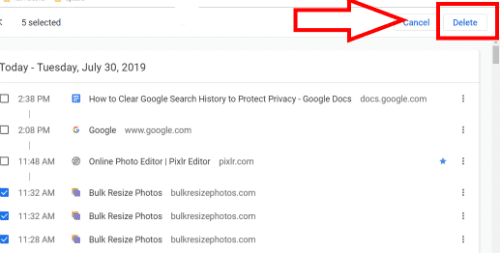
Si desea borrar todo, seleccione a la izquierda donde ve «Eliminar datos de navegación». Se abrirá una nueva ventana en su «Configuraciones».
La primera opción es «Básico«limpio. Esta opción funcionará para la mayoría de las personas. Elija su intervalo de tiempo y marque las tres casillas, luego seleccione «Borrar datos».
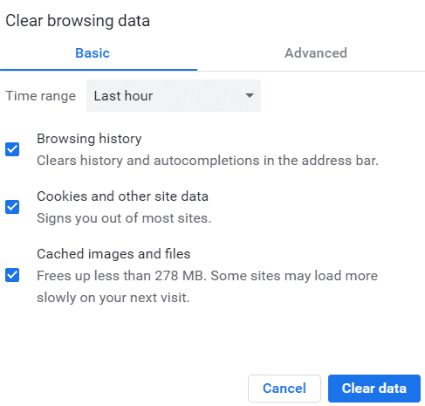
Si desea limpiar un poco más, seleccione el «Avanzado» pestaña, en lugar de «Básico». Aquí encontrará más opciones. Los tres primeros son los mismos que para la configuración de limpieza básica. Luego, puede optar por deshacerse de las imágenes y los archivos almacenados en caché. Luego, hay algunos problemas de los que es posible que desee deshacerse:
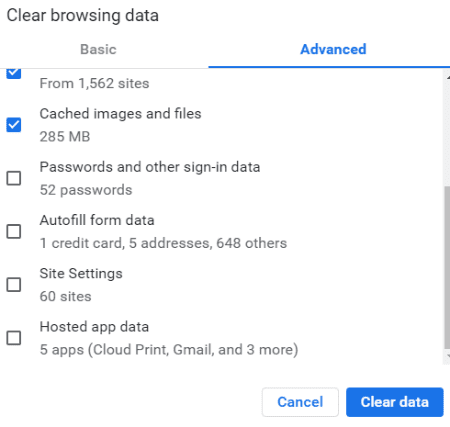
La primera opcion es «Contraseñas y otros datos de conexión» si desea eliminar todas sus contraseñas.
La siguiente opción es «Autocompletar datos del formulario». ¿Quiere que se eliminen sus direcciones y números de teléfono guardados? Marque esta casilla.
Ahhhhh, «Configuración del sitio» es el siguiente. Que significa exactamente? La configuración del sitio en Chrome describe cómo permite que se administren cosas como cookies, elementos Flash y fotos mientras navega. La configuración controla los tipos de cosas que un sitio web puede ofrecerle y los tipos de información que cada sitio puede usar cuando navega en línea. Recomiendo dejar esto solo.
La ultima eleccion es «Datos de la aplicación alojada». Los datos de sus aplicaciones alojadas son simplemente los datos de la aplicación que agregó a Chrome desde la tienda web. Esto incluye cualquier almacenamiento utilizado por aplicaciones fuera de línea. Por lo general, este ajuste se puede dejar solo.
Una vez que haya hecho todas sus selecciones, seleccione el botón azul en la parte inferior y ¡listo!
¿Con qué otras preocupaciones de privacidad puedo ayudarlo? ¿Qué inquietudes tienes?
¡Disfruta de una navegación segura!