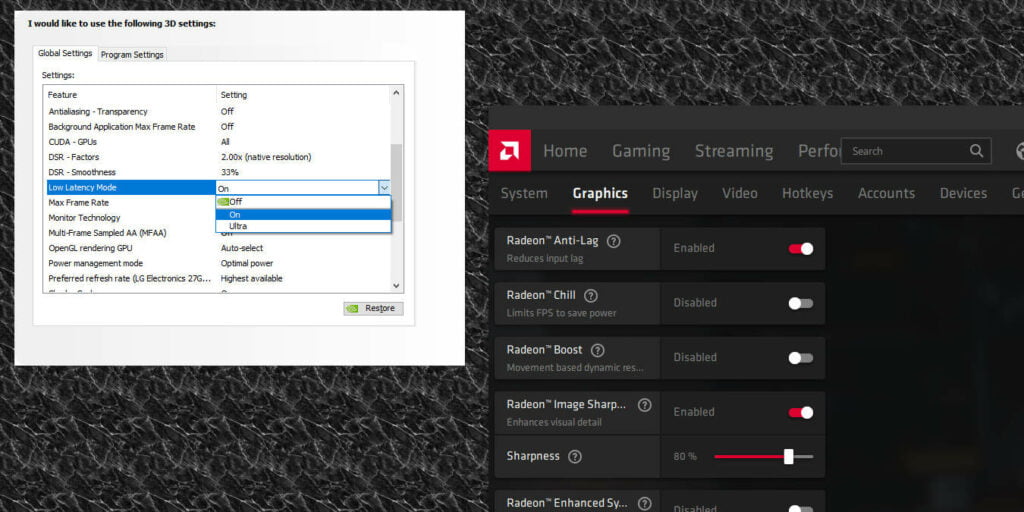Este artículo cubre cómo habilitar las funciones anti-retraso en la tarjeta gráfica de su elección, ya sea que esté usando Nvidia o AMD. Incluso si no está utilizando una tarjeta Nvidia o AMD compatible con estas funciones, analizamos otras formas de reducir el retraso en su experiencia de juego.
¿Qué es Anti-Lag?
AMD introdujo la función Anti-Lag en 2019, alentando a Nvidia a seguir rápidamente con su propia contraparte, NULL (modo de latencia ultra baja de Nvidia). Desde entonces, ambas compañías han trabajado arduamente para mejorar estas características en sus últimas actualizaciones de controladores, y Nvidia mejoró aún más el concepto al lanzar Nvidia Reflex a fines de 2020.
La similitud fundamental entre Anti-Lag y NULL es que ambos sirven como funciones de controlador fuera del juego, destinadas a mejorar la cola y el ritmo de los fotogramas de lo que podría hacerlo el juego sin un límite de FPS. Asegurarse de que su GPU se mantenga justo por debajo de la utilización máxima es la mejor manera de evitar el retraso de entrada, y Anti-Lag y NULL automatizan ese proceso cuando están habilitados, para obtener buenos resultados en general.
¿Cómo habilito AMD Anti-Lag?
Primero, haga clic aquí para instalar el software del controlador AMD más reciente si no lo tienes ya. Deberá usar el software Radeon de AMD para habilitar Anti-Lag en sus juegos.
Para abrir Radeon Software rápidamente, presione Alt + R, el método abreviado de teclado predeterminado para iniciarlo. Una vez que esté abierto, haz clic en el icono de engranaje en la esquina superior derecha.
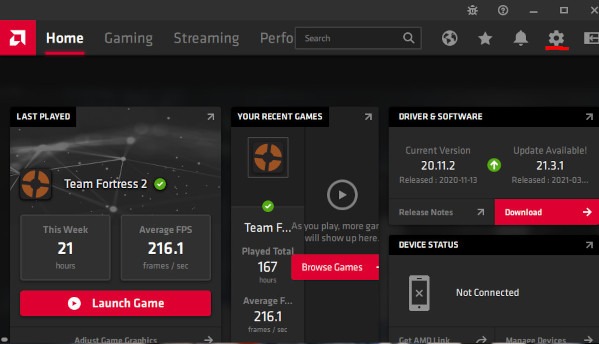
Haga clic en «Gráficos» para aterrizar en Configuración global de gráficos. ¡Desplácese hacia abajo para ver la opción de habilitar Anti-Lag para todos sus juegos con un solo clic!
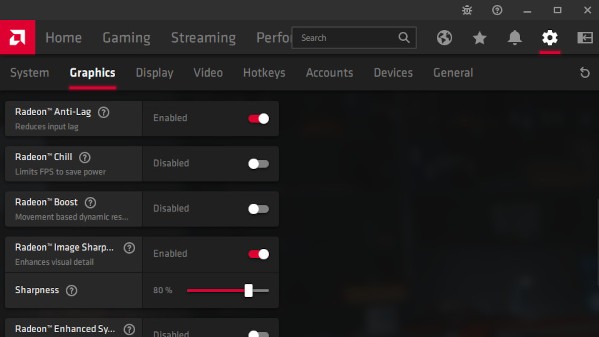
Habilitar el modo de baja latencia de Nvidia
Primero, haga clic aquí para instalar el software del controlador Nvidia más reciente. Omita este paso si ya tiene GeForce Experience y el panel de control de Nvidia en su sistema.
Una vez que haya instalado su software Nvidia, habilitar el «Modo de baja latencia» es bastante fácil. Presione la tecla Win y escriba «Panel de control de Nvidia» para encontrar el programa del mismo nombre. Inícielo y diríjase a «Administrar configuraciones 3D».
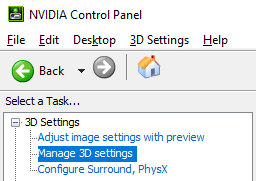
Puede usar la Configuración global para cambiar la configuración de todos los juegos o la Configuración del programa para elegir juegos y aplicaciones específicos; para esta guía, estamos usando Global.
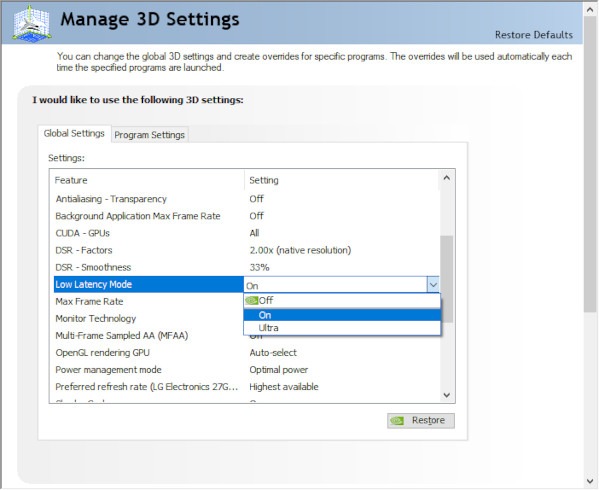
Desplácese hacia abajo hasta que encuentre «Modo de baja latencia». Puede configurarlo en «Activado» o «Ultra». Recomendamos Ultra, pero cambie a Activado o Desactivado si experimenta problemas en sus juegos. Recuerde hacer clic en «Aplicar» en la parte inferior de la ventana, ¡y ya está en el negocio!
¿Qué pasa con Nvidia Reflex?
Nvidia Reflex es actualmente la mejor manera de reducir el retraso de entrada en los juegos, pero desafortunadamente, eso viene con muchas advertencias. Además del requisito obvio de GPU de Nvidia, los desarrolladores también deben agregar soporte Reflex, por lo que es poco probable que los juegos más antiguos lo vean, y si sus juegos favoritos no lo admiten, no tiene suerte.
Puedes consultar la lista de títulos compatibles con Nvidia Reflex. En cualquier juego compatible con Reflex, simplemente habilítelo en la configuración del juego para usarlo. Sin embargo, la función «Reflex + Boost» en realidad no hace mucha diferencia, ya que «Boost» simplemente mantiene su GPU en un modo de mayor consumo de energía y generación de ruido. Si no le importa, puede disfrutar de velocidades de cuadro ligeramente más altas al habilitar Boost además de Reflex, pero recomendamos Reflex para la mayoría de las personas.
¿Hay otras formas de reducir el retraso de entrada en mis juegos?
En términos generales, una velocidad de fotogramas más alta significa un retraso de entrada más bajo, pero puede significar un retraso de entrada inconsistente si no tiene habilitada una de estas configuraciones anti-lag. Una forma diferente y posiblemente mejor de minimizar el retraso de entrada es establecer un límite de FPS, que recomendamos hacerlo en el motor o a través de RivaTuner.
En el lado del hardware, invertir en un monitor G-Sync o FreeSync también puede contribuir en gran medida a reducir el desgarro de la pantalla y el retraso de entrada. Usando el artículo de RivaTuner anterior, también puede usar Scanline Sync para sustituir esta función en el software si no tiene el hardware para lograrlo.
Comente a continuación y háganos saber si tiene otras preguntas o consejos para compartir para reducir el retraso de entrada.