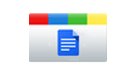Trabajar con Google Drive es una forma conveniente de administrar archivos sobre la marcha. Es rápido, fácil y funciona en cualquier dispositivo con conexión a Internet. Si descarga archivos con frecuencia de diferentes fuentes en la Web, le alegrará saber que el complemento Guardar en Google Drive para Firefox le permite guardar archivos directamente en Google Drive. Esto le ahorra la molestia de tener que descargar el archivo a su computadora y subirlo a Google Drive manualmente si planea acceder a él desde otro dispositivo o compartirlo con otros usuarios de Google Drive.
Para comenzar, descargue el complemento Guardar en Google Drive desde la página web del complemento de Firefox.
Después de la instalación, debería aparecer un ícono en la esquina superior derecha del navegador y uno más pequeño en la barra de complementos ubicada en la parte inferior. Si no ve esto, presione «Ctrl+/» o vaya a «Menú -> Opciones» y haga clic en «Barra de complementos».
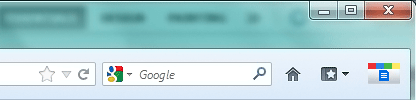
Si ya está en la página web donde se encuentra un enlace a un archivo, puede continuar y hacer clic en cualquiera de los íconos Guardar en Google Drive. De lo contrario, navegue a la página de descarga que muestra el enlace primero.
El ícono mostrará un cuadro emergente con dos opciones: «Agregar a la cola» y «Analizar esta página en busca de enlaces». Agregar a la cola se usa cuando copia un enlace y lo pega en el campo de texto que se encuentra arriba. Si no desea abrir una nueva pestaña o ventana para un enlace, puede hacer clic derecho en un enlace y hacer clic en «Copiar ubicación del enlace».
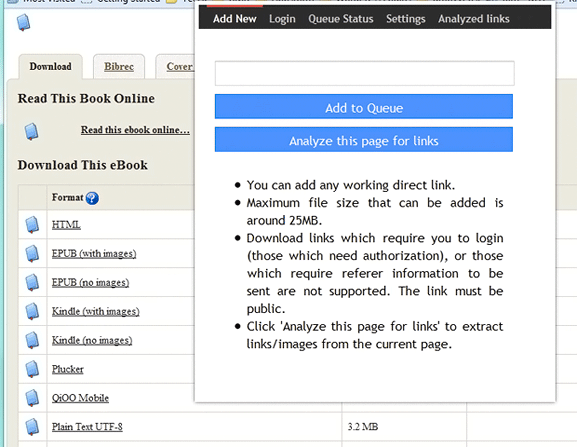
Si desea descargar más de un enlace en una página, puede seleccionar «Analizar esta página en busca de enlaces» para obtener una lista de todos los enlaces. A continuación, puede seleccionar los que desea enviar a Google Drive.
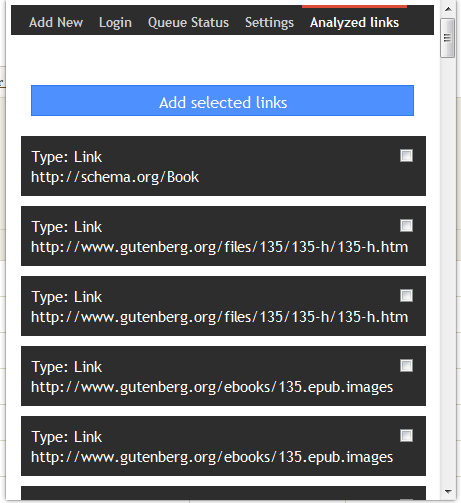
Después de seleccionar los archivos, ahora puede ir a la pestaña «Iniciar sesión» del complemento para iniciar sesión en Google Drive.
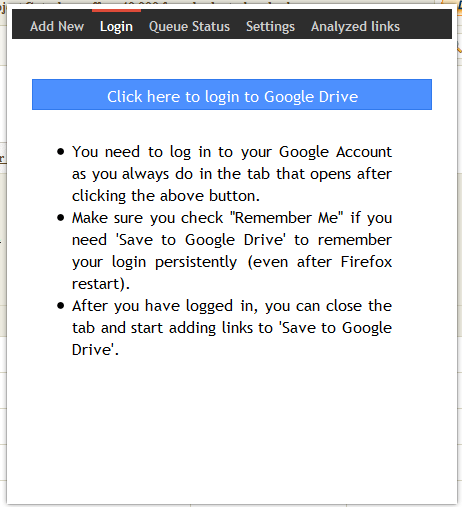
Debería ver los archivos en la carpeta Mi unidad.
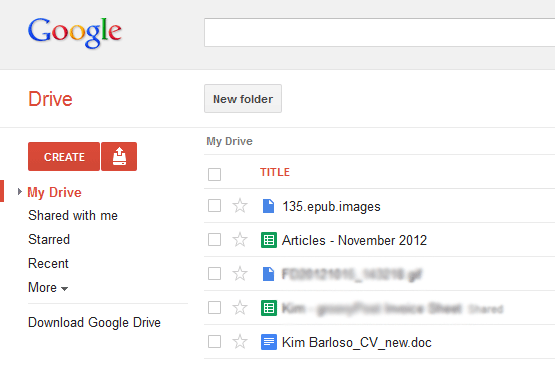
Si no ve los archivos, es posible que aún estén en la cola. Para verificar esto, regrese al cuadro emergente del complemento y haga clic en la pestaña «Estado de la cola».
El complemento también le permite desactivar las notificaciones de inicio de sesión y guardar fallas, así como configurar la acción predeterminada para hacer clic con el botón derecho en el icono en la barra de complementos.
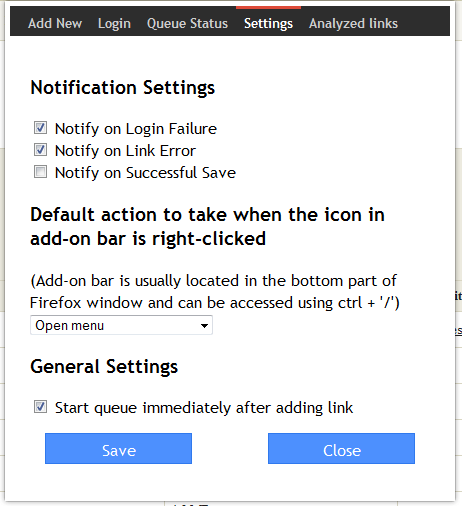
Para ver una lista de archivos analizados anteriormente, puede ir a la pestaña «Archivos analizados». Aquí, puede agregar más archivos que los seleccionados previamente para agregarlos a la cola de descarga.
Tenga en cuenta que se deben cumplir algunas condiciones para que el complemento funcione correctamente. Los enlaces deben ser directos desde la fuente y ser de acceso público. También hay un límite de 25 mb para cada descarga de archivos.
Siempre que se cumplan estos requisitos, Save to Google Drive es un complemento brillante para guardar archivos en la nube y sobre la marcha. Ya sea para compartir con otros o para su propio uso, puede hacer maravillas para ahorrar tiempo y espacio en el disco duro.