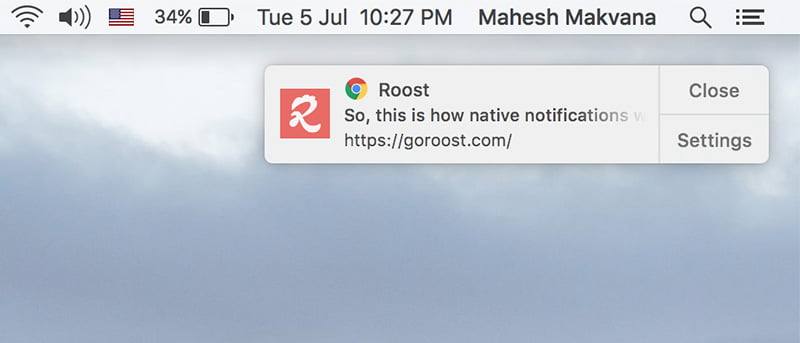Google ha estado tratando de llevar la función de notificaciones nativas a su versión Mac de Chrome, y ahora tiene una forma de habilitar la función. Si bien la función no está habilitada de forma predeterminada, puede habilitarla utilizando una bandera de Chrome desde el navegador.
Como Chrome te ha estado enviando notificaciones en su propio entorno todo este tiempo, tenía algunas limitaciones. Por ejemplo, no puede enviarle una notificación cuando el navegador no se está ejecutando. Además, no puede ver las notificaciones de Chrome en el Centro de notificaciones donde se encuentran todas las demás notificaciones.
Estas notificaciones tampoco siguen las reglas de «No molestar», por lo que recibirá una notificación incluso cuando haya habilitado «No molestar».
Nota: tenemos una guía sobre cómo puede deshabilitar todas las alertas en su Mac.
Con las notificaciones nativas, puede hacer que todas las notificaciones de Chrome sigan las reglas de notificación estándar establecidas por el sistema operativo.
Habilitación de las notificaciones nativas de Chrome
Como dije anteriormente, solo necesita habilitar una bandera en su navegador, y la función se activará para usted.
1. Inicie Chrome en su Mac.
2. Ingrese la siguiente dirección en la barra de direcciones del navegador y presione Entrar.
chrome://flags/#enable-native-notifications
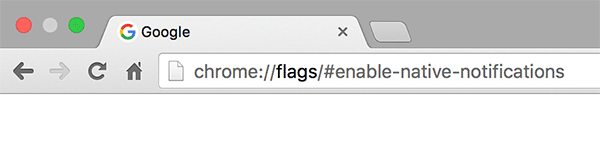
3. En la siguiente pantalla, debería ver una opción que dice «Habilitar notificaciones nativas» en la parte superior. Lo que debe hacer aquí es hacer clic en el enlace «Habilitar».
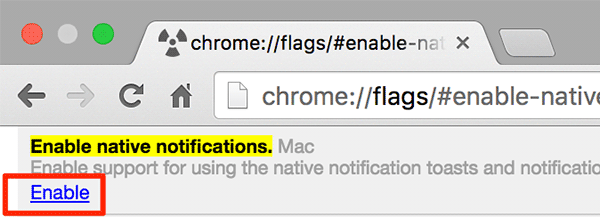
4. Deberá reiniciar Chrome para que los cambios surtan efecto. Para hacerlo, haga clic en el botón «Reiniciar ahora» en la parte inferior de la página y Chrome se reiniciará. Asegúrese de guardar su trabajo importante antes de cerrar el navegador.

5. Después de que Chrome se haya reiniciado, debería enviar todas las notificaciones de forma nativa. Verá las notificaciones que aparecen además de las notificaciones de otras aplicaciones.
Para probar la característica diríjase a la Sitio web de inserción donde puede enviar una notificación de prueba a Chrome.
Una vez que esté allí en el sitio, ingrese un mensaje de notificación en el primer cuadro y una URL en el segundo cuadro, luego haga clic en «¡Enviarme una notificación!» Debería llegar una notificación a tu Mac. Pero esta vez, de forma nativa!
6. Así es como se ve una notificación nativa de Chrome.
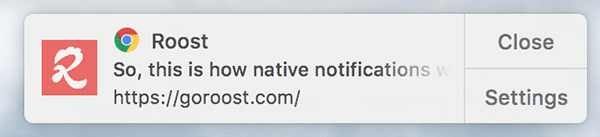
Como puede ver, la notificación ha llegado de forma nativa y se puede controlar como cualquier otra notificación en su Mac. También debe seguir las reglas de No molestar para que no se distraiga cuando esté trabajando.
Si, por algún motivo, cambia de opinión y desea volver a lo que era originalmente, puede ir a la página de banderas y hacer clic en el enlace «Deshabilitar» para la función, y luego comenzará a obtener Chrome. notificaciones en el entorno del navegador y no de forma nativa.
Conclusión
Si prefiere que Chrome le envíe notificaciones de forma nativa y no use su propia interfaz, la guía anterior debería ayudarlo a habilitar la función de notificaciones nativas en Chrome en su Mac.
¡Háganos saber si esto mejoró su experiencia con Chrome!