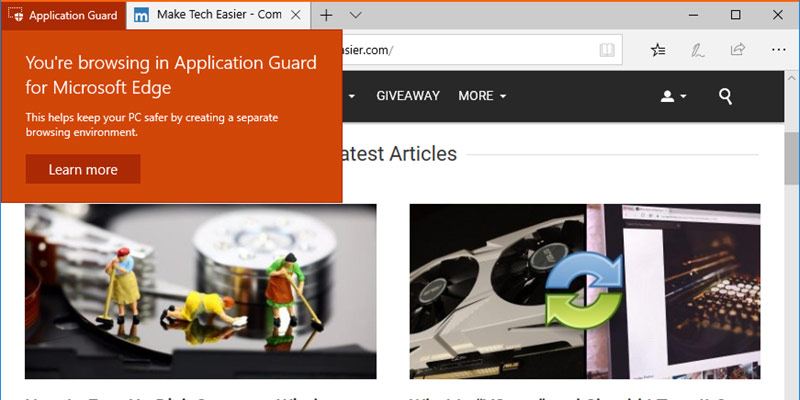La actualización de Windows 10 de abril de 2018 tiene bastantes características nuevas. De esas funciones, una de las más útiles es Windows Defender Application Guard para el navegador Edge. Anteriormente, esta característica solo estaba disponible para usuarios de Enterprise. Sin embargo, con la actualización de abril de 2018, todos los usuarios de Windows 10 Pro pueden usarla.
¿Qué es la protección de aplicaciones de Windows Defender?
Application Guard de Windows Defender para Edge está diseñado para proteger su sistema contra malware y ataques de día cero. Cuando está habilitada, la función funciona creando una nueva instancia del navegador Edge. La nueva instancia se crea a nivel de hardware utilizando Hyper-V con su propio kernel y todos los elementos necesarios para que el navegador Edge funcione con normalidad.
En pocas palabras, cuando use Edge con Application Guard, ejecutará una copia separada de Windows dentro de Windows que no tiene acceso al entorno operativo normal del usuario.
Dado que la nueva instancia de Edge está completamente aislada a nivel de hardware, el atacante o el sitio web o servicio infectado no puede dañar su sistema o sus datos. Puede obtener más información sobre cómo funciona Application Guard en el Blog de desarrollo de Edge.
Algunas cosas que debe saber:
- Su procesador debe soportar la virtualización. Sin soporte de virtualización de hardware, no puede usar Application Guard.
- La protección de aplicaciones de Windows Defender solo está disponible para usuarios de Windows 10 Pro. Si está utilizando la versión Home, entonces la función no está disponible para usted.
- Además, debe tener instalada la actualización de abril de 2018 (v1803). Si no está seguro, presione Win + R, escriba
winvery presione Entrar. Verá el número de versión de Windows 10 en la segunda línea. Debe ser 1803 o superior. Puede ignorar el número de compilación del sistema operativo.
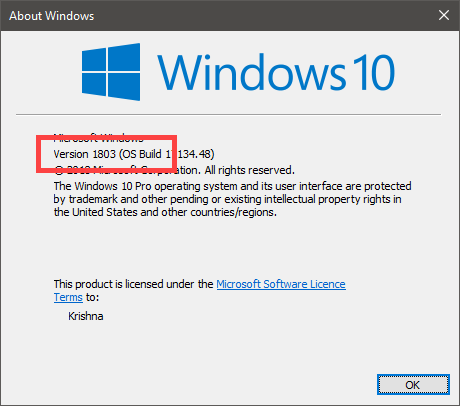
Uso de Edge Application Guard en Windows 10
Para habilitar Edge Application Guard, debe activar Windows Defender Application Guard.
1. Busque «Activar o desactivar las funciones de Windows» en el menú Inicio y ábralo. Aquí es donde puede habilitar las características opcionales de Windows 10.
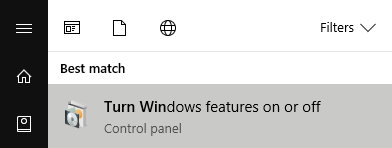
2. Desplácese hasta el final, busque la opción «Protección de aplicaciones de Windows Defender», seleccione la casilla de verificación junto a ella y haga clic en el botón «Aceptar».
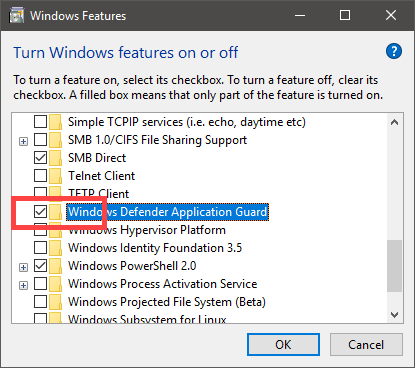
Nota: si su procesador no es compatible con la virtualización, la protección de aplicaciones de Windows Defender aparecerá atenuada.
3. Windows aplicará el cambio y le pedirá que reinicie el sistema. Haga clic en el botón «Reiniciar ahora» para continuar.
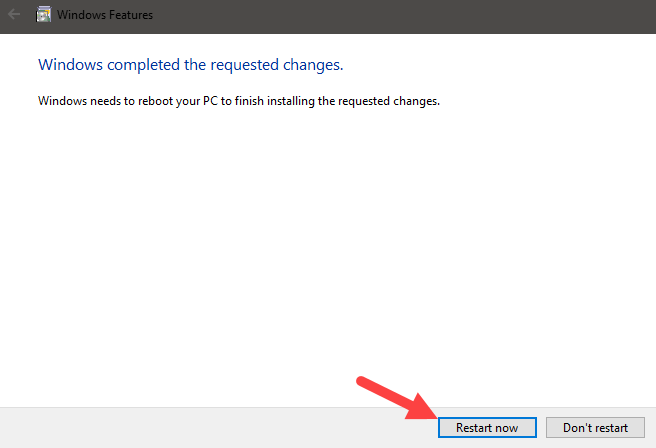
4. Después de reiniciar, inicie el navegador Edge. Para usar Edge con la Protección de aplicaciones de Windows Defender, abra el menú Configuración (tres puntos horizontales) que aparece en la esquina superior derecha y seleccione la opción «Nueva ventana de Protección de aplicaciones».
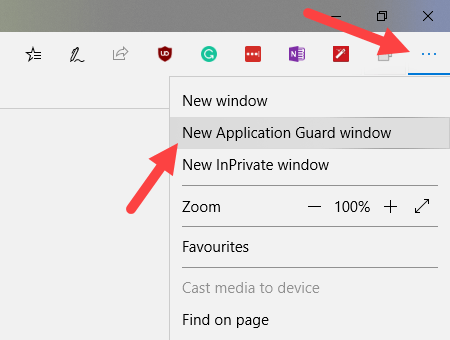
5. Tan pronto como haga clic en la opción, Windows 10 iniciará otra instancia de Edge con Application Guard. La instancia está claramente marcada con el botón rojo brillante «Application Guard» en la barra de título.
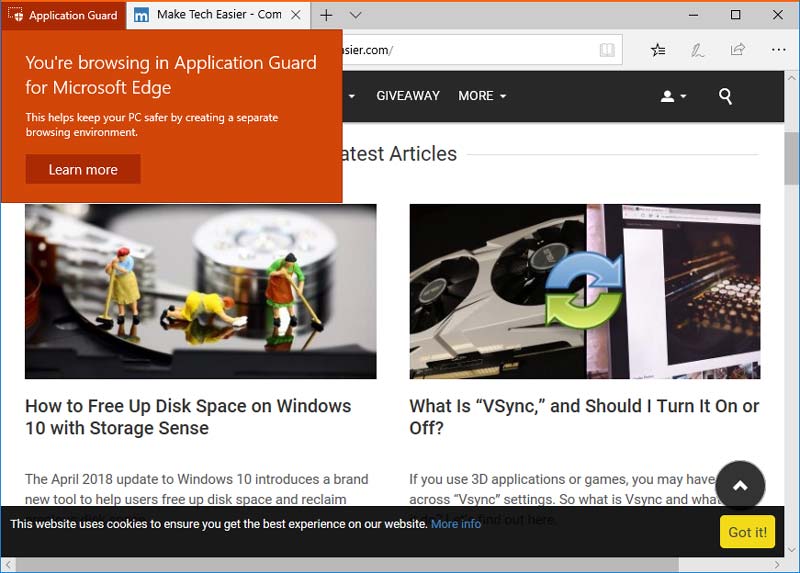
Debido a las restricciones impuestas por Application Guard en el navegador Edge, todas las extensiones se desactivarán en la nueva instancia. También perderá el acceso a funciones como la fijación de páginas, las herramientas para desarrolladores, la transmisión, la lectura en voz alta, etc. Sin embargo, el navegador Edge normal no se verá afectado. Dicho esto, aún puede realizar acciones básicas como copiar y pegar, imprimir, etc.
Si desea deshabilitar Edge Application Guard, abra Características de Windows como en el primer paso, desmarque la casilla de verificación junto a «Windows Defender Application Guard» y guarde los cambios.
Espero que ayude. Comenta a continuación compartiendo tus pensamientos y experiencias con respecto al uso de la función Edge Application Guard en Windows 10.