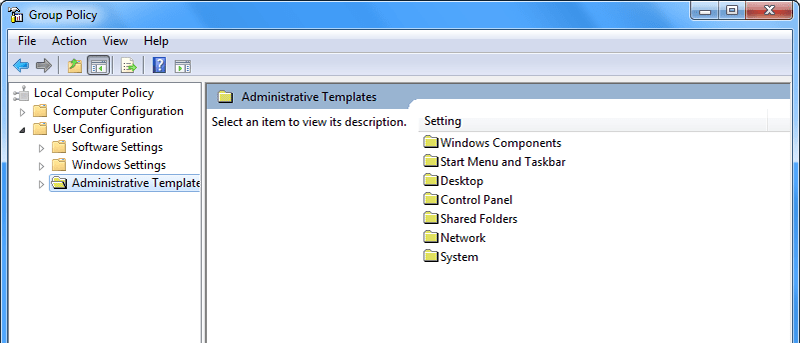El Editor de políticas de grupo de Windows es una herramienta muy útil y poderosa que permite a todos los usuarios de Windows administrar la configuración de sus políticas administrativas a través de una interfaz de usuario simple. Aquí en MTE, siempre le mostramos muchos ajustes y trucos de Windows que implican el uso del Editor de políticas de grupo de Windows porque es fácil de usar y no implica alterar el registro de Windows. Sin embargo, esta útil herramienta solo está habilitada en las versiones Pro, Enterprise y Ultimate de Windows. En esta guía rápida, veamos cómo habilitar el Editor de directivas de grupo en Windows si está deshabilitado de forma predeterminada.
Nota:Usaremos una herramienta de terceros para cambiar la configuración del sistema. Es mejor que cree un punto de restauración del sistema antes de continuar, como medida de precaución.
¿Qué es el Editor de directivas de grupo?
Group Policy Editor es una herramienta de administración de políticas para que los usuarios de Windows configuren y modifiquen diferentes configuraciones de políticas para una computadora o varias computadoras en una red.
Habilitar el Editor de directivas de grupo en Windows
Para habilitar el Editor de políticas de grupo de Windows, todo lo que tiene que hacer es descargar un archivo pequeño que cambia la configuración requerida del sistema. Una vez que haya descargado el archivo, descomprímalo, ejecute el archivo ejecutable y reinicie su máquina con Windows.
Si está utilizando la versión de Windows de 64 bits, aquí hay un paso adicional que debe realizar:
- Una vez que haya ejecutado la aplicación descargada, navegue hasta el directorio “C:\Windows\SysWOW64\” y copie las carpetas “GroupPolicyUsers”, “GroupPolicy” y el archivo “gpedit.msc” en “C:\Windows\System32\” directorio.
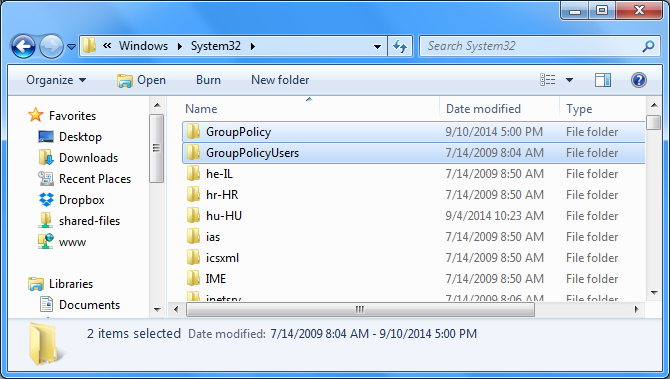
Eso es todo lo que hay que hacer. A partir de este momento, puede usar el Editor de directivas de grupo de Windows escribiendo gpedit.msc en el cuadro de diálogo Ejecutar (Win + R).
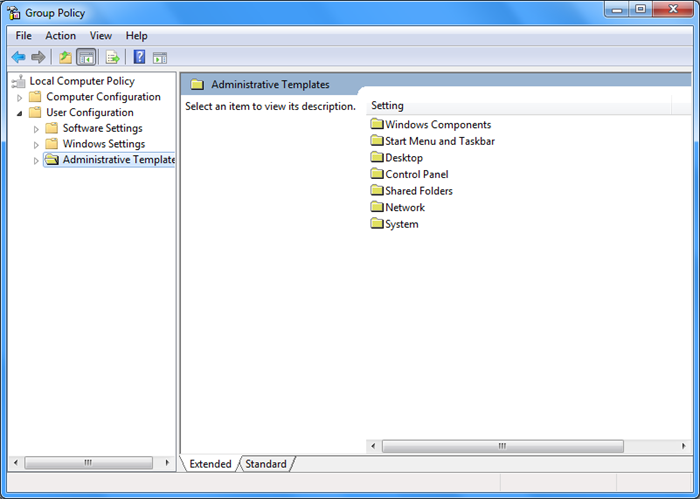
En caso de errores de complemento de MMC
En algunos casos, puede recibir errores del complemento MMC (Microsoft Management Console). En esos casos especiales, vuelva a ejecutar la aplicación y, justo antes de hacer clic en el botón «Finalizar», navegue hasta el directorio «C:\Windows\Temp\» y haga doble clic en la carpeta «gpedit» para abrirla.
Dependiendo de la arquitectura de su computadora (32 o 64 bits), haga clic derecho en «x86.bat» o «x64.bat» y seleccione la opción «editar».
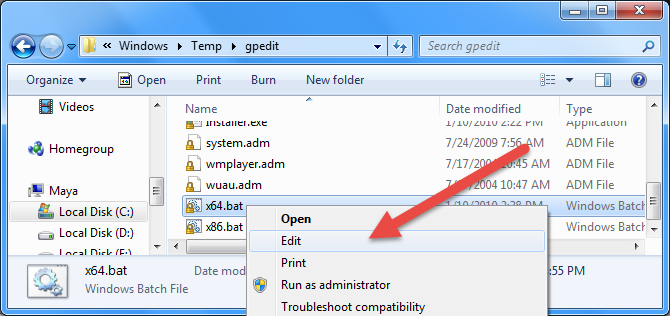
La acción anterior abrirá el archivo .bat en el Bloc de notas. Buscar y reemplazar todas las instancias de
con
Si no puede ver la diferencia, debe agregar una comilla («) antes y después del %username% etiqueta.
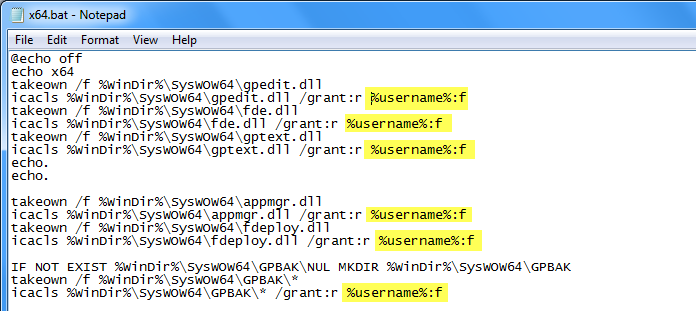
Guarde el archivo presionando «Ctrl + S» y cierre el archivo. Ahora ejecute el archivo .bat haciendo clic derecho y seleccionando la opción «Ejecutar como administrador».
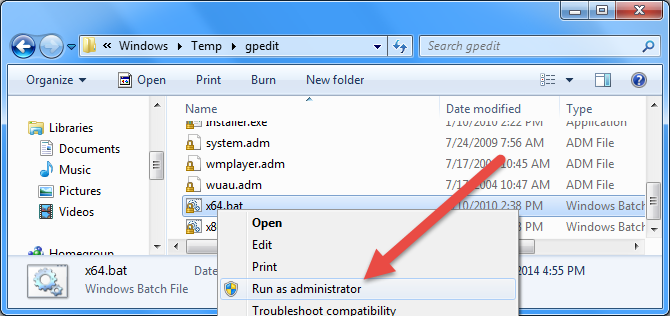
Ahora volvamos a la ventana de instalación. Haga clic en el botón «Finalizar» para completar el procedimiento. A partir de este momento, puede usar el Editor de directivas de grupo como cualquier otro usuario de Windows. Como nota al margen, al ser una herramienta poderosa, no active todos los interruptores en el Editor de políticas de grupo, ya que una simple configuración incorrecta puede bloquearlo de su sistema Windows, o puede enfrentar otras situaciones incómodas en las que no puede usar su PC con Windows como debería. Comente a continuación si tiene algún problema al habilitar el Editor de directivas de grupo.