Screencasting puede parecer un poco intimidante al principio, pero hay algunas formas buenas y gratuitas de hacerlo.
La función Game DVR de Windows 10 puede crear videos desde su escritorio. Técnicamente, fue diseñado solo para capturar el juego, y otro software hace un trabajo mucho mejor, pero funcionará en un apuro si lo necesita. Si quieres algo más poderoso, Open Broadcaster Software (OBS) es un buen programa gratuito que hará lo que necesites, pero necesitarás unos minutos para aprender su interfaz.
Rápido y fácil: Windows 10 Game DVR
Le recomendamos que omita Game DVR y vaya directamente a la sección OBS a continuación. Pero, si desea grabar rápidamente cualquier ventana de aplicación sin software de terceros, puede hacerlo en Windows 10. Esto se basa en la función Game DVR, que está diseñada para capturar el juego en la PC, pero puede capturar la ventana del juego. cualquier aplicación.
Para hacer esto, simplemente presione Windows + G en cualquier aplicación en Windows 10. Aparecerá la barra de juegos. Seleccione «Sí, es un juego» incluso si la aplicación no es un juego.
Si la barra de juegos no aparece cuando presiona esta combinación de teclas, es posible que la haya apagado en el pasado. Dirígete a la aplicación Xbox en tu sistema y asegúrate de que la función «Game DVR» esté activada.

Haga clic en el botón rojo «Iniciar grabación» para comenzar a grabar la ventana de esta aplicación.
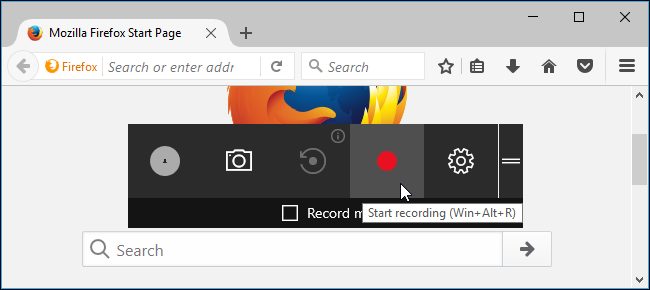
Aparecerá una superposición en la esquina superior derecha de la ventana mientras graba. Puede encender o apagar su micrófono haciendo clic en el icono del micrófono. Windows también grabará el sonido reproducido en su PC y lo incluirá con el clip grabado.
Haga clic en el botón «Detener» de forma cuadrada cuando haya terminado.
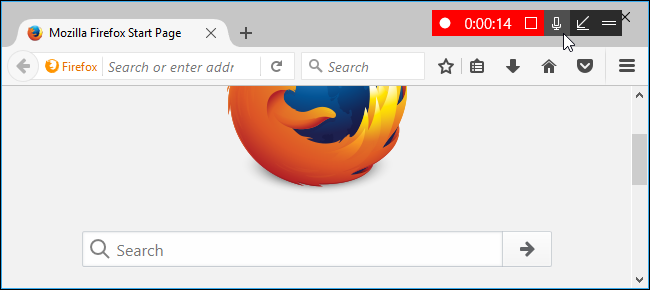
Windows guardará su clip en C: Users NAME Videos Captures en formato MP4. Listo.
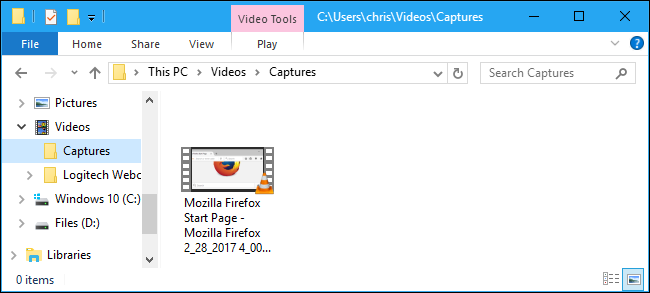
Más potente y personalizable: Open Broadcaster Software
Le recomendamos que utilice Software de transmisión abierto (OBS) para screencasts. Es completamente gratuito y de código abierto y le permite transmitir en vivo y grabar un screencast en un archivo de video. Funciona con Windows 7, 8 y 10.
Solo verá una pantalla negra en el panel de vista previa la primera vez que inicie OBS. Esto se debe a que no agregó una fuente. OBS usa «escenas» y «fuentes» para unir su video. La escena es el video o transmisión final, lo que ven los espectadores. Las fuentes son las que componen este video.
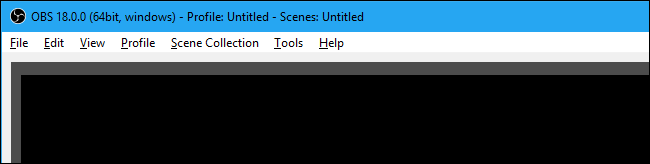
Puede ceñirse a la escena única proporcionada por OBS, pero deberá agregarle una o más fuentes.
Cómo guardar toda la pantalla
Para grabar su pantalla completa, es decir, todo lo que aparece en su pantalla, haga clic con el botón derecho en el área Fuentes en la parte inferior de la ventana y seleccione Agregar> Captura de pantalla.
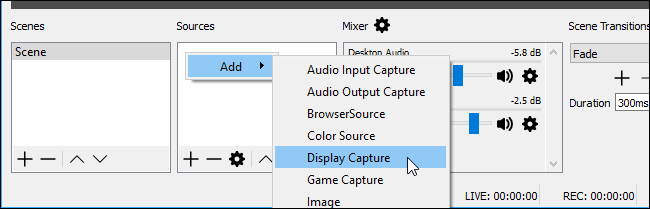
Nombre la fuente como desee y haga clic en «Aceptar».
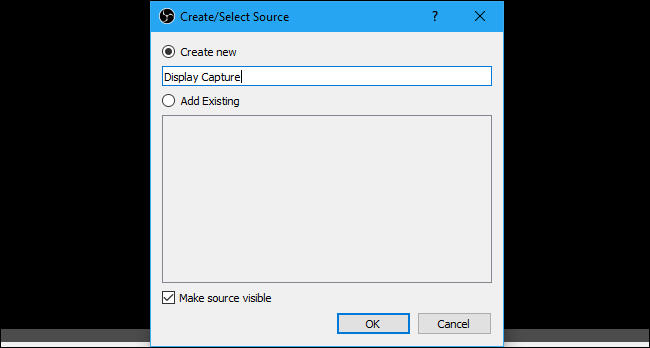
Verá una vista previa de su pantalla. Si más de un monitor está conectado a su PC, puede elegir la pantalla que desea capturar. También puede activar o desactivar el cuadro «Capturar cursor», dependiendo de si desea que el cursor del mouse aparezca en el screencast.
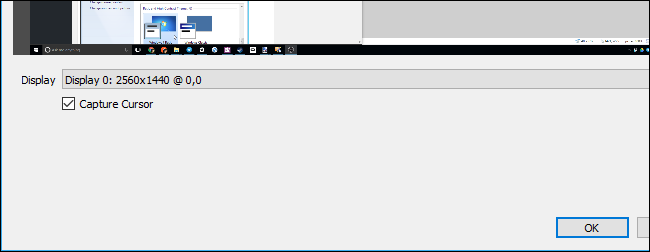
Haga clic en «Aceptar» para agregar la fuente y verá una vista previa en vivo de su escritorio en la ventana de OBS.
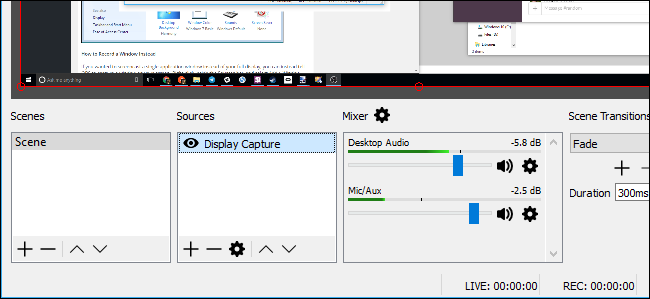
Esta característica funciona bien en Windows 8 y 10, donde está muy efectivo gracias a las nuevas funciones de DirectX. La captura de pantalla no funciona tan bien en Windows 7. Debería usar la captura de ventana (que se explica a continuación) si es posible, o al menos apagar Aero para acelerar las cosas.
Cómo guardar una ventana en su lugar
Si desea hacer screencaster una sola ventana de aplicación en lugar de toda la pantalla, puede hacer que OBS capture una ventana en su pantalla. Haga clic con el botón derecho en el área Fuentes y seleccione Agregar> Captura de ventana para hacerlo.
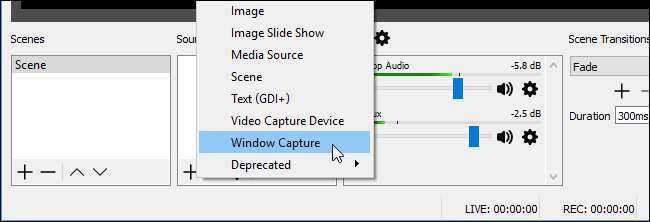
Nombre la captura de ventana como desee y haga clic en «Aceptar». Elija la ventana que desea capturar y habilite o deshabilite «Capturar cursor», dependiendo de si también desea capturar el cursor del mouse.
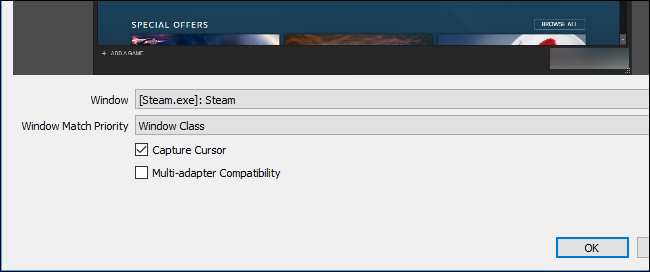
Haga clic en «Aceptar» y la ventana aparecerá en su vista previa. Si la ventana no tiene el mismo tamaño que su pantalla, solo usará parte del lienzo de video.
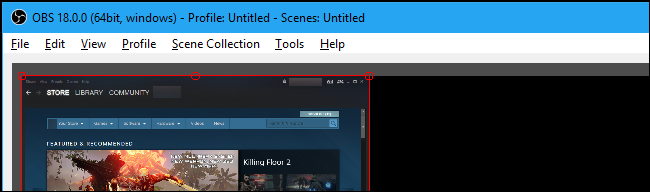
Para cambiar esto, puede dirigirse a Archivo> Configuración> Video y elegir una nueva configuración de resolución que se adapte mejor a su ventana.
Establezca una resolución más pequeña y su lienzo se encogerá para adaptarse mejor a la ventana. También puede hacer clic y arrastrar la ventana en el panel de vista previa para cambiar el tamaño del espacio necesario, pero esta ampliación o reducción puede hacer que el texto y otros elementos de la interfaz se vean borrosos.
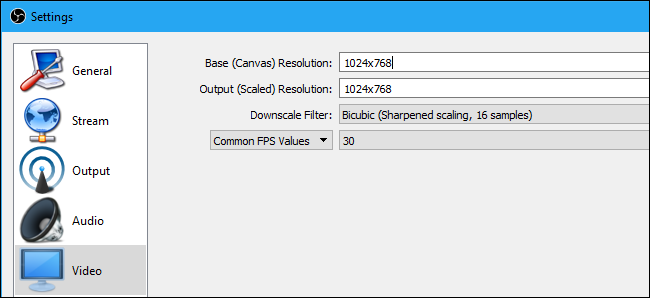
Elija sus fuentes de audio
La sección Mezclador en la parte inferior de la ventana le permite elegir las fuentes de audio que serán parte de su video grabado. De forma predeterminada, Desktop Audio y Mic / Aux están habilitados, por lo que OBS capturará tanto los sonidos de su computadora como los de su micrófono externo.
Para ajustar los niveles de volumen, arrastre y suelte el control deslizante hacia la izquierda o hacia la derecha. Haga clic en el icono del altavoz para apagar una fuente de audio. Esto es útil si no desea que OBS grabe audio desde su escritorio o escuche su micrófono, por ejemplo. Para elegir las fuentes de audio, haga clic en el icono de engranaje y seleccione «Propiedades».
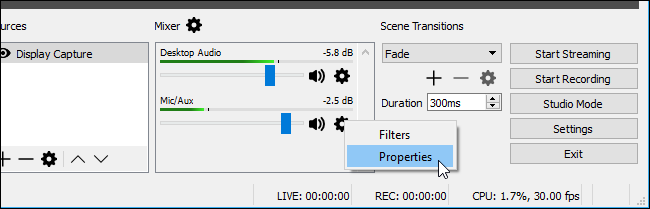
Iniciar la grabación
Una vez que haya seleccionado una fuente, como su pantalla completa o una sola ventana, haga clic en el botón «Iniciar grabación» en la esquina inferior derecha de la ventana. OBS comenzará a grabar inmediatamente. Haga clic en el botón «Detener grabación» cuando desee detener.
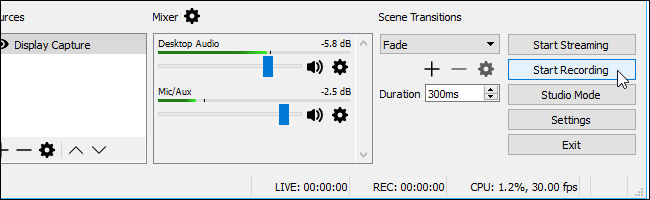
OBS guardará su video en el disco cuando deje de grabar. Haga clic en Archivo> Ver grabaciones para abrir la carpeta que contiene sus grabaciones de video.
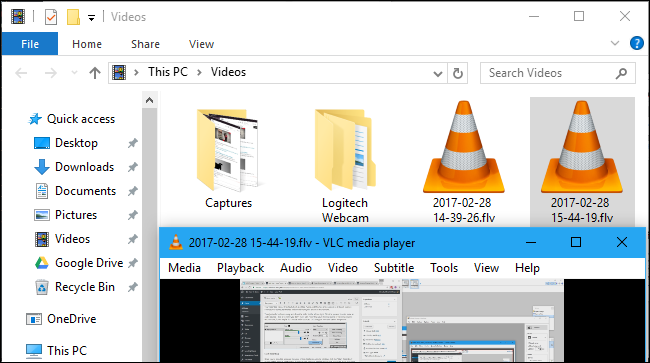
De forma predeterminada, OBS guarda sus grabaciones como archivos .flv y las almacena en C: Users NAME Videos. Para cambiar la configuración de salida, haga clic en Archivo> Configuración> Salida y use las opciones en la sección Grabación. Puede cambiar el formato de grabación de «flv» a «mp4» para que OBS guarde los videos resultantes como más archivos MP4 reproducibles, por ejemplo.
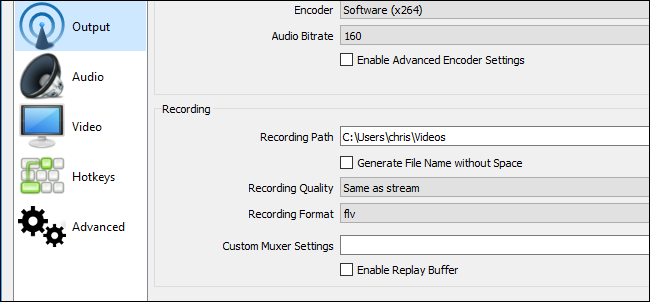
Para iniciar y detener la grabación más fácilmente, vaya a Archivo> Configuración> Atajos de teclado. Puede definir atajos de teclado personalizados para «Iniciar grabación» y «Detener grabación», de modo que pueda iniciar y detener la grabación con unas pocas pulsaciones de teclas desde cualquier aplicación.
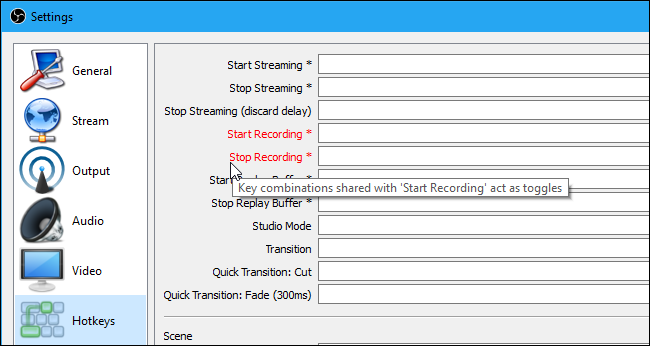
Superposiciones de cámara web, marcas de agua y otros consejos
Ahora puede grabar un screencast básico. Pero, si lo desea, puede agregar elementos adicionales a su screencast. Por ejemplo, puede superponer un video de cámara web de usted hablando en el screencast o agregar una superposición de marca de agua con el logotipo de su organización.
Para hacer esto, solo necesita agregar estos elementos como fuentes adicionales a su escena. Entonces, para agregar el video de su cámara web, haga clic con el botón derecho en el área Fuentes y seleccione Agregar> Dispositivo de captura de video.
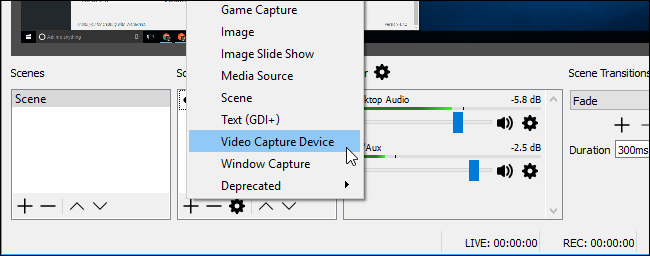
Elija la configuración de su cámara web y agregue el dispositivo como lo haría con cualquier otra fuente. Luego puede arrastrar y soltar el video de la cámara web en su screencast, o hacer clic y arrastrar en las esquinas para cambiar su tamaño.
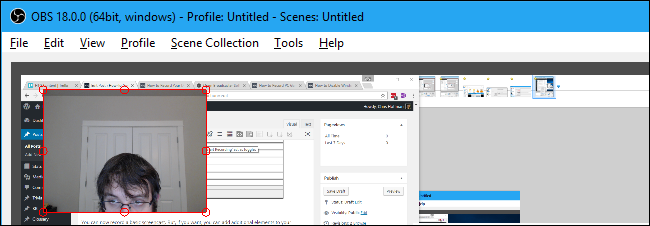
Para agregar una marca de agua, haga clic con el botón derecho en el área Fuentes y elija Agregar> Imagen. Elija el archivo de imagen que desea superponer en el screencast. Haga clic y arrastre la imagen en el panel de vista previa para moverla y cambiar su tamaño, colocándola donde desee.
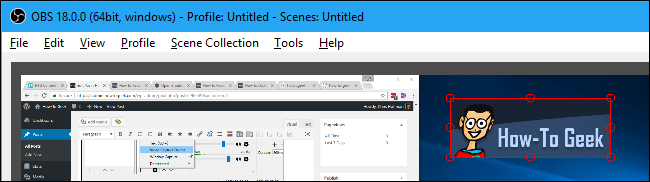
Si estos elementos no aparecen correctamente, asegúrese de que estén encima de su captura de pantalla o fuente de captura de ventana en la lista de Fuentes. Las fuentes en la parte superior de la lista aparecen «encima» de otras fuentes, por lo que su cámara web o imagen aparecerá «debajo» de su screencast y se ocultará si la coloca más abajo en la lista.
También puede hacer clic en el icono del ojo a la izquierda de una fuente para ocultarla temporalmente sin quitarla del escenario. Es una forma sencilla de activar o desactivar funciones como el vídeo de su cámara web.
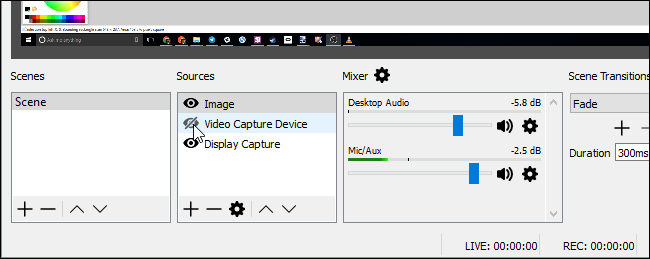
Encontrará muchas otras funciones en la ventana de configuración de OBS. Por ejemplo, puede habilitar pulsar para hablar, lo que hace que su micrófono capte el sonido solo cuando mantiene presionada una tecla. Para habilitar esta función, vaya a Archivo> Configuración> Audio, active Pulsar para hablar y configure los atajos de teclado en Archivo> Configuración> Atajos de teclado.
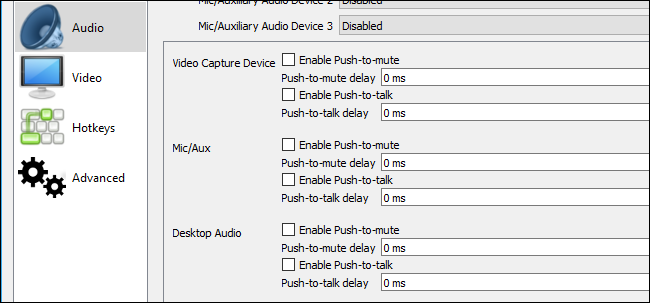
Consultar La documentación oficial de OBS para obtener más información sobre sus diferentes configuraciones.
Credito de imagen: Mike en Flickr
