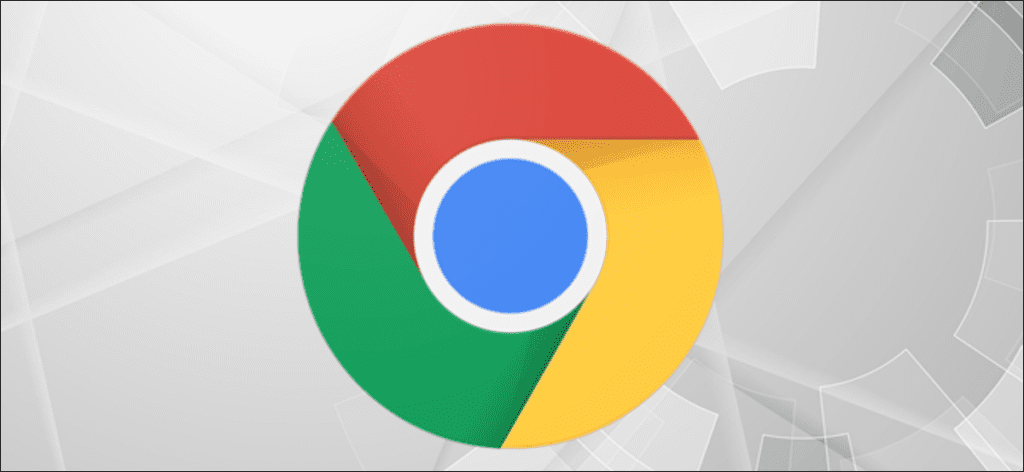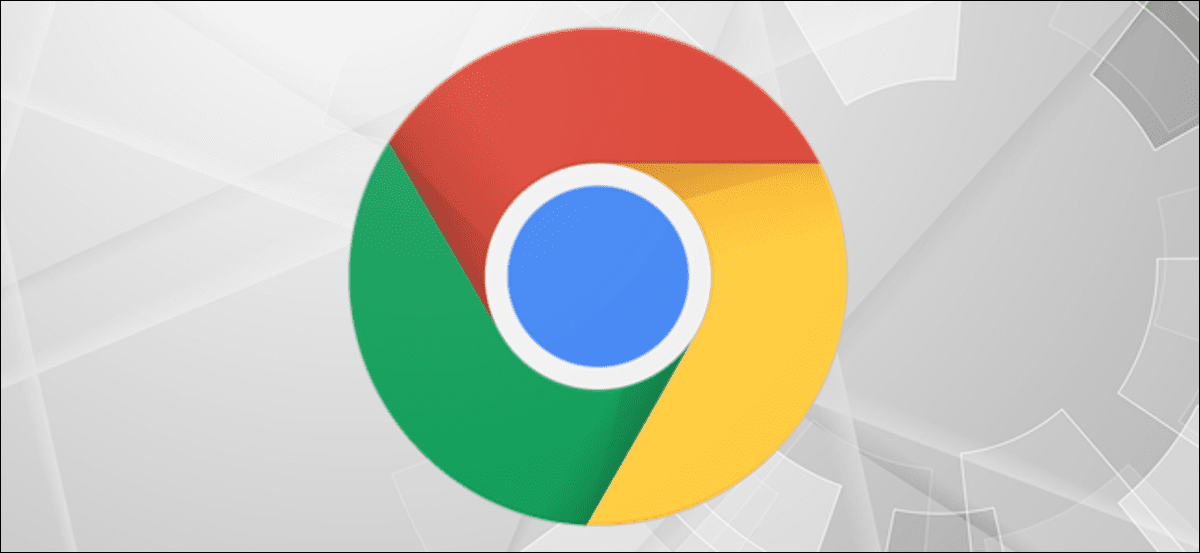
Al realizar una investigación en línea, es posible que se encuentre con varias páginas a las que desee consultar más adelante. En lugar de dejarlos abiertos y desperdiciar recursos valiosos, puede usar los siguientes métodos para guardar sus pestañas de Chrome.
Marcar varias pestañas en Chrome
Crear un marcador en Chrome es bastante sencillo, pero ¿qué sucede si desea marcar todas las pestañas abiertas en su ventana de Chrome?
¡Usted puede! Haz clic derecho en el espacio abierto en la parte superior junto a las pestañas, luego selecciona «Marcar todas las pestañas».
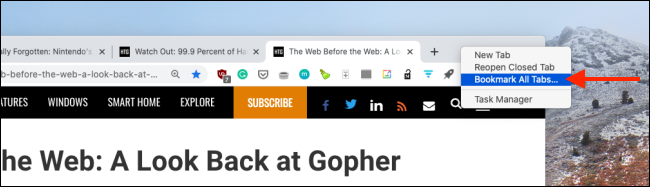
También puede presionar Ctrl + Shift + D en Windows o Cmd + Shift + D en Mac para marcar todas sus pestañas.
Chrome creará una nueva carpeta para todas las pestañas abiertas. Puede cambiarle el nombre si lo desea, luego haga clic en «Guardar».
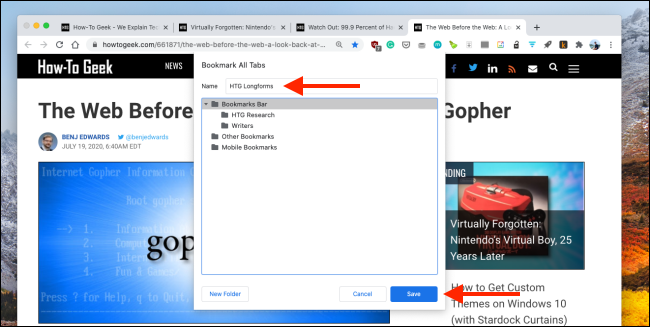
También puede agregar un sitio web individual a una carpeta. Haga clic en el icono de marcador (la estrella) en la barra de URL o presione Ctrl + D (Windows) o Cmd + D (Mac).
Luego haga clic en el menú desplegable «Carpeta» y seleccione la carpeta que creó anteriormente.
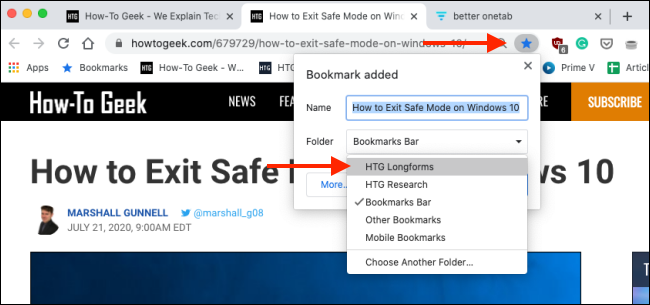
Haga clic en «Listo» para guardar su marcador.
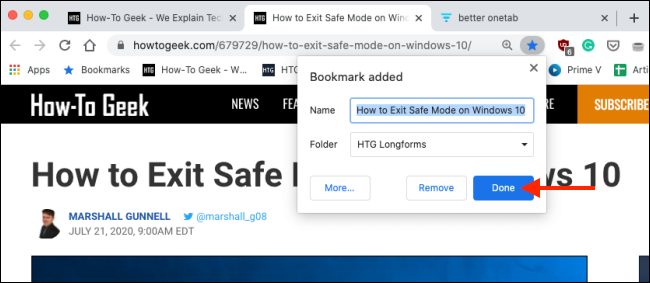
Puede ver y organizar todos sus marcadores en «Administrador de marcadores». Para acceder a él, haga clic en los tres puntos verticales en la parte superior de la ventana, luego haga clic en Marcadores> Administrador de marcadores.
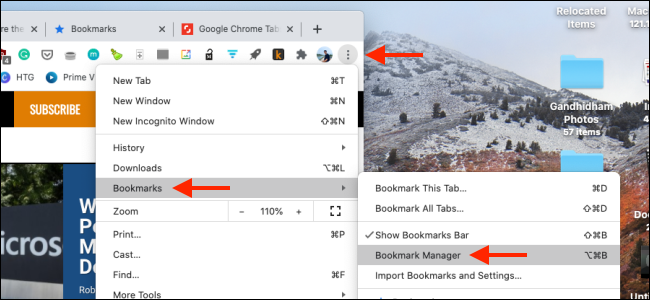
Seleccione la carpeta deseada de la barra lateral. Ahora verá todos sus favoritos en un solo lugar.
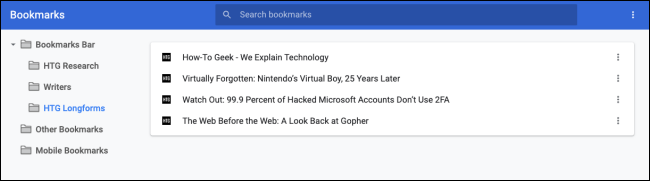
Puede hacer clic derecho en una carpeta en «Administrador de marcadores» o en el menú «Marcadores» para ver algunas opciones. Haga clic en «Abrir todos los marcadores» para abrir rápidamente todos los sitios web en una carpeta.
También puede optar por abrir sus favoritos en una nueva ventana o en una nueva ventana de incógnito.
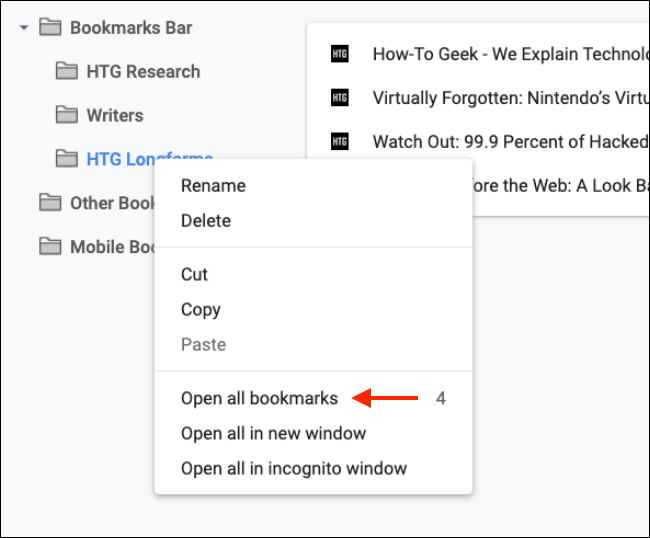
Una vez que se crea la carpeta, puede eliminar un sitio web con bastante facilidad. Solo tienes que seleccionarlo, luego hacer clic en «Eliminar».
Para eliminar una carpeta, haga clic derecho sobre ella, luego seleccione «Eliminar».
Guarde temporalmente las pestañas de Chrome en listas con Better OneTab
Si solo desea guardar algunas pestañas en una ventana, pero no las quiere en su administrador de marcadores durante años, el La mejor extensión de Chrome OneTab facilita mucho las cosas.
Le permite crear una lista de varias pestañas. Luego, cada vez que restaure la lista y vuelva a abrir todas las pestañas, la lista se eliminará de la extensión.
Después de instalar la extensión Better OneTab Chrome, simplemente presione Shift y seleccione las pestañas que desea guardar. Luego haga clic derecho en el ícono de la extensión Better OneTab Chrome y seleccione «Almacenar pestañas seleccionadas».
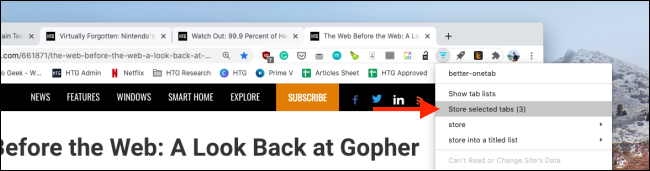
La extensión cerrará las pestañas seleccionadas y se almacenarán en la lista de extensiones. Para acceder a él, simplemente haga clic en el icono de la extensión Better OneTab. Verá todas sus listas de pestañas guardadas. Haga clic en «Retitle List» para dar un nombre a una lista de pestañas.
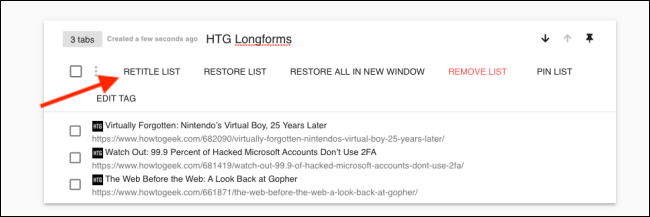
También puede agregar otros sitios web a una lista. Para hacerlo, simplemente seleccione la pestaña y luego haga clic con el botón derecho en el icono de la extensión Better OneTab. Haga clic en «Almacenar en una lista con título», luego elija una de sus listas existentes.
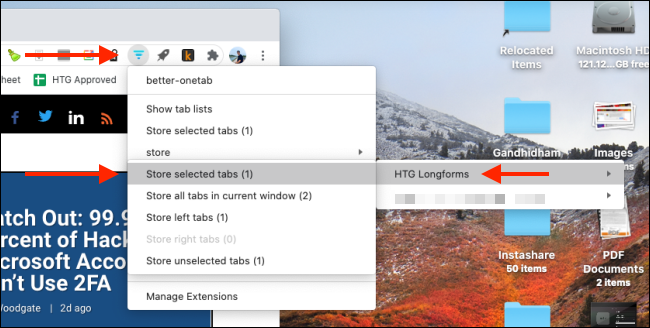
Desde la página de grupos de pestañas, también puede hacer clic en una pestaña para restaurarla. Si desea restaurar la lista completa de pestañas, haga clic en «Restaurar lista».
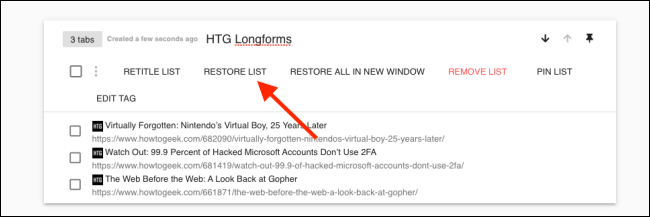
La extensión volverá a abrir todas las pestañas de la lista.
Quieres saber más ? Consulte nuestra guía completa para dominar las pestañas en Google Chrome.