El control remoto de Apple TV es un dispositivo simple, pero tiene un gran impacto, ya que cada botón puede hacer varias cosas. Aquí hay algunos consejos y trucos del control remoto de Apple TV que necesita saber para llevar sus juegos de Apple TV al siguiente nivel.
Un recorrido rápido por el control remoto de Apple TV
Antes de sumergirnos en todas las cosas interesantes que puede hacer con el control remoto de su Apple TV, probablemente sea una buena idea echar un vistazo a todos los botones.
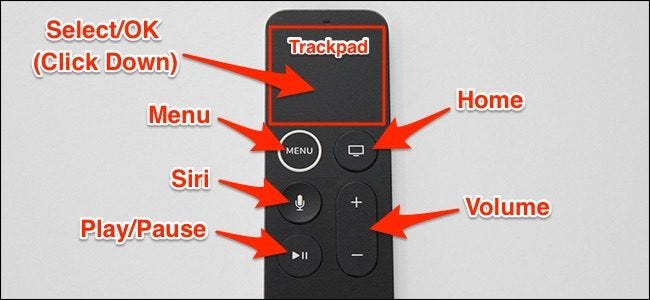
Ahora que lo hemos resuelto, ¡pasemos a todos los consejos y trucos geniales!
Activar manualmente el protector de pantalla

Si bien puede esperar unos minutos para que se encienda el protector de pantalla de Apple TV, puede activarlo manualmente simplemente haciendo doble clic en el botón Menú mientras está en la pantalla de inicio.
Alternar entre aplicaciones y forzar el cierre
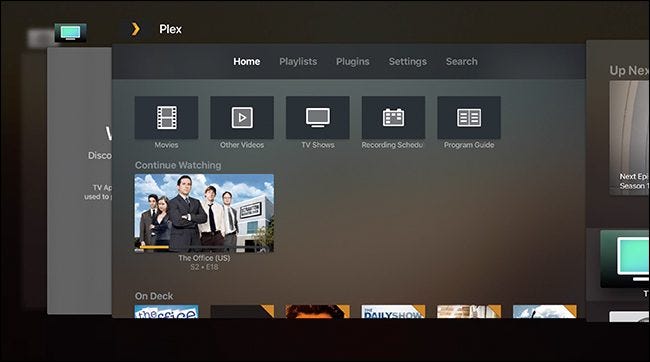
Apple TV tiene un conmutador de aplicaciones similar a iOS en iPhone y iPad. Puede activarlo haciendo doble clic en el botón Inicio en el control remoto del Apple TV. Una vez activado, puede usar el trackpad para cambiar entre aplicaciones.
Para forzar el cierre de una aplicación, acceda a ella y luego deslice el dedo hacia arriba.
Avanza o retrocede 10 segundos
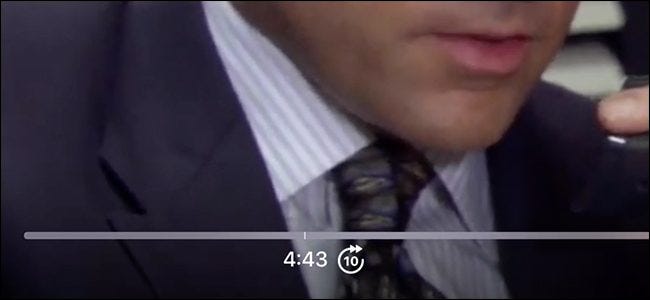
Haga clic en los bordes derecho e izquierdo del trackpad para avanzar o rebobinar un video en incrementos de 10 segundos con cada clic.
Si coloca el pulgar en cualquier borde, aparecerá un pequeño ícono de 10 segundos en la parte inferior de la línea de tiempo del video, lo que indica que tiene la ubicación correcta para hacer clic hacia abajo y avanzar o retroceder.
Navega rápidamente por el video
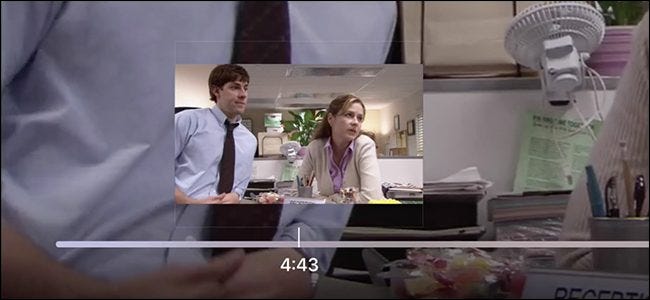
También puede buscar rápidamente un video para llegar a una ubicación específica. Simplemente pausa el video, luego desliza el dedo en cualquier dirección en el trackpad para desplazarte hacia adelante o hacia atrás.
Desliza el dedo hacia abajo para ver la configuración oculta
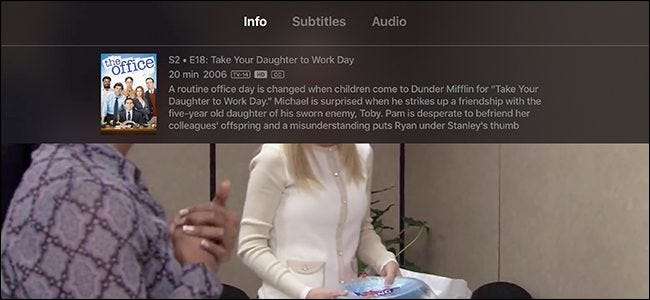
Mientras reproduce un video, puede deslizar el panel táctil hacia abajo para mostrar algunas configuraciones ocultas relacionadas con ese video, como más información sobre el video, los subtítulos y la configuración de audio.
Haga un esfuerzo rápido para escribir en el teclado
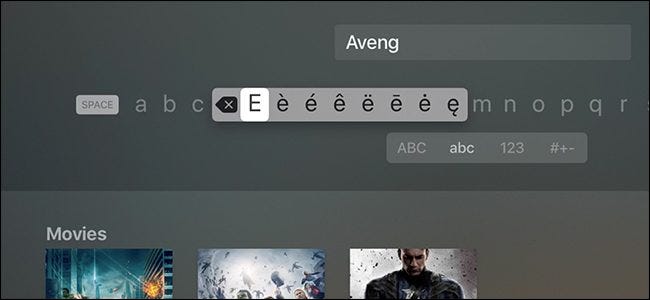
Si bien recomiendo encarecidamente usar la función de voz a texto de Siri al ingresar texto en el Apple TV, aún puede ingresar cosas manualmente. También hay algunos consejos para facilitar esto.
Si hace clic en el botón Reproducir / Pausa mientras escribe en el teclado, cambia rápidamente entre mayúsculas y minúsculas. Si hace clic y mantiene presionado el trackpad, aparecen caracteres alternativos, junto con un acceso rápido a la tecla de retroceso.
Pon tu Apple TV a dormir al instante
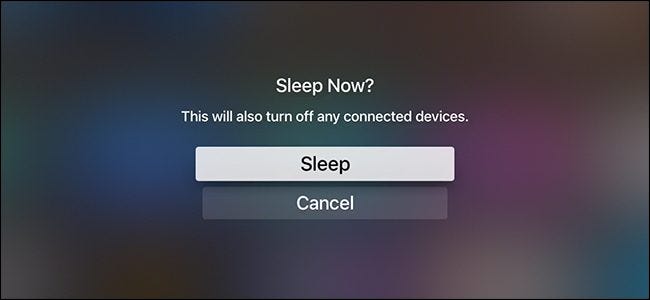
Aún puede ir a la configuración y poner su Apple TV en suspensión de esta manera. Pero es aún más fácil hacer clic y mantener presionado el botón Inicio hasta que vea el mensaje «¿Dormir ahora?». »Aparece la confirmación. Simplemente presione «Aceptar» para poner su Apple TV en suspensión.
Reinicia instantáneamente tu Apple TV
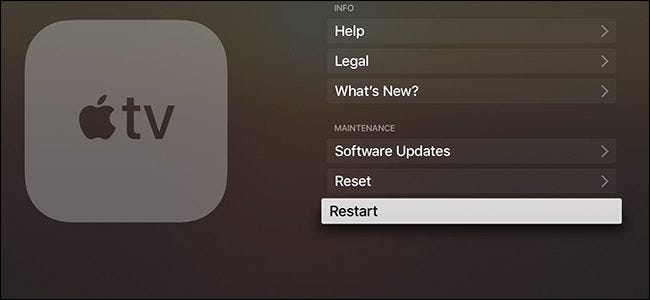
Al igual que con el truco anterior, puedes ir a la configuración para reiniciar tu Apple TV, pero hay una forma más fácil y rápida. Mantenga presionados los botones Inicio y Menú al mismo tiempo hasta que la luz de su Apple TV comience a parpadear. Esto obliga a reiniciar tu Apple TV.
Reorganizar y eliminar aplicaciones en la pantalla de inicio
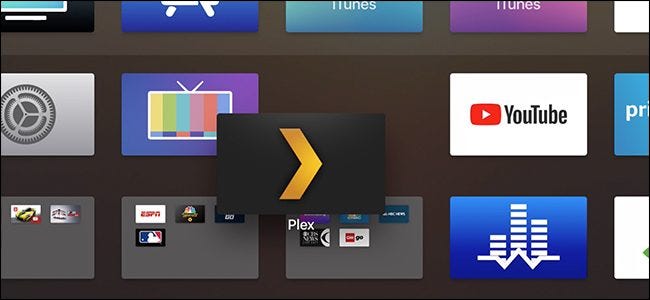
Al igual que en iOS, Apple TV te permite reorganizar las aplicaciones como mejor te parezca. Simplemente coloque el cursor sobre la aplicación que desea mover, luego haga clic y mantenga presionado el trackpad. La aplicación comenzará a moverse y desde allí puede deslizar el trackpad para moverlo a cualquier lugar que desee.
En este modo, también puede hacer clic en el botón Reproducir / Pausa para mostrar más opciones para la aplicación seleccionada, como eliminarla o moverla a una carpeta específica.
Verifique el nivel de batería del control remoto
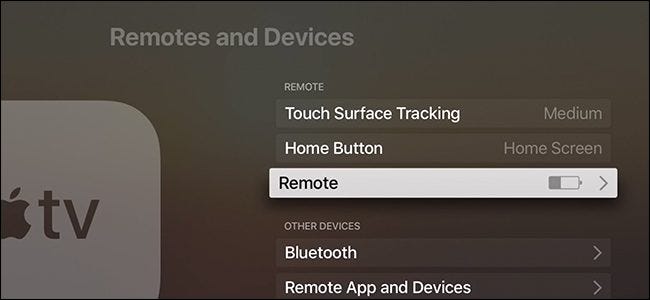
Aunque la batería del control remoto de Apple TV dura un tiempo, puede verificar la duración de la batería en cualquier momento. Vaya a Configuración> Controles remotos y dispositivos. Junto a «Remoto» habrá un icono que muestra el nivel de la batería. Si desea un porcentaje específico, puede hacer clic en «Remoto» y ver el porcentaje real.
Ajustar la sensibilidad del trackpad
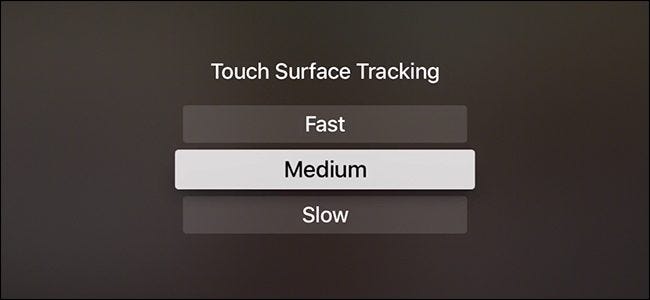
El trackpad puede parecerle muy sensible, pero es algo que puede ajustar. Dirígete a Configuración> Controles remotos y dispositivos, luego selecciona la opción «Seguimiento de superficie táctil». Puede elegir entre Rápido, Medio o Lento, siendo lento el menos sensible.
Cambiar lo que hace el botón de inicio
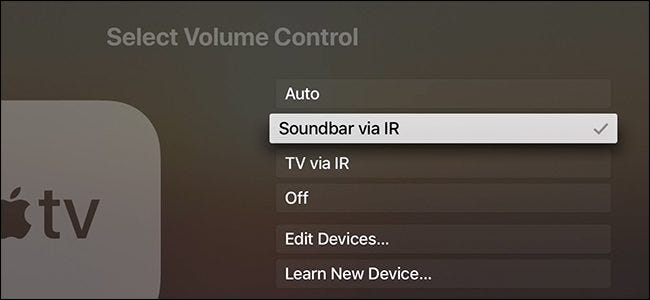
El botón de inicio en el control remoto de Apple TV fue diseñado estrictamente como un botón de inicio real, al igual que el del iPhone o iPad. Sin embargo, con la adición de la aplicación de TV, los usuarios pudieron asignar el botón de inicio como un botón de inicio real o como un acceso directo a la aplicación de TV.
Dirígete a Configuración> Controles remotos y dispositivos, luego selecciona la opción «Botón de inicio» para cambiar la acción del botón de inicio.
Controla tu TV con el control remoto de Apple TV
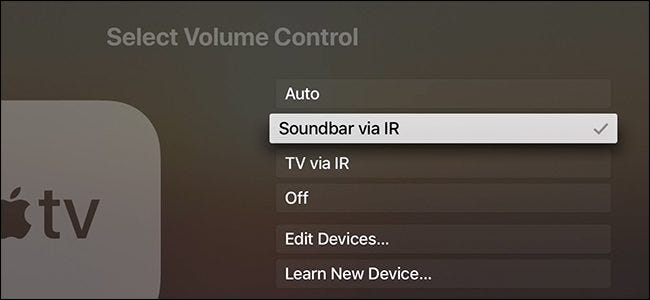
Los botones de volumen del control remoto del Apple TV no hacen nada de inmediato. Están diseñados para controlar el volumen de su televisor para que no tenga que usar un control remoto por separado, sino que debe configurarlo.
Vaya a Configuración> Controles remotos y dispositivos> Control de volumen, luego use las opciones allí para configurarlo. Tenemos una gran guía para guiarlo a través del proceso.
Además, si su televisor es compatible con HDMI-CEC, puede encenderlo y apagarlo cada vez que ponga su Apple TV en suspensión. Y tenemos otra gran guía para eso.
Envuelva una banda elástica en la parte inferior del control remoto

Este último consejo es un poco oscuro, pero puede marcar una gran diferencia. El control remoto de Apple TV tiene seis botones de forma idéntica en el centro, lo que dificulta saber en qué dirección está mirando sin mirarlo (aparentemente, este ha sido el motivo de preocupación de muchos propietarios de Apple TV).
Si envuelve una pequeña banda de goma alrededor de la parte inferior del control remoto (o aplica una pegatina o lo que sea), puede orientar su orientación inmediatamente cuando lo levante. El elástico también evita que el control remoto se deslice fácilmente sobre su mesa de café.
