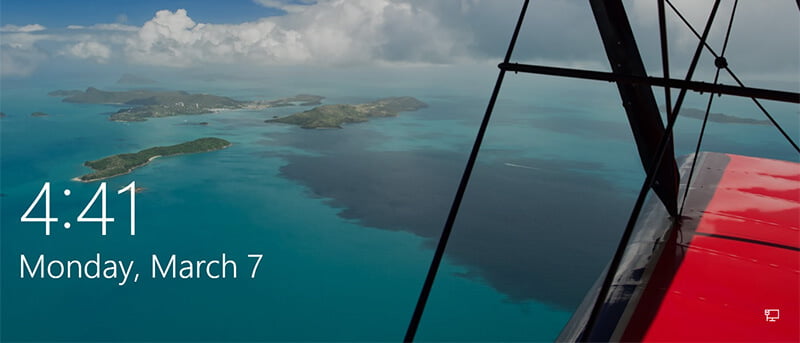En Windows 10, si ha habilitado la función Windows Spotlight, Windows cambia automáticamente el fondo de pantalla de la pantalla de bloqueo a intervalos establecidos. Lo bueno de esta característica es que no tienes que ver el mismo fondo de pantalla todos los días y también elimina la necesidad de cambiar el fondo de pantalla de la pantalla de bloqueo manualmente. Además, también puede decirle a su sistema si le gusta o no el fondo de pantalla actual para que Windows pueda ajustar el fondo de pantalla según sus gustos. Sin embargo, a partir de ahora, no existe una forma sencilla de guardar el fondo de pantalla que ve en la pantalla de bloqueo. Entonces, si le gusta un fondo de pantalla que ve en su pantalla de bloqueo y desea guardarlo, así es como puede hacerlo.
Guardar imágenes destacadas de Windows 10
Aunque no existe una forma sencilla, guardar imágenes de Windows 10 Spotlight es fácil, ya que la mayoría de los fondos de pantalla se almacenan en su disco duro. Todo lo que tienes que hacer es encontrarlos y copiarlos. Para hacer eso, abra el Explorador de archivos y navegue a su carpeta de inicio, como C:\Users\yourUserName.
Una vez que esté allí, seleccione la pestaña «Ver» y luego la casilla de verificación «Elementos ocultos». Esta acción le mostrará todas las carpetas ocultas.
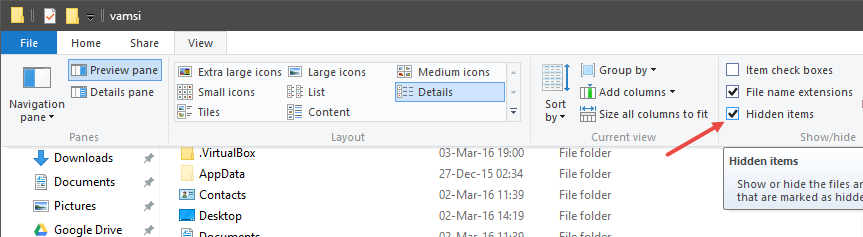
Ahora, busque y abra la carpeta «AppData».
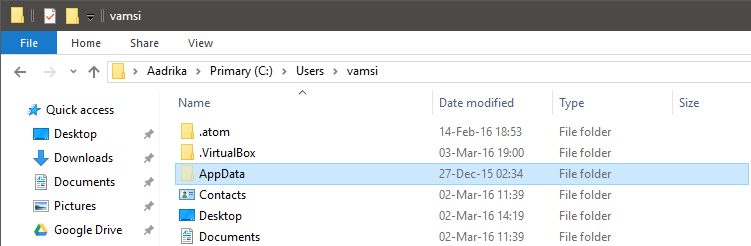
Desde aquí, navegue a la siguiente ubicación.
Local\Packages\Microsoft.Windows.ContentDeliveryManager_cw5n1h2txyewy\LocalState\Assets
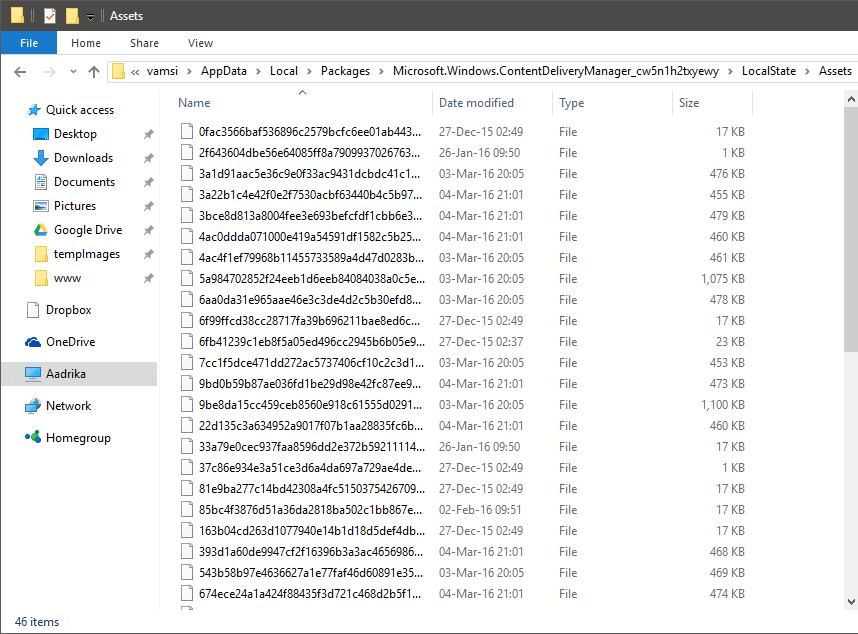
Aquí verá archivos con nombres aleatorios y sin extensiones de archivo. Necesitamos editar estos archivos para encontrar nuestros fondos de pantalla de bloqueo, así que copie todos los archivos en la carpeta y péguelos en algún lugar de su disco duro. En mi caso, copié todos esos archivos en mi disco G.
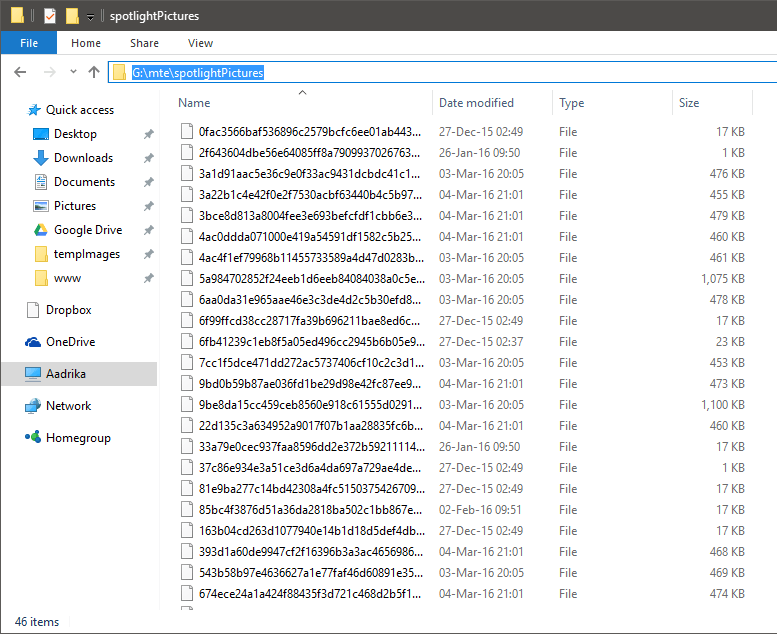
Una vez que haya terminado de copiar los archivos, «Mayús + clic con el botón derecho» en el área vacía en el Explorador de archivos y seleccione la opción «Abrir símbolo del sistema aquí».
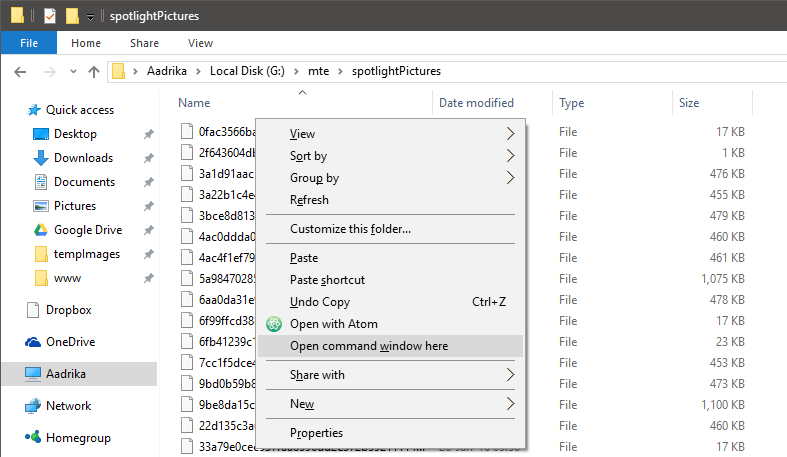
Después de abrir el símbolo del sistema, copie el siguiente comando y ejecútelo. Todo lo que estamos haciendo es agregar la extensión de archivo «.jpg» a todos los archivos en la carpeta de destino.
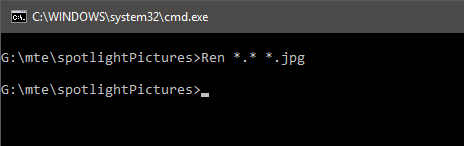
Si no desea utilizar el Símbolo del sistema, descargue cualquier utilidad de cambio de nombre, como la Utilidad de cambio de nombre masivo, e instálela. Después de la instalación, abra la aplicación, navegue hasta la carpeta, seleccione todos los archivos y agregue «.jpg» como sufijo.
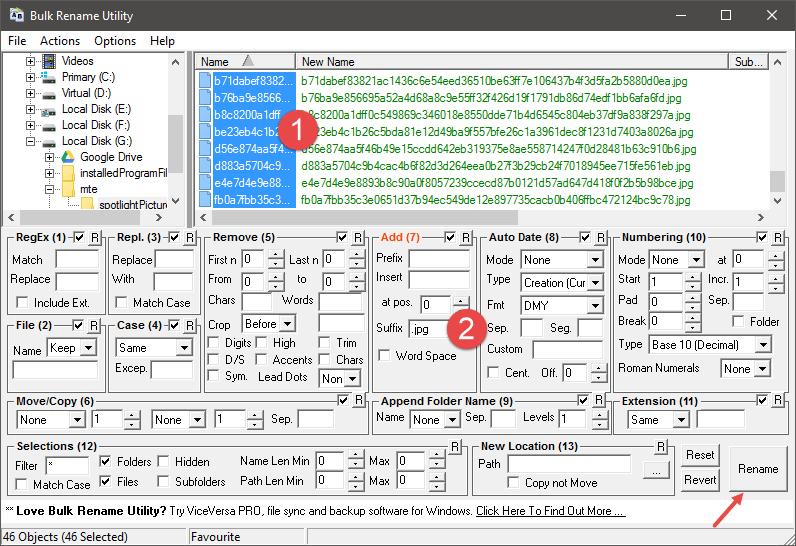
Tan pronto como termine el cambio de nombre, verá los fondos de pantalla de bloqueo más recientes.
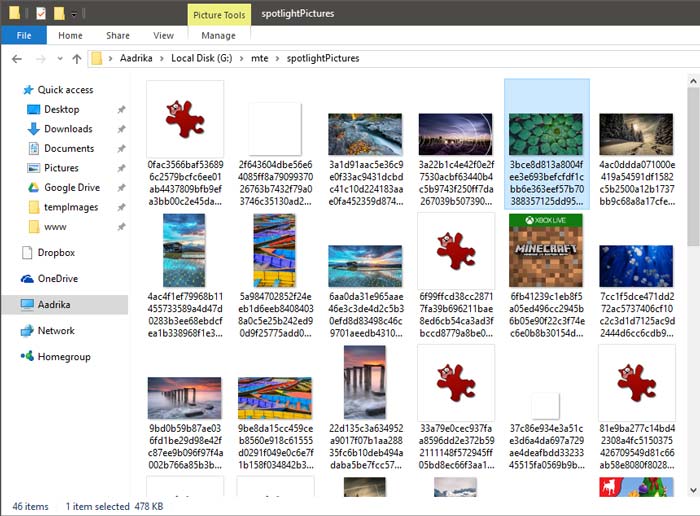
Ahora, todos los archivos que copió no son fondos de pantalla. Habrá archivos de caché, miniaturas de aplicaciones, etc. Además, como puede ver en la imagen de arriba, junto con los fondos de escritorio tradicionales, también tendrá fondos de pantalla recortados en modo vertical. Estos fondos de pantalla se adaptarán bien a sus dispositivos móviles, así que cópielos en su dispositivo móvil.
Comente a continuación compartiendo sus pensamientos y experiencias sobre el uso del método anterior para guardar sus fondos de pantalla de bloqueo favoritos en Windows 10.