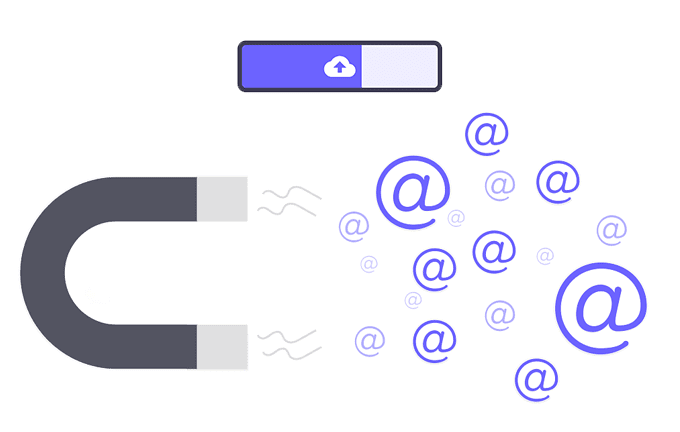Guardar archivos adjuntos de correo electrónico es una excelente manera de guardar todas esas imágenes, documentos, música y cualquier otra cosa que reciba por correo electrónico a lo largo del día. Pero hacerlo manualmente no es un proceso divertido, es probable que pierda algunos con el tiempo y agote el valioso almacenamiento en su computadora.
Lo que puede hacer en su lugar es configurar su correo electrónico para guardar automáticamente los archivos adjuntos en un servicio de almacenamiento de archivos en línea. Los mas los servicios de almacenamiento en la nube tienen mucho espacio librey los métodos que se describen a continuación pueden guardar automáticamente los archivos adjuntos con cada nuevo correo electrónico.
Hay dos formas excelentes de guardar automáticamente archivos adjuntos de correo electrónico en un servicio de almacenamiento en la nube. El primero que veremos utiliza el servicio de almacenamiento de archivos Koofr para guardar y almacenar archivos adjuntos automáticamente; funciona desde cualquier correo electrónico, pero sus archivos solo se pueden guardar en el servicio de almacenamiento de Koofr.
El otro método es un poco más flexible, ya que puede elegir un servicio de almacenamiento en la nube diferente, pero no funciona con todos los proveedores de correo electrónico.
Uso de Koofr para guardar automáticamente archivos adjuntos de correo electrónico
- Visitar Koofr y cree una nueva cuenta. Puede hacer esto con su dirección de correo electrónico o su cuenta de Google.
- Ir a Agregar > Crea la carpeta.
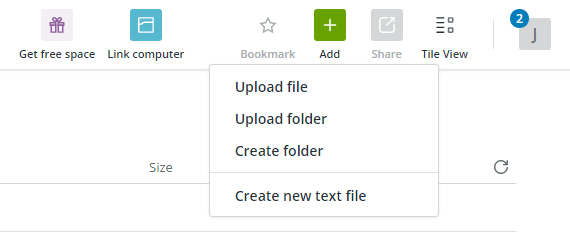
- Nómbrelo acerca de los archivos adjuntos, porque aquí es donde se recopilarán todos sus archivos adjuntos.
- Pase el mouse sobre la nueva carpeta para encontrar un botón llamado Compartir, repartir. Selecciónelo, luego elija Recibir archivos.
- Tomar Nunca en la sección de vencimiento.
- Copie la dirección de correo electrónico en la parte inferior, luego seleccione Correcto.
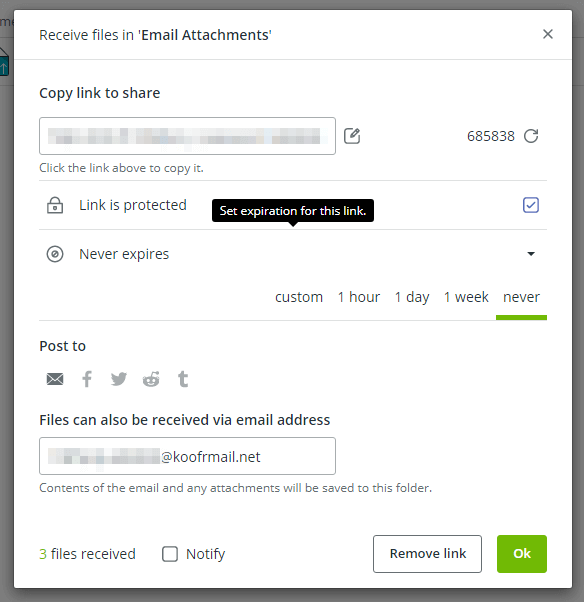
- Vaya al sitio web de su proveedor de correo electrónico y configure el reenvío automático para todos los correos electrónicos con archivos adjuntos.
- En Gmail, puede hacer esto ingresando el correo electrónico de Koofr en el transferir la configuración en su cuenta de Gmail. Después de confirmar que la dirección de correo electrónico es suya, seleccione la flecha junto a la barra de búsqueda y marque Al adjunto.
- A partir de ahí elige Crea un filtro y entonces Envíalo a
. - Para seleccionar Crea un filtro Encenderlo.
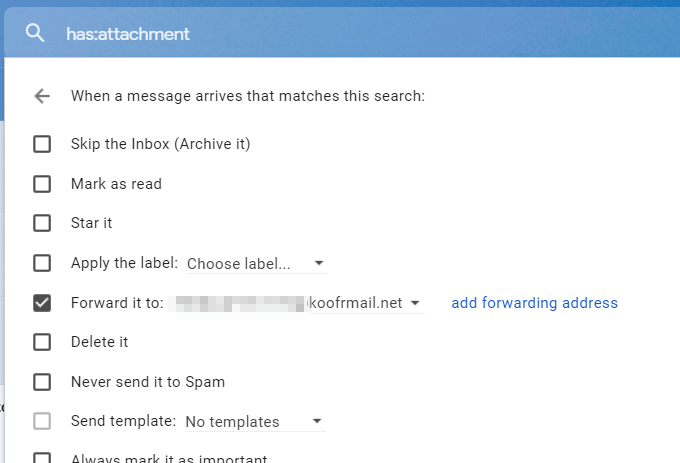
Todos sus archivos adjuntos se almacenan en la carpeta que creó anteriormente. Lo que debe saber sobre este procedimiento es que los correos electrónicos también se almacenan, no solo los archivos adjuntos. Por lo que también funciona como un servicio de respaldo de correo electrónico.
Desafortunadamente, no puede elegir guardar solo los archivos adjuntos, por lo que la carpeta puede desordenarse con bastante rapidez.
Guarde automáticamente los archivos adjuntos de correo electrónico con Zapier
- Abre el nueva página de Zap. Si no ha iniciado sesión, podrá crear una cuenta.
- Elija su proveedor de correo electrónico en el primer cuadro de texto (se admiten Gmail, Microsoft Outlook y otros), luego Nuevo archivo adjunto en el segundo, seguido de seguir.
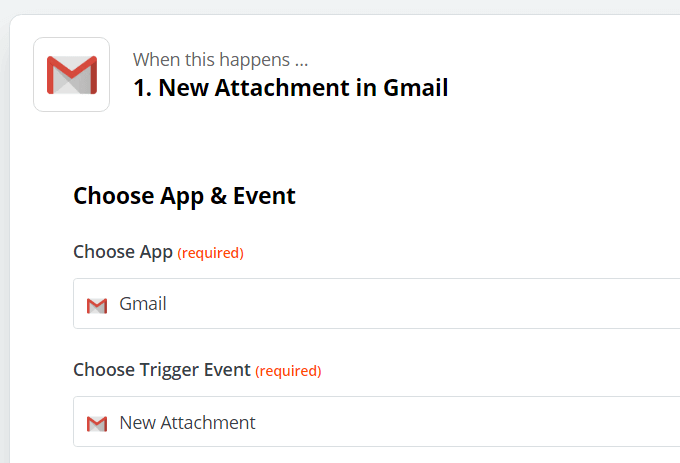
- Elija su cuenta de correo electrónico de la lista desplegable o, si se le solicita, inicie sesión para establecer la conexión. apurarse seguir.
- Elija una etiqueta para guardar archivos adjuntos solo si el correo electrónico está etiquetado con la que elija, o elija Bandeja de entrada y todas las etiquetas para guardar cada archivo adjunto independientemente de su etiqueta.
- También puede usar esta pantalla para forzar que el archivo adjunto se guarde solo si el correo electrónico coincide con una búsqueda específica. Por ejemplo, para guardar automáticamente los archivos adjuntos de una persona específica, debe escribir de: person@example.com.
- apurarse seguir Una vez terminado.
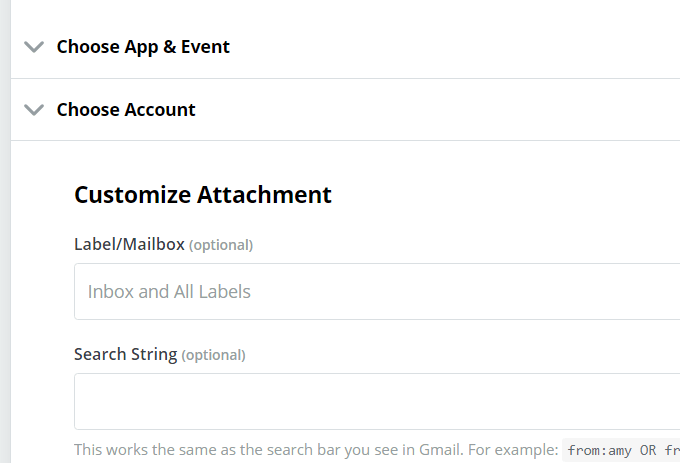
- Opcionalmente, pruebe la rutina seleccionando Prueba y examen, o terminar con el Prueba y continúa botón.
- Seleccione el signo más debajo Hacer esto … para elegir qué debe suceder después de encontrar un correo electrónico con un archivo adjunto.
- Busque y seleccione el servicio en la nube donde desea guardar los archivos adjuntos de correo electrónico. Se admiten los más populares como OneDrive, Dropbox, Google Drive y Box.
- Bajo Elija un evento de acción, seleccione lo que debería suceder. Estamos usando Google Drive para este ejemplo, así que elegiremos Cargar un archivo.
- apurarse seguir.
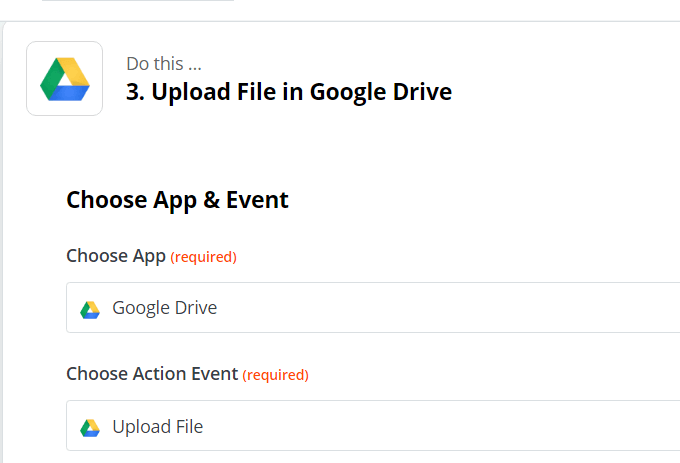
- Inicie sesión en el proveedor de servicios en la nube cuando se le solicite.
- Opcionalmente, elija en qué parte de su cuenta desea que se guarden los archivos adjuntos.
- Para el Depositar opción, elige Adjunto archivo. Complete el resto de los campos si es necesario, luego presione seguir.
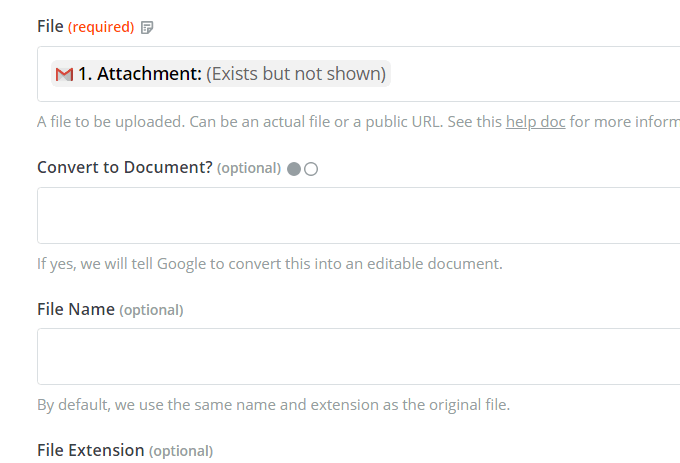
- Opcionalmente, pruebe la rutina, luego presione Activar Zap para activarlo.
El uso de Zapier para guardar automáticamente archivos adjuntos de correo electrónico no hace nada en el correo electrónico original. El mensaje no se marcará como leído y el archivo adjunto y / o el mensaje no se eliminarán.
Otras formas de guardar archivos adjuntos de correo electrónico
Zapier y Koofr son las mejores formas de guardar automáticamente los archivos adjuntos de correo electrónico en el servicio de almacenamiento en la nube, pero no debemos pasar por alto otros métodos no tan automáticos que están integrados directamente en los sitios web de algunos proveedores.
- Con Gmail, por ejemplo, puede colocar el cursor sobre un archivo adjunto y elegir Guardar en Drive para subirlo instantáneamente a Google Drive.
- Si está en Outlook.com, seleccione el icono de la nube que aparece en los archivos adjuntos para guardar el archivo en OneDrive.
- Los usuarios de Yandex.Mail pueden abrir un archivo adjunto y seleccionar guardar en Yandex.Disk.
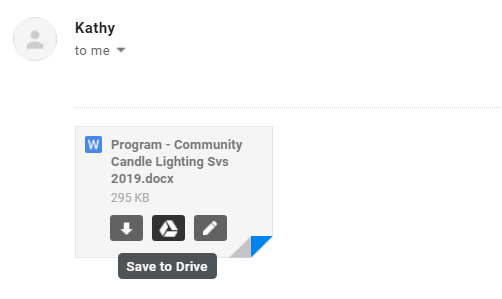
Otro método involucra cloudHQ. La forma en que funciona una vez que lo ha configurado es que abre el correo electrónico con el archivo adjunto que desea guardar y luego hace clic en un botón para elegir en qué lugar de su servicio de almacenamiento en la nube lo desea.
Descargar el archivo adjunto y cargarlo manualmente en el sitio de almacenamiento de archivos requiere unos pocos clics, pero siempre es mejor.
Puede instalar tres extensiones en Chrome para que esto funcione:
Así es como funciona si lo usa en Gmail para guardar archivos adjuntos en Google Drive:
- Abra el correo electrónico que contiene el archivo adjunto.
- Seleccione el botón de descarga del menú en la parte superior.
- Elegir Guardar en Google Drive.
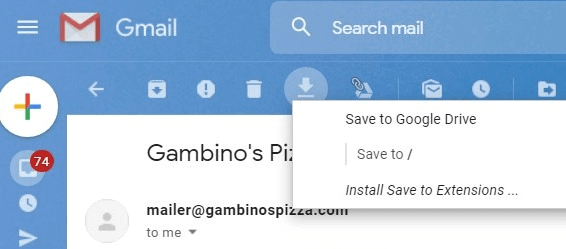
- Elija una carpeta si lo desea, pero asegúrese de elegir Guardar solo archivos adjuntos en el menú desplegable.
- Cambie el nombre del archivo adjunto, si es necesario, luego presione Ahorrar.
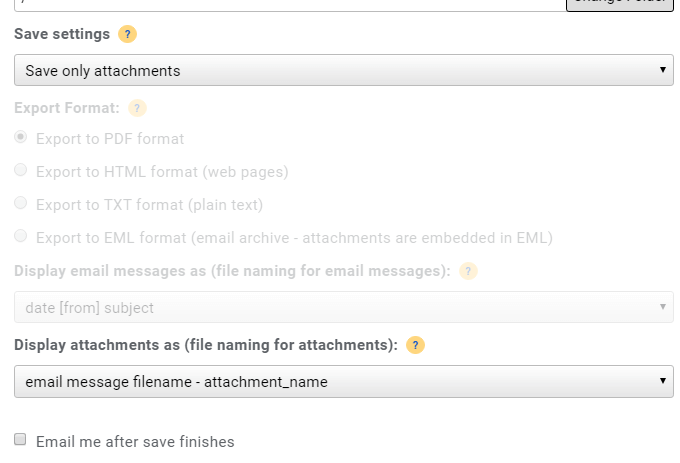
- Como puede ver, cloudHQ también puede grabar el mensaje completo si lo prefiere. Solo cambia el Guardar ajustes opción para hacerlo.