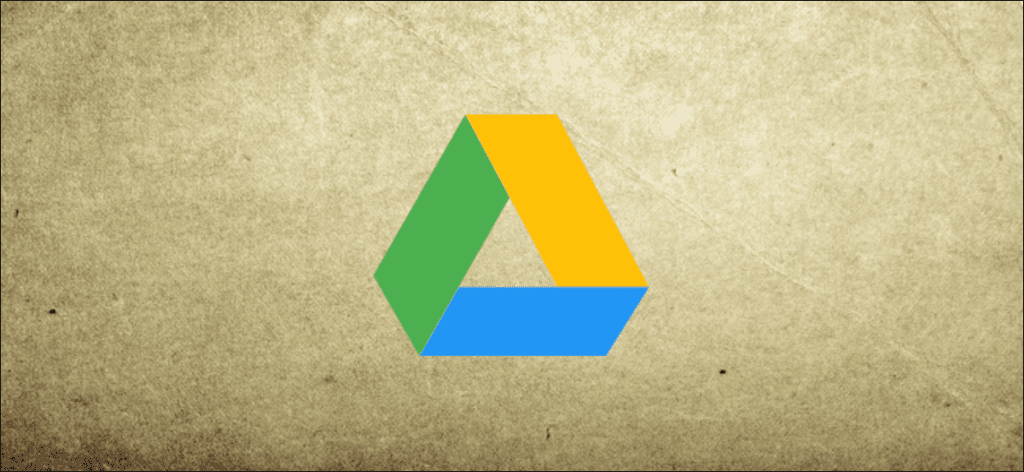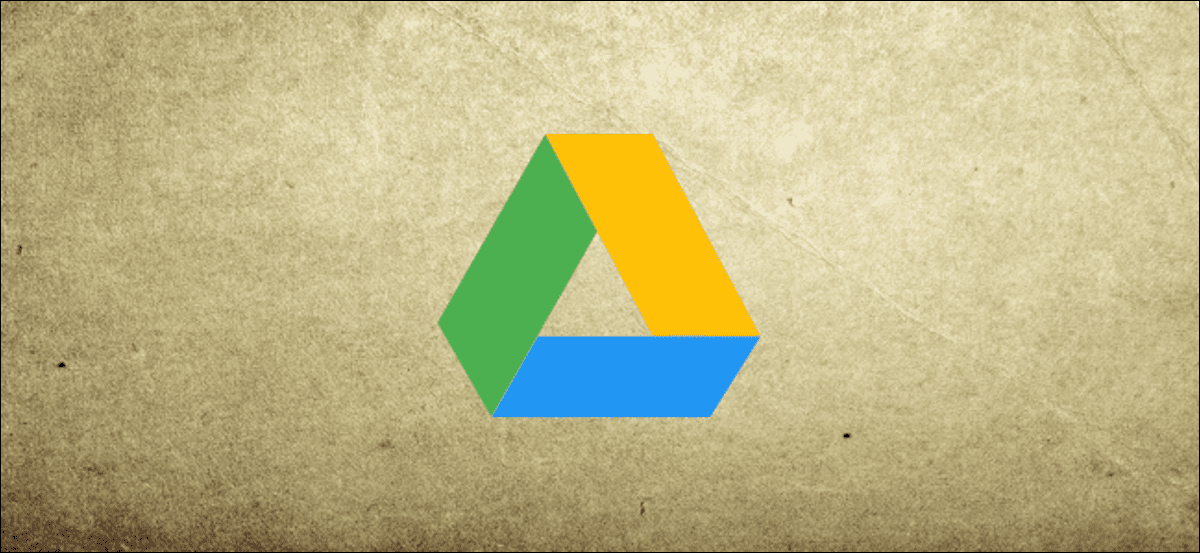
Si bien puede acceder a los archivos adjuntos de Gmail abriendo el mensaje asociado en el interior del cliente de Google, no es muy conveniente. Necesita una ubicación central para acceder a los documentos e imágenes guardados. Esta guía le muestra cómo guardar archivos adjuntos de Gmail en Google Drive.
Un caso de uso de ejemplo es si está trabajando con una empresa de construcción y los intercambios de correo electrónico incluyen varios planos de planta y contratos. Encontrar un archivo específico en estos correos electrónicos puede resultar abrumador. Sin embargo, si están guardados en Google Drive, no necesitará filtrar cientos de mensajes para encontrar los documentos que necesita.
Gmail en navegadores de escritorio
Utilice este método cuando acceda a Gmail en un navegador de escritorio instalado en Windows, macOS, Linux o Chrome OS.
Primero, abrir Gmail en cualquier navegador y ubique el correo electrónico que contiene el archivo adjunto que desea guardar. Luego, coloque el cursor del mouse sobre el archivo adjunto y haga clic en el ícono «Guardar en Drive». En este ejemplo, guardamos las imágenes enviadas por correo electrónico en Google Drive.
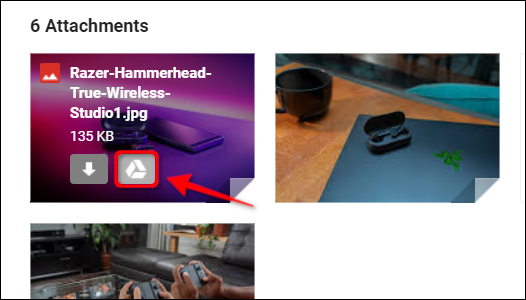
Si el correo electrónico tiene varios archivos adjuntos que desea almacenar en Google Drive, haga clic en el icono «Guardar todo en Drive» en el extremo derecho de los elementos.
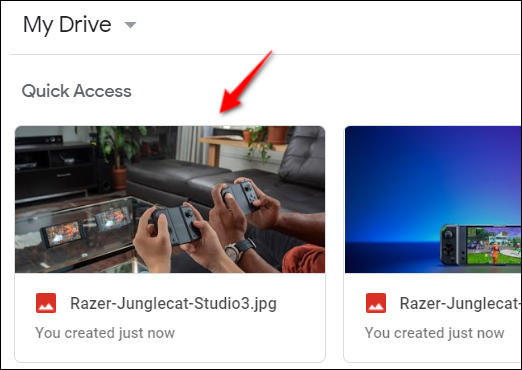
Si actualmente está viendo un archivo adjunto y desea guardarlo en Google Drive, haga clic en el icono «Agregar a mi unidad» en la esquina superior derecha.
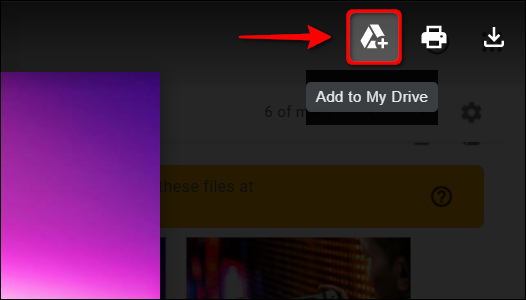
Para verificar que los archivos adjuntos ahora residen en Google Drive, abre el sitio en su navegador. Los archivos guardados deben aparecer en las categorías «Acceso rápido» y «Archivos». Asegúrese de leer nuestra guía sobre cómo organizar su Google Drive.
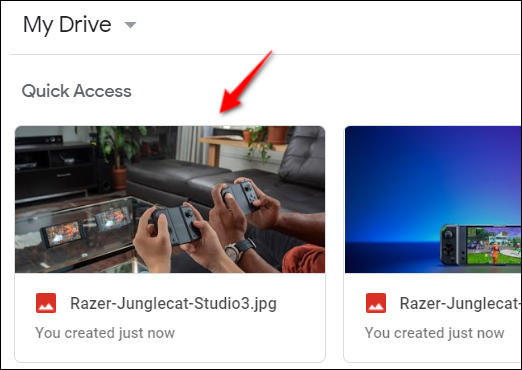
Aplicación móvil de Google Gmail
Utilice este método si accede a Gmail a través de la aplicación de Google para Android, iPhone o iPad. Las capturas de pantalla que se proporcionan a continuación son de una tableta Android 9 Pie.
Primero, abra la aplicación Gmail en su dispositivo móvil y localice el correo electrónico que contiene el archivo adjunto que desea guardar. A continuación, desplácese por el correo electrónico y toque el icono «Guardar en Drive» que aparece debajo de la miniatura del archivo adjunto.
Deberá repetir este paso para cada archivo adjunto si desea guardar más de uno.
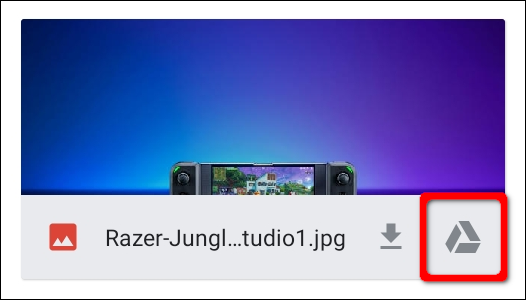
Si actualmente está viendo un archivo adjunto que desea guardar en Google Drive, toque el ícono de tres puntos en la esquina superior derecha. Si no está visible, toque la pantalla y aparecerá el icono.
Luego, seleccione la opción «Guardar en Drive» del menú contextual.
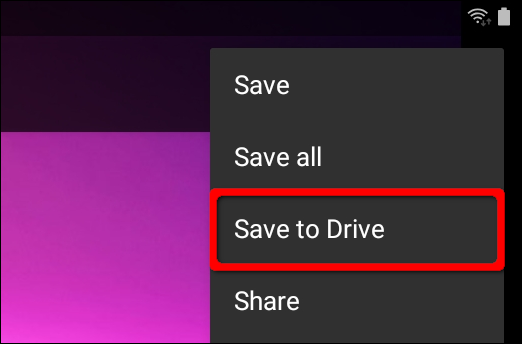
Para obtener más información sobre Google Drive, tenemos una guía práctica sobre cómo encontrar archivos rápidamente. También tenemos una guía sobre cómo sincronizar su PC de escritorio con el servicio de Google.