Grabar su pantalla en una Mac solía ser una prueba real, pero ahora es un proceso sencillo. De hecho, existe una solución nativa para grabar la pantalla en tu Mac con video de alta calidad para arrancar. Para esta publicación, le mostramos cómo grabar la pantalla en su Mac usando las herramientas integradas y algunas opciones de terceros.
Uso de la aplicación de captura de pantalla nativa para grabar su pantalla en una Mac
Para los que no lo saben, la aplicación de captura de pantalla nativa también puede grabar su pantalla. Puede encontrarlo usando el atajo de teclado o abriendo Captura de pantalla a través de Spotlight o su método preferido habitual para abrir aplicaciones.
- Presione Comando + Shift + 5 para abrir Captura de pantalla. Se mostrará como una barra de herramientas flotante en la parte inferior de la pantalla.

- Hay dos opciones para grabar su pantalla: grabar toda la pantalla
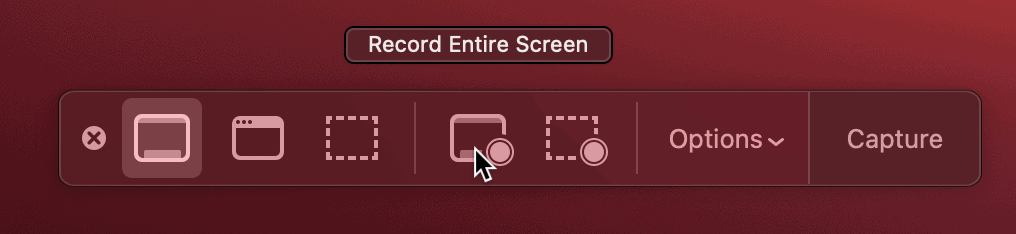
o una parte seleccionada de su pantalla.
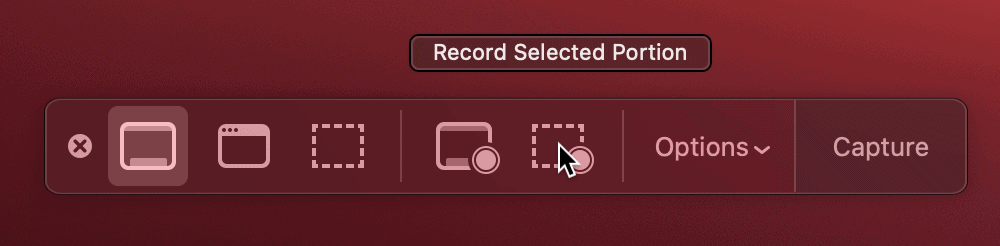
- Con la opción «Grabar parte seleccionada», deberá hacer una selección en su pantalla para indicar el área a grabar, luego haga clic en el botón «Grabar» en el extremo derecho de la barra de herramientas.
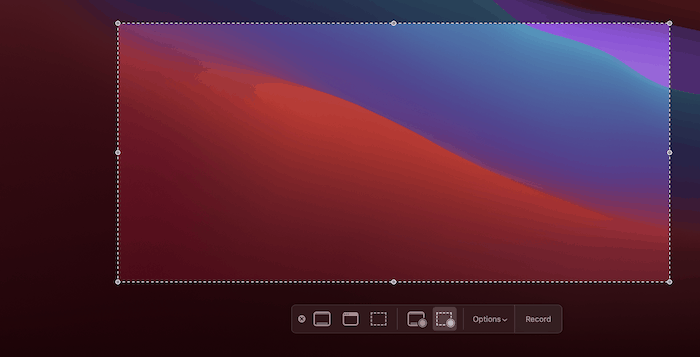
- Su grabación comenzará. Tenga en cuenta que no habrá sonido en su video de forma predeterminada.
- Cuando termine la grabación, presione el botón Detener en la barra de menú (o Touch Bar, si tiene uno). La barra de herramientas puede desaparecer para usted. Si esto sucede, use el atajo Comando + Shift + 5 para recuperarlo.
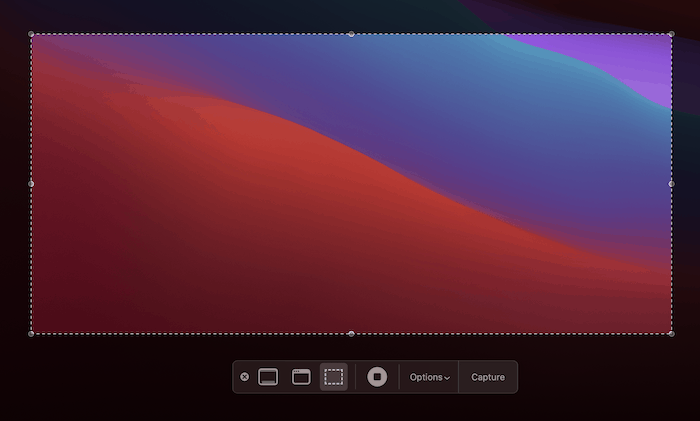
- El video aparecerá como una miniatura flotante en la esquina inferior derecha de la pantalla. Puede deslizar esto o esperar unos segundos si no necesita editar el video. Sin embargo, puede realizar una edición si hace clic en la miniatura.
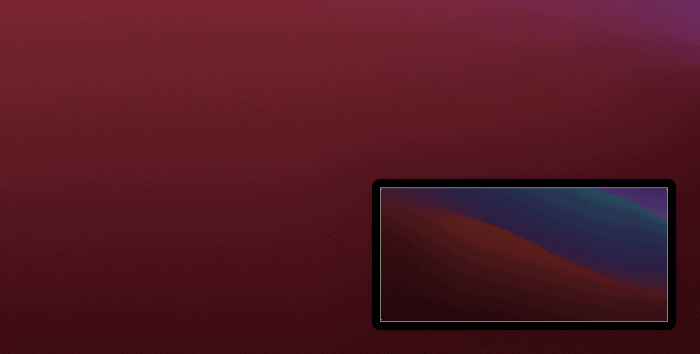
- Esto revelará un panel de vista previa con un ícono para recortar el video.
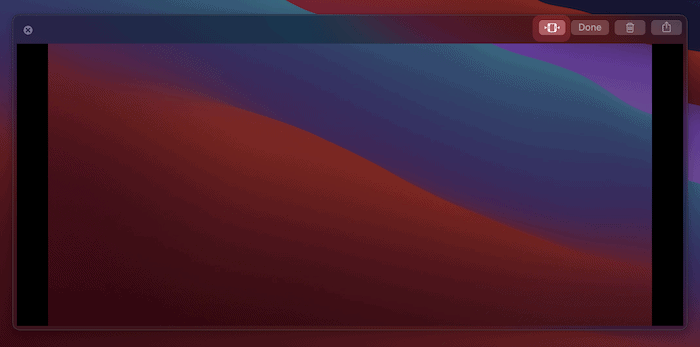
- Haga clic en el botón «Listo» para guardar el video o en el icono de la papelera para eliminarlo. Si cierra el video con el botón «X», Screenshot guardará el video sin editarlo.
El menú de opciones de captura de pantalla
La captura de pantalla tiene algunas opciones relacionadas con la grabación de su pantalla. Para revelar estas configuraciones, haga clic en el botón «Opciones» en la barra de herramientas al lado del botón Capturar/Grabar.
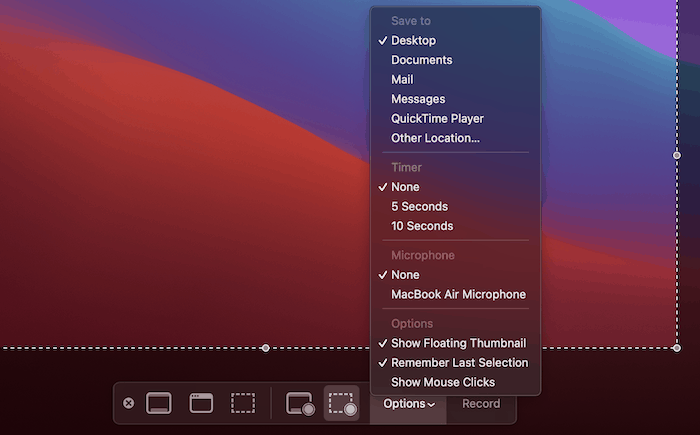
Las siguientes son opciones notables de grabación de pantalla:
- Salvar a. Puede seleccionar dónde guardar sus grabaciones de video y, de forma predeterminada, este es el Escritorio. Además de las pocas opciones de selección rápida, también puede establecer una ubicación personalizada.
- Temporizador. Esta opción espera una cantidad específica de tiempo antes de que comience la grabación. “Ninguno” comenzará la grabación inmediatamente. Alternativamente, puede elegir entre cinco o diez segundos.
- Micrófono. Dependiendo de los dispositivos conectados a su sistema (como un micrófono externo), habrá una cantidad de entradas para elegir aquí. El valor predeterminado es «Ninguno».
- Opciones. Aquí hay una opción que puede ser útil: «Mostrar clics del mouse». Si lo habilita, habrá un resaltado alrededor del puntero cada vez que haga clic con el mouse o el trackpad.
Si bien no hay muchas opciones en las que meterse, aquí hay suficiente para hacer grabaciones funcionales. Sin embargo, existen otras soluciones, también gratuitas, que te dan más flexibilidad.
Usando QuickTime Player para grabar la pantalla en tu Mac
Para los usuarios de Mac, QuickTime Player es un incondicional para toda la experiencia de macOS. Es una forma funcional de ver todo tipo de medios. En este caso, podemos usarlo para capturar la pantalla.
- Para hacer esto, abra QuickTime Player.
- Debería ver un explorador de archivos, pero si mira la barra de herramientas en la parte superior, puede elegir «Archivo -> Nueva grabación de pantalla».
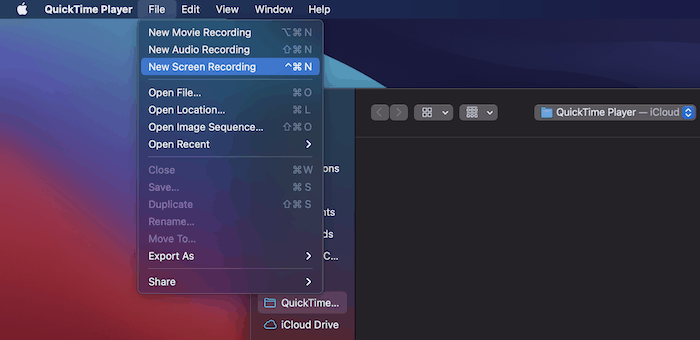
Sin embargo, una vez que abra esto, notará que el diseño es familiar. Esto se debe a que la aplicación Captura de pantalla y el algoritmo de captura de QuickTime Player son lo mismo. Como tal, el proceso para grabar su pantalla es como lo describimos en la última sección.
Vale la pena señalar que una vez que finaliza la grabación, el video resultante se muestra como un archivo QuickTime.
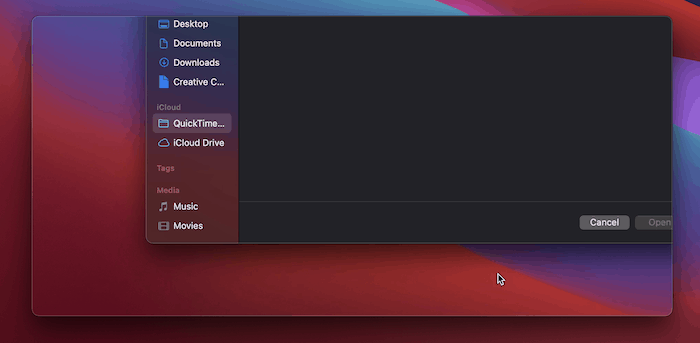
La funcionalidad aquí es exactamente la misma que la Captura de pantalla en el sentido de que puede recortar el archivo y poco más. Puede encontrar esto en el menú «Editar -> Recortar» en lugar de usar un icono.
Uso de Open Broadcaster Software (OBS) para grabar la pantalla en su Mac
Aquellos que transmiten conocerán OBS: es una forma fantástica y de código abierto de capturar su pantalla en Mac. El software es complejo, pero capturar la pantalla puede ser sencillo.
- Abra OBS y busque la sección Fuentes en la parte inferior de la ventana.

- Haga clic en el ícono Más para elegir una fuente para su grabación.
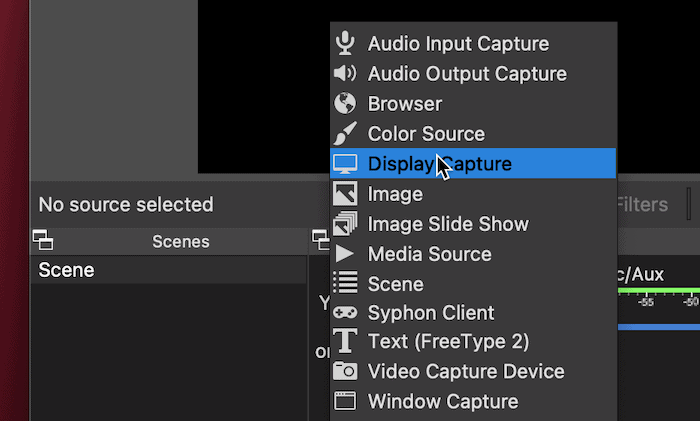
- Una vez que elija esto, asigne un nombre a su grabación y luego decida si desea ver su pantalla durante la grabación. En la mayoría de los casos, no lo harás.
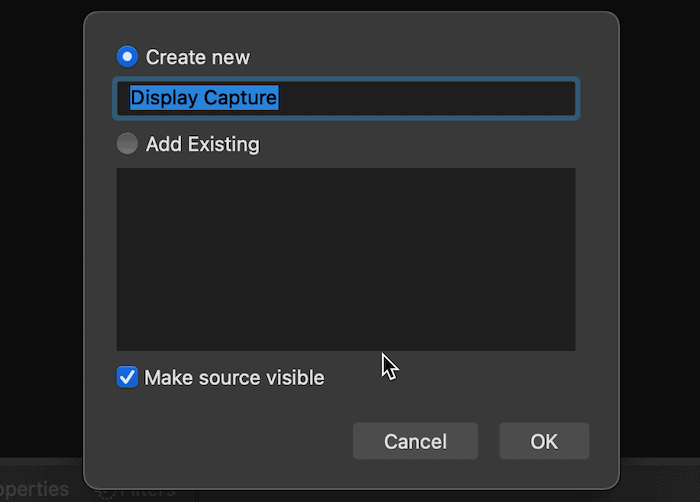
- Una vez que haga clic en Aceptar, deberá seleccionar algunas opciones adicionales, como mostrar el cursor y el recorte.
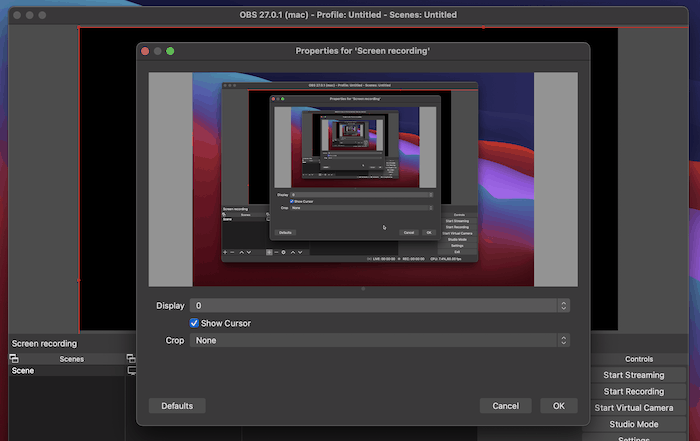
- Haga clic en Aceptar nuevamente para regresar a la pantalla principal de OBS.
- Para comenzar la grabación, elija el botón «Iniciar grabación» en el lado derecho de la pantalla.
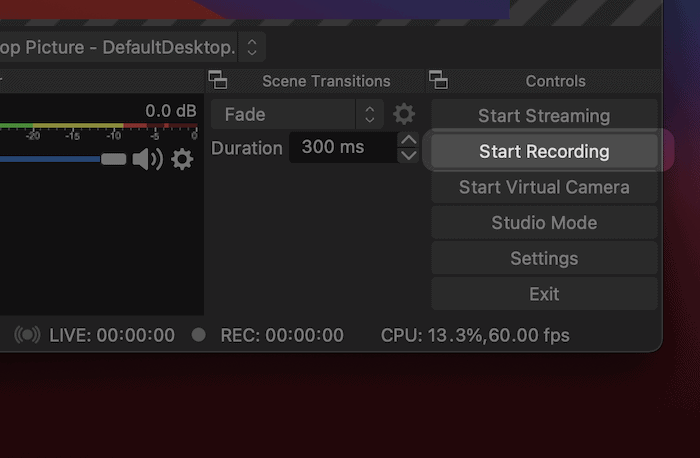
- Cuando esté listo para continuar, vuelva a hacer clic en este botón para detener la grabación.
Usando VLC Media Player para grabar la pantalla en tu Mac
El VLC Media Player es una solución de código abierto. Anteriormente mostramos cómo usar VLC como editor de video. Por extensión, esta aplicación también puede grabar la pantalla en tu Mac.
- Para hacer esto, abra la aplicación y diríjase a la pantalla «Archivo -> Abrir dispositivo de captura».
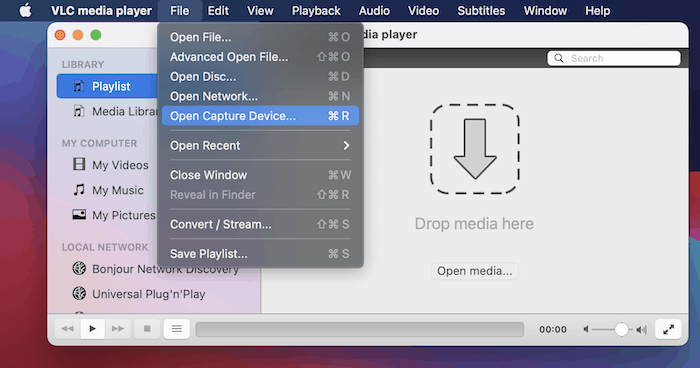
- Esto mostrará la pantalla «Código abierto», específicamente la pestaña «Capturar»:
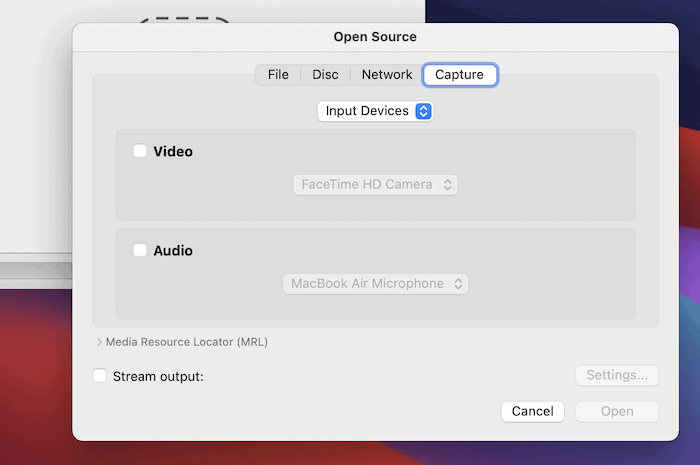
- Desde el menú desplegable en la parte superior, cambie «Fuentes de entrada» a «Pantalla».
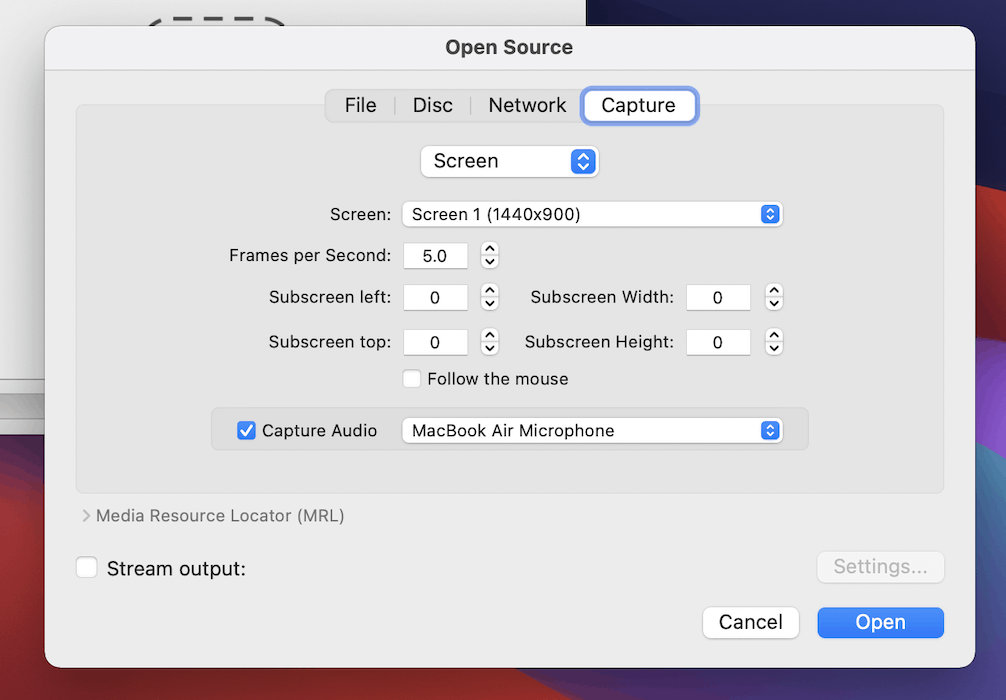
- Esto le brinda algunas opciones de configuración, siendo las más importantes la elección de la pantalla y los cuadros por segundo (FPS). También puede alternar el audio para su grabación de video.
- Marque la casilla «Salida de transmisión», luego muévase a la pantalla Configuración.
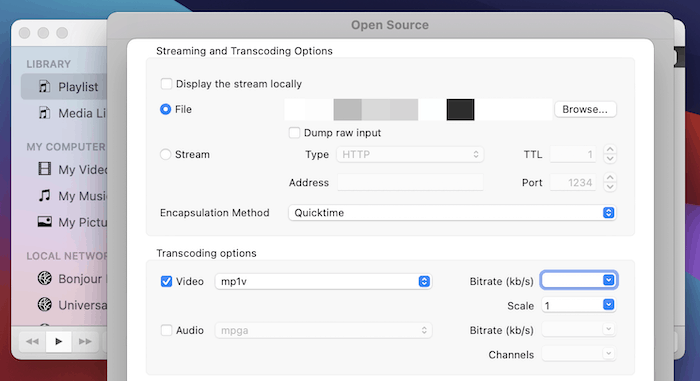
- Aquí, elija un «Método de encapsulación» de la lista desplegable que corresponda con su formato elegido, luego seleccione un formato adecuado de las opciones de Transcodificación para video.
- Una vez que seleccione una ubicación para su archivo, puede hacer clic en «Aceptar -> Abrir» y VLC Media Player comenzará a grabar.
- Una vez que termine, haga clic en el botón Detener y el video se guardará en la ubicación deseada.
Como se explica en nuestro artículo sobre el uso de VLC como editor de video, puede usar una amplia gama de opciones para editar su grabación de pantalla. Sin embargo, la opción Transformar está activada de forma predeterminada. Para apagar esto, siga las instrucciones a continuación.
- Abra el video en VLC y vaya a las opciones «Ventana -> Efectos de video».
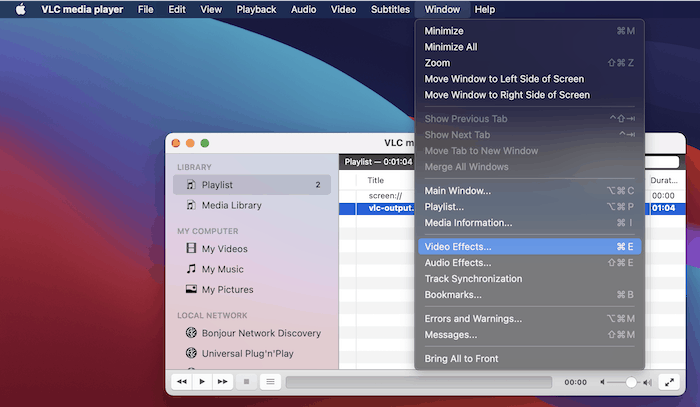
- Dirígete a la pestaña Geometría y desmarca la configuración «Transformar».
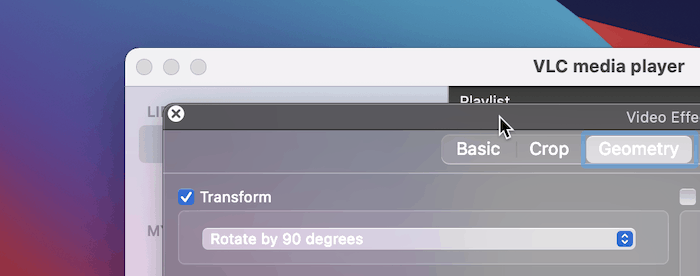
- Desde aquí, vea su video: se verá como se esperaba.
Cuatro aplicaciones de captura de pantalla de terceros para ayudarlo a grabar la pantalla en su Mac
Si desea sacar un poco más de sus grabaciones de pantalla, hay algunas aplicaciones disponibles. Estamos destacando cuatro que creemos que harán bien el trabajo.
1. Clean Shot X
Tiro limpio X es una fantástica aplicación premium para capturar la pantalla con imágenes o videos.
![]()
Puede elegir grabar la pantalla desde el menú de la barra de herramientas.
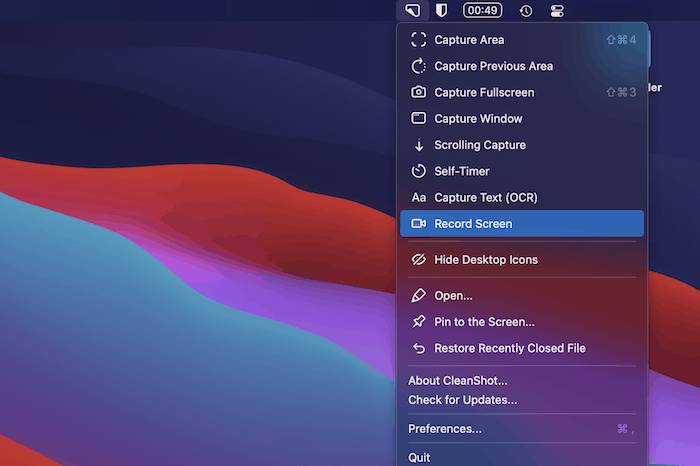
Esto abrirá un menú de pantalla completa para ayudarlo a configurar las cosas como desee.
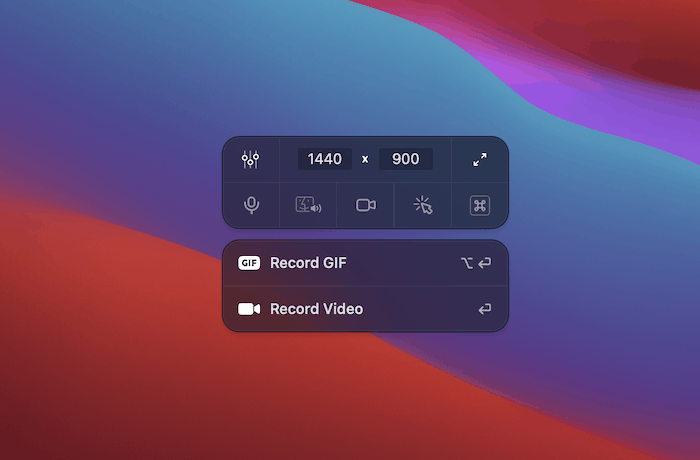
Esto le permite configurar las dimensiones de la grabación, junto con la capacidad de mostrar los clics y las pulsaciones de teclas. Una vez que termine la grabación, puede recortar el video y convertirlo.
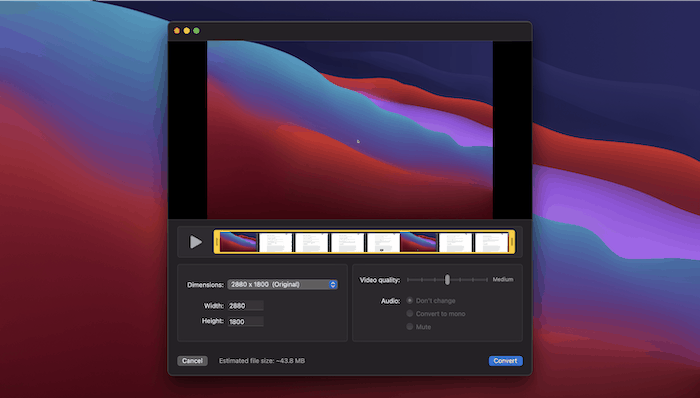
La aplicación cuesta $ 29 por un pago único, y por este precio, es una ganga. También hay una opción para usar el almacenamiento en la nube para alojar sus capturas, a partir de $ 8 por mes.
2. Flujo de pantalla
Flujo de pantalla es una verdadera herramienta de captura de video de nivel profesional. A $ 228, es una aplicación costosa. Sin embargo, está obteniendo muchas funciones por ese dinero, y hay una prueba gratuita para probarlo.
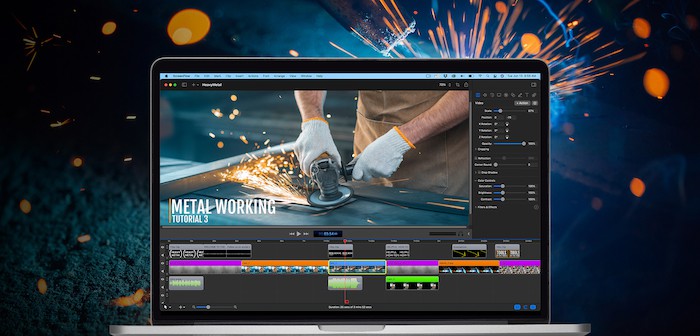
La aplicación incluye un editor de video completo, que incluye títulos, transiciones, animaciones, audio multicanal y más. Con la biblioteca de archivos integrada y la administración de medios optimizada, puede crear videos altamente producidos desde su escritorio.
Si necesita grabaciones de pantalla de alto valor de producción y no quiere perder el tiempo con un editor separado, ScreenFlow cubrirá casi todas sus necesidades.
3. Gancho
Snagit aúna potencia y facilidad de uso en una interfaz amigable y práctica que es fácil de usar y navegar. Viene con un precio de alrededor de $ 50, pero es económico en comparación con otras aplicaciones, y hay una versión de prueba gratuita disponible para probar la aplicación.
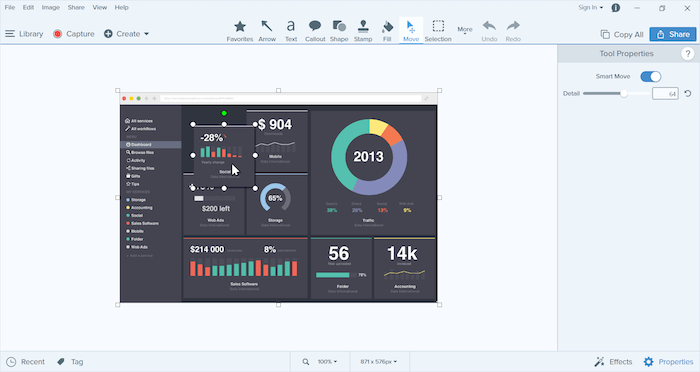
Las herramientas de edición de Snagit son mucho más poderosas que Screenshot, con una línea de tiempo real y una gran cantidad de herramientas de edición. También puede grabar audio desde la salida de su sistema o desde su micrófono externo.
Snagit es ideal para cualquier tipo de tutorial o video instructivo o para capturar reproducción de video en tiempo real para archivo o distribución. Su costo y rendimiento equilibrados lo convierten en un favorito confiable para cualquiera que escriba contenido instructivo.
4. Captura GIPHY
Para trabajos muy simples, podría considerar usar Captura GIPHY. Si bien el nombre deja en claro que es una aplicación para crear GIF, también puede grabar videos.
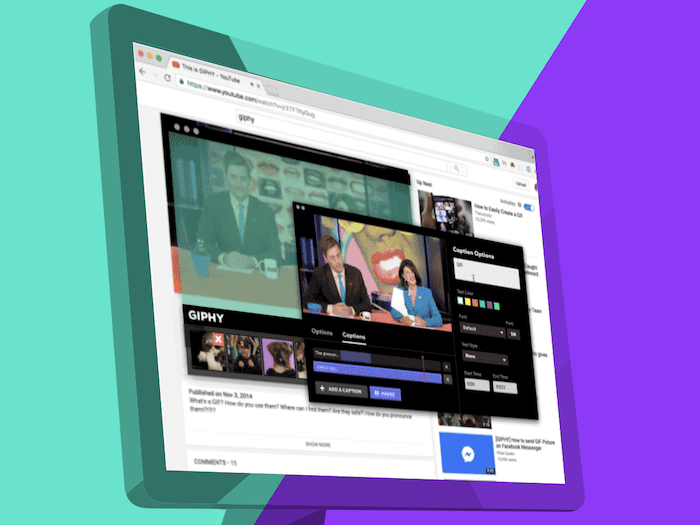
La simplicidad de la aplicación la hace excepcionalmente útil. No capturará ningún audio y las opciones de salida solo incluyen GIF, MP4 y JPEG animado. Las herramientas de edición son extremadamente simples pero lo suficientemente funcionales, con controles de recorte básicos y opciones para tarjetas de título superpuestas.
Si solo necesita unos segundos de video, GIPHY Capture puede brindarle lo que necesita. ¡Que sea gratis significa que no tienes nada que perder!
Cómo grabar tu pantalla con sonido
Algunas de las aplicaciones de esta lista también te permitirán grabar sonido junto con tu video. En muchos casos, la funcionalidad es rudimentaria, pero es apta para todos.
Por ejemplo, VLC Media Player le ofrece esta opción cuando abre la pantalla «Archivo -> Abrir dispositivo de captura» como se muestra anteriormente.
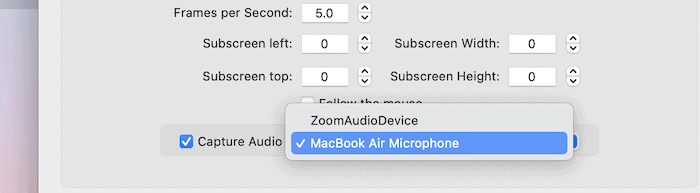
Aquí, marcará la casilla «Capturar audio», luego seleccionará su dispositivo en el menú desplegable.
CleanShot X también ofrece una flexibilidad sorprendente, lo que le permite grabar con un micrófono y el audio de su computadora de forma independiente. Una vez que elija grabar su pantalla, seleccionará las opciones correctas del menú superpuesto en el medio de la pantalla.
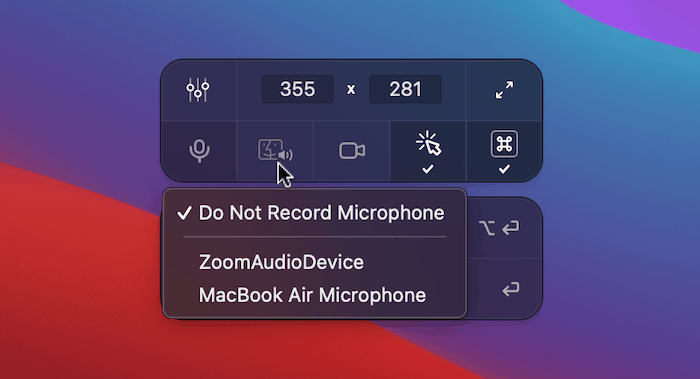
La grabación de audio de la computadora requiere un controlador que administrará la aplicación, y los resultados son sólidos. Esta es otra razón por la que CleanShot X es una gran herramienta, al igual que Snagit, que ofrece la misma funcionalidad.
Por supuesto, Screenflow y OBS también le brindan la funcionalidad para grabar audio, aunque en una escala mayor. OBS le ofrece dos fuentes: captura de entrada de audio y captura de salida de audio:
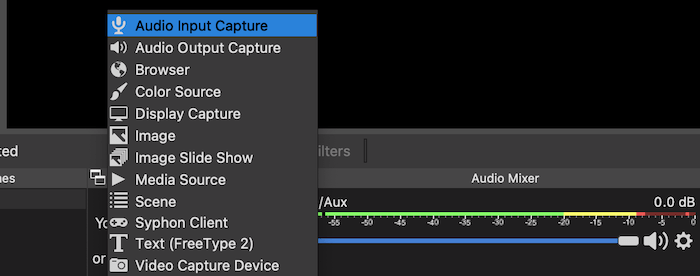
El primero captura micrófonos y el segundo audio de computadora. Todo esto se une a través de un mezclador de audio que se encuentra en la pantalla principal de OBS. Desde aquí, también puede acceder a algunas propiedades de audio avanzadas:

Esto le brinda selección de pistas, ya sea que su micrófono grabe en mono o estéreo, y algunas opciones básicas de monitoreo de audio para casos de uso específicos, entre otras configuraciones.
Conclusión
Para la mayoría de los usuarios, la herramienta de captura de pantalla nativa de macOS proporcionará casi todo lo que necesita para grabar la pantalla en su Mac. Debido a que hay tantas opciones gratuitas, tendrá muchas otras soluciones a su disposición. Sin embargo, también puede necesitar una solución premium, especialmente si tiene una necesidad profesional de grabar la pantalla, como la transmisión.
Si está buscando la mejor plataforma de transmisión de juegos en vivo, tenemos un excelente artículo sobre el tema. Consulte también nuestra revisión de Video Proc Vlogger, un software de edición de video fácil y gratuito.
