Para todas las formas nuevas y elegantes de poder ponerse en contacto con personas a través del chat de voz en estos días, Skype continúa mezclándose con lo mejor de ellos. El software ha tenido un viaje particularmente interesante en Windows. Desde que Microsoft lo compró, se dividió efectivamente en dos aplicaciones: la aplicación moderna que obtiene de la tienda de Windows y la aplicación de escritorio. En 2018, estas aplicaciones convergieron efectivamente en una, con Skype 8 y la aplicación «Moderna» ahora compartiendo exactamente la misma interfaz.
A partir de septiembre de 2018, puede grabar llamadas de voz y videollamadas de Skype directamente a través de la aplicación y le mostraremos cómo hacerlo.
Grabar llamadas de Skype en Skype 8/aplicación moderna
Puede que no te des cuenta, pero la aplicación «Moderna» de Skype viene integrada en tu sistema operativo Windows 10. Simplemente haga clic en el menú Inicio, escriba «Skype» y aparecerá allí mismo. (Es el que tiene el ícono cuadrado, mientras que la versión de escritorio tiene un ícono redondo). En este momento, descargar la última versión de escritorio es lo mismo que tener la aplicación «Moderna», y la opción para descargar Skype «Clásico» ha sido eliminado del sitio web de Microsoft (aunque aún puede encontrarlo en otros lugares).
Si, por algún motivo, no tiene la última versión de Skype (por ejemplo, si desinstaló a la fuerza sus aplicaciones de Windows), puede descarguelo aqui.
Una vez que Skype 8/Modern esté funcionando, llama a quien quieras llamar. (Tenga en cuenta que en este punto solo puede grabar llamadas de Skype a Skype, no llamadas a redes regulares).
Una vez que esté en la llamada, haga clic en el icono «+» en la parte inferior derecha de la pantalla de chat y aparecerá la opción «Empezar a grabar». Haga clic aquí para comenzar a grabar.
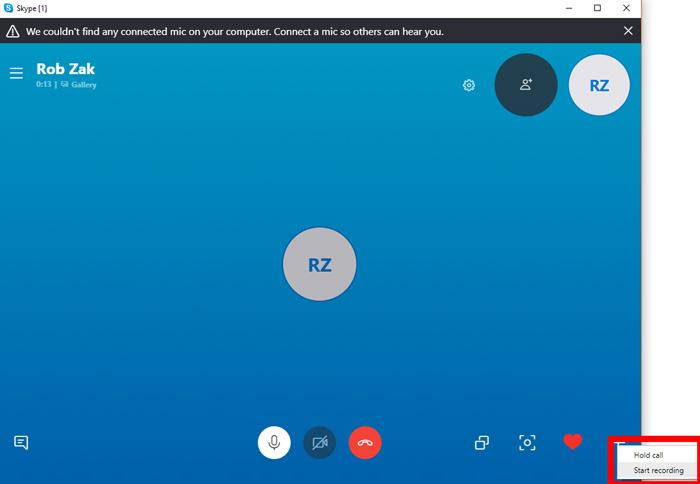
Tenga en cuenta que todos los participantes del chat sabrán que están siendo grabados, por lo que le recomendamos que lo divulgue por completo antes de hacerlo, de lo contrario, puede generar paranoia e incomodidad.
Puede hacer clic en el ícono «+» nuevamente, luego «Detener grabación» para detener la grabación en cualquier momento, o simplemente puede dejar la grabación activada y finalizará automáticamente cuando termine su conversación.
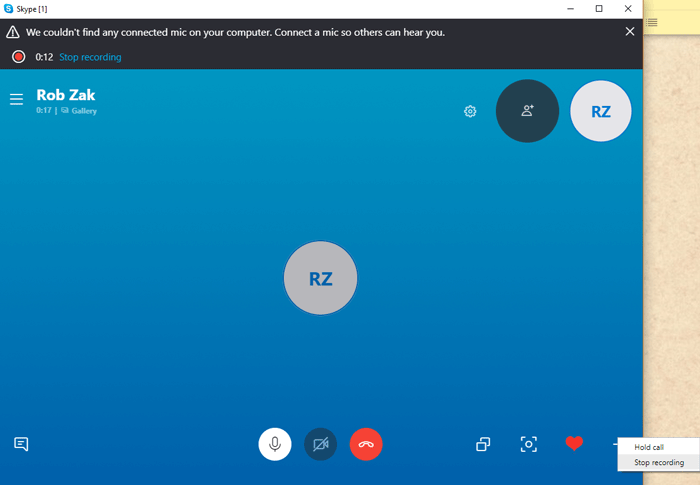
Una vez que termine el chat, usted y los demás participantes del chat recibirán un enlace a la grabación en su chat de Skype. Este permanece allí durante treinta días antes de ser eliminado, y en ese tiempo puede descargarlo a su disco duro. Simplemente haga clic con el botón derecho en la miniatura de la grabación, haga clic en «Guardar como» o «Guardar en» y guárdelo donde desee.
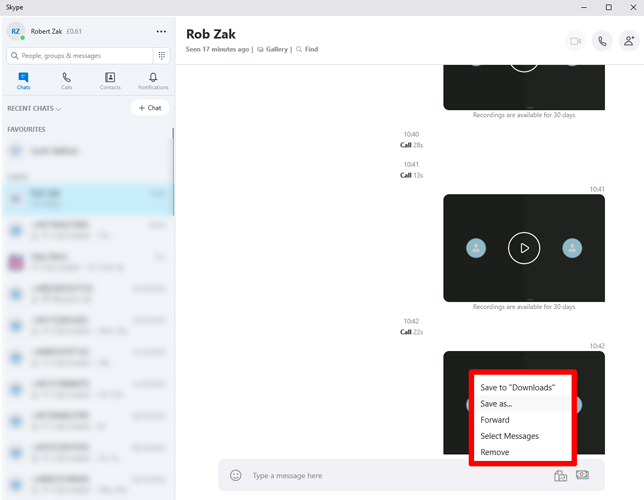
Grabar llamadas de Skype en Skype Classic y versiones anteriores
Comenzaremos esto diciendo que Microsoft planea dejar de admitir Skype clásico de la vieja escuela en noviembre de 2018, lo que lo obligará a adoptar Skype 8 o la aplicación Modern. Sin embargo, Microsoft ha dado marcha atrás en esto antes, debido a la inestabilidad informada y los problemas con las versiones modernas, pero tal como está, las versiones anteriores están desapareciendo.
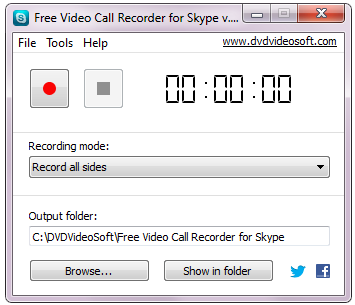
De todos modos, si desea grabar llamadas en versiones anteriores de Skype mientras dure, deberá usar una aplicación de terceros. Nosotros recomendamos Grabadora de videollamadas DVDVideoSoftque le permite grabar video mp4 y audio mp3.
Conclusión
Ahora debería estar configurado para grabar con Skype. La función de grabación integrada en las últimas versiones de Skype ha tardado mucho en llegar, pero es bueno ver que funciona correctamente ahora que está aquí. Si está retrasando las últimas versiones de Skype hasta que esté seguro de que las antiguas se han ido, ¡entonces al menos tiene su grabación preparada pase lo que pase!
