Todos tenemos ideas que nos llegan en el impulso del momento y luego se van. Si desea mantenerlos, puede escribirlo, pero entonces, o tiene que pasar por la molestia de sacar un lápiz y papel para escribirlo, o tendrá que abrir un nuevo programa, detener lo que está haciendo. haciendo y crear un archivo para esta idea simple. Ninguna de esas opciones es exactamente una solución elegante. De hecho, ambos son bastante torpes cuando los comparas con la simplicidad zen de poder grabar una nota de audio cuando quieras. Sin complicaciones, sin complicaciones, solo tu voz y tu mac.
Pero espera, estás diciendo. Tampoco quiero tener que abrir un programa de grabación cada vez que tengo una idea. Eso es tan torpe como escribir un nuevo correo electrónico para la idea. Bueno, no tengas miedo. No abrirá un programa para obtener lo que desea. Utilizará la facilidad de un atajo de teclado. ¿Cómo es esto posible? Con la ayuda de un programa poco conocido llamado Automator. Para aquellos de ustedes que no están familiarizados con ella, esta herramienta está diseñada para facilitar las tareas personalizadas en su Mac al automatizarlas. Empecemos.
Configuración de la capacidad de grabación
1. Inicie Automator haciendo doble clic en el icono de su carpeta Aplicaciones.
2. Haga clic en Flujo de trabajo y luego en Elegir.
![]()
3. Usando el campo de búsqueda a la izquierda de la ventana, agregue las siguientes acciones: Nueva captura de audio, Iniciar capturay Detener captura. Simplemente puede buscar los nombres de las acciones que desea y luego hacer clic en ellas para agregarlas a su flujo de trabajo.
En las acciones de inicio y detención, verá casillas de verificación. Haz clic en ellos. Deben leer, «Esperar a que se complete la captura» y «Cerrar película después de detener». Configure la parte superior de la ventana para leer El servicio no recibe información en ninguna aplicación y luego guarde su aplicación con un nombre que recordará, como Recordatorios de voz o Perdón remoto a Kenny. Es tu elección dependiendo de tus necesidades.
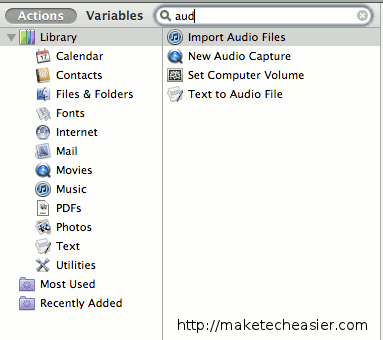
4. Cierre y vuelva a abrir Automator. Elija «Abrir flujo de trabajo existente», luego navegue y abra su archivo. Debería ver los mismos elementos en su flujo de trabajo que antes.
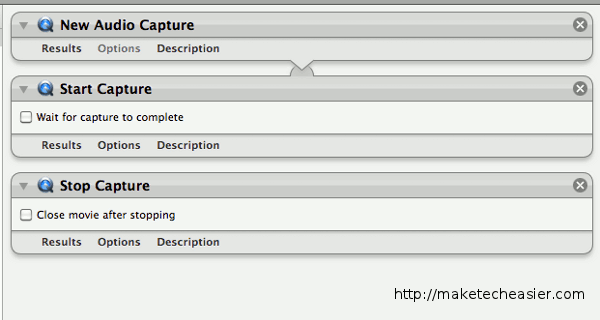
5. Haga clic en «Flujo de trabajo» y luego en «Ejecutar».
![]()
6. Cuando aparezca una ventana de grabación, comience a hablar. Cuando haya terminado, toque la barra espaciadora para finalizar y guardar la grabación del archivo. El archivo se guardará con el nombre Audio Recording.mov.
![]()
Ahora que puede grabar cuando lo desee, adjuntemos sus notas a un atajo de teclado. De esa manera, puede crear una nueva nota sobre la marcha.
Agregar un atajo de teclado para grabar en cualquier momento
1. Abra sus Preferencias del Sistema y elija las preferencias del Teclado.
2. Haga clic en la pestaña Métodos abreviados de teclado. Haga clic en «Servicios» en el lado izquierdo del panel. Luego, a la derecha, elija el encabezado «General». Debería ver su flujo de trabajo al final de la lista. Haga clic a la derecha y aparecerá un campo de texto. Elija un conjunto de teclas para su atajo y presiónelas ahora. Solo asegúrese de no duplicar ningún acceso directo existente en el proceso.
![]()
Hecho.
