En el pasado, grabar la pantalla de tu iPhone era una tarea casi imposible. Durante mucho tiempo, no hubo una opción integrada para admitir la grabación de pantalla en iOS, mientras que Apple se negó a permitir que esas aplicaciones de terceros aparecieran en la tienda de aplicaciones de iOS. Sin embargo, todo eso cambió hace un par de años en iOS 11, por lo que probablemente ya tenga acceso a esta función. Veamos cómo puedes grabar la pantalla en tu iPhone.
Habilite las grabaciones de pantalla en su iPhone
Aunque iOS viene con una capacidad de grabación de pantalla incorporada, esta función está algo oculta. Primero echemos un vistazo a cómo habilitar las grabaciones de pantalla en su iPhone.
1. Inicie la aplicación Configuración. Desplácese hacia abajo y toque «Centro de control».
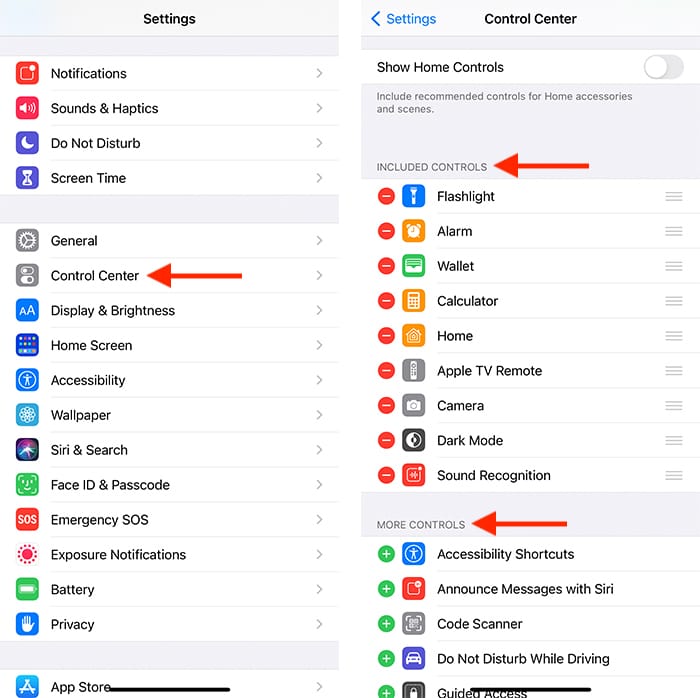
2. Ahora verá dos grupos de funciones, etiquetados como «Controles incluidos» y «Más controles». La capacidad de grabar su pantalla se oculta en el grupo «Más controles» a menos que ya lo haya habilitado.
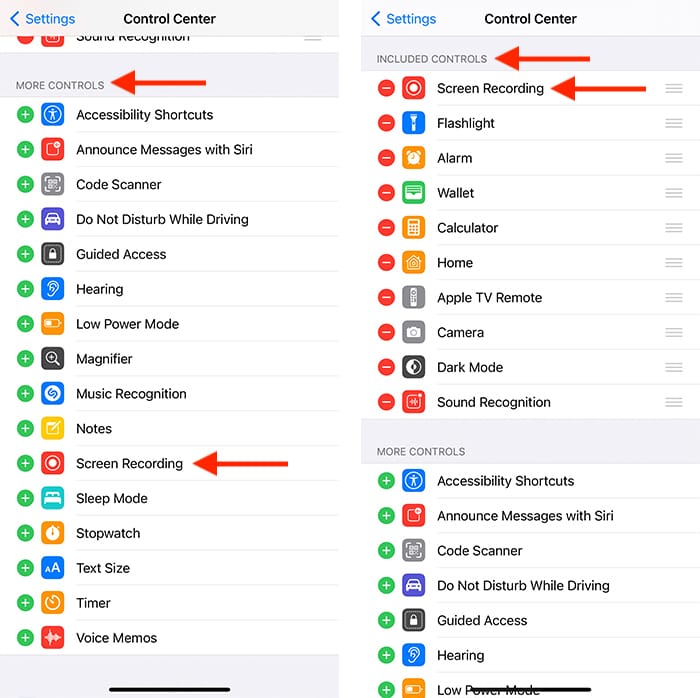
3. Para habilitarlo, toque el ícono más junto a «Grabación de pantalla». Una vez que haga eso, esta herramienta saltará al grupo «Controles incluidos».
Las funciones/herramientas ubicadas en su grupo de «Controles incluidos» actúan como accesos directos a los que puede acceder a través del Centro de control de su teléfono. Aparecen en la lista en un orden específico, lo que indica cómo aparecerán en su Centro de control. Si planea usar la Grabación de pantalla con frecuencia, tiene sentido moverla a la parte superior para que sea fácilmente accesible.
Inicie el registro de pantalla en su iPhone
Has preparado todo para grabar la pantalla de tu iPhone. Sigue estos pasos para grabar la pantalla de tu teléfono en cualquier momento.
1. Inicie el Centro de control de su iPhone deslizando hacia abajo desde la esquina superior derecha de la pantalla de su teléfono. Si tiene un iPhone que viene con un botón de inicio, debe deslizar hacia arriba desde la parte inferior de la pantalla.
2. Debería estar mirando una cuadrícula de iconos/botones, incluida «Grabación de pantalla». Tienes dos opciones para usarlo:
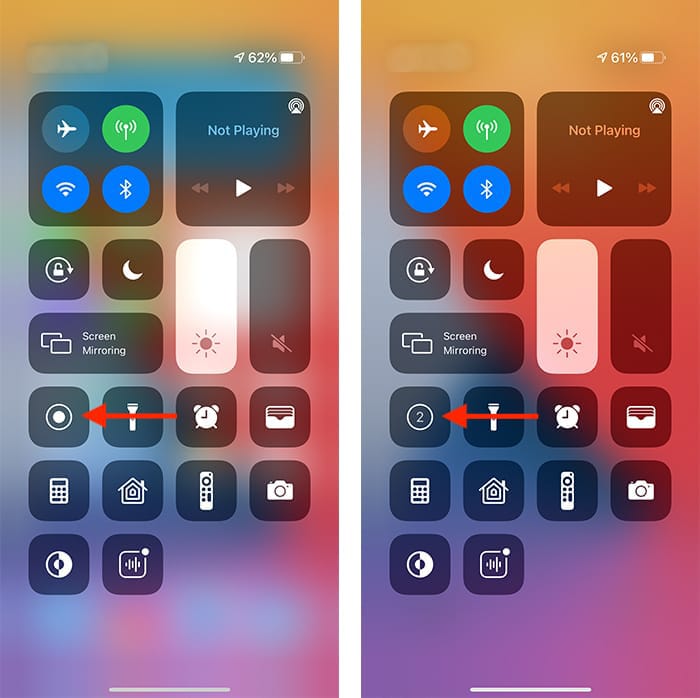
3. Si desea iniciar una nueva sesión de grabación de pantalla inmediatamente, toque el botón «Grabación de pantalla». Después de tres segundos, el botón se volverá rojo y comenzará su sesión de grabación. Eres libre de salir del Centro de control y hacer lo que quieras. Tenga en cuenta que para detener la grabación, debe tocar el indicador de tiempo de color rojo y confirmar su decisión seleccionando «Detener».
4. Si toca y mantiene presionado el botón «Grabación de pantalla», podrá ajustar un par de opciones antes de comenzar una sesión. Primero, mira el ícono del micrófono que verás en la parte inferior, que te permite habilitar o deshabilitar el micrófono de tu teléfono. Si tiene una aplicación que puede grabar su pantalla o aplicaciones que pueden transmitir su pantalla (como Discord, por ejemplo), aquí es donde puede activar esa funcionalidad.
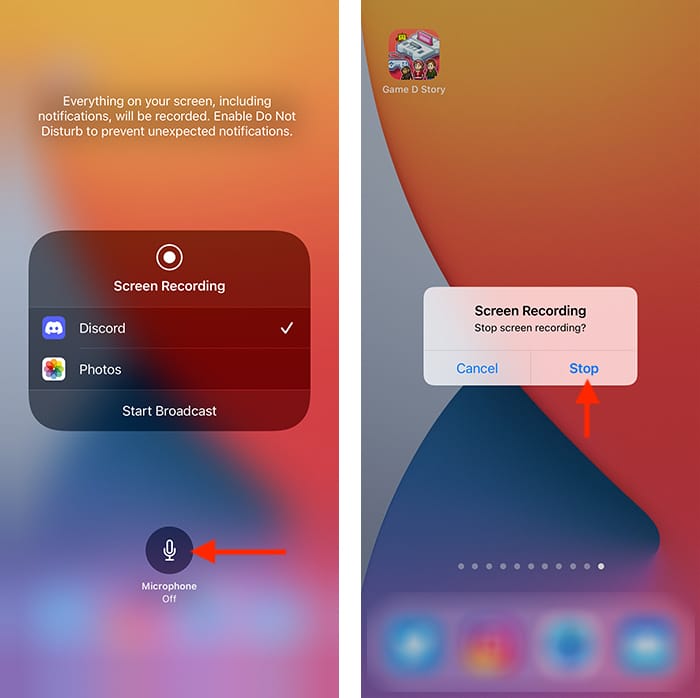
Tus grabaciones de pantalla se guardarán en la aplicación Fotos. Al igual que con cualquier otro video que capture con su teléfono, puede editarlo o compartirlo con cualquier persona o publicarlo en línea.
Terminando
Ahora que le hemos mostrado cómo grabar la pantalla en su iPhone, para que sea más accesible, puede crear accesos directos de Siri en su iPhone/iPad.
