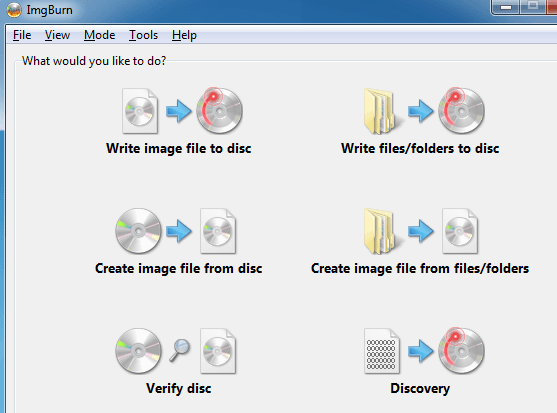Como entusiasta de la tecnología, a menudo me preguntan cómo grabar o copiar rápidamente CD, DVD o discos Blu-ray de forma gratuita. La mayoría de la gente ha oído hablar de software como Roxio, Sonic o Nero, pero ninguno de ellos es gratuito y, por lo general, están tan sobrecargados con extras que su computadora comienza a funcionar mucho más lento después de instalarlos. Afortunadamente, paso mucho tiempo tratando de encontrar herramientas y utilidades gratuitas que hagan lo mismo, pero sin todas las tonterías.
Un programa realmente fácil de usar, completo y que ahorra recursos que utilizo para grabar CD y DVD es ImgBurn. ImgBurn tiene varios «modos» que lo hacen muy fácil de usar: leer, construir, escribir, verificar y descubrir. Lo único con lo que debe tener cuidado con ImgBurn es que durante su instalación verá dos lugares donde le pedirá que instale el software incluido. Tienes que hacer clic Instalación personalizada luego asegúrese de desmarcar la casilla para instalar el software.
Dentro Lirio modo, puede insertar un disco en su unidad de CD / DVD y copiar el disco a un archivo de imagen en su computadora. Esta es una excelente manera de hacer una copia de seguridad de cualquier CD de software que pueda tener, como el CD del sistema operativo Windows, los CD de Microsoft Office u otro software importante. Si alguna vez pierde estos discos, está bien porque puede usar ImgBurn en Escribir para grabar la imagen en un nuevo CD / DVD. ¡Lo mejor de ImgBurn es que incluso es compatible con Blu-ray!
La nueva versión de ImgBurn tiene una pantalla de inicio simple que enumera todas las funciones principales con unos pocos botones. Si está familiarizado con el software y solo desea acceder a un modo específico, haga clic en Moda en la parte superior, luego elija el modo deseado.
Como puede ver en el gráfico a continuación, actualmente estoy en Lirio Moda. Coloqué una película en DVD en mi unidad e ImgBurn elige automáticamente el destino en función de la unidad que tiene más espacio libre en el disco duro y el tipo de archivo, en este caso ISO. Para comenzar a copiar, haga clic en la imagen del CD con la flecha verde / azul en la parte inferior.
Una vez que el archivo de imagen se guarda en su computadora, puede grabar tantas copias como desee yendo a Escribir Moda. Aquí elige el archivo de imagen, si desea verificar después de la grabación y el número de copias. Algunas de las características avanzadas son el hecho de que ImgBurn admite nombres de carpetas y archivos Unicode, por lo que no tendrá ningún problema con los conjuntos de caracteres internacionales o los nombres de archivo largos. Como puede ver a continuación, la fuente ahora es la imagen ISO y el destino es la unidad de CD / DVD.
ImgBurn también admite varios formatos de imagen no ISO que puede grabar, incluidos BIN, DI, DVD, GI, IMG, MDS, NRG y PDI. ImgBurn también admite trabajos de DVD de doble capa.
Quizás se esté preguntando ahora: «Bueno, puedo convertir mis CD y DVD en imágenes para realizar copias de seguridad y puedo grabar imágenes en CD / DVD, pero ¿qué pasa si solo quiero grabar archivos en mi computadora?» Aquí es donde irías Para construir Moda. El modo Crear le permite simplemente elegir qué archivos y carpetas de su computadora desea grabar en un disco. Para agregar archivos o carpetas, use los botones pequeños debajo del signo + verde. De forma predeterminada, grabará los archivos en una imagen ISO, pero puede cambiar la salida a la unidad de DVD haciendo clic en el pequeño botón de salida en la parte inferior izquierda.
Una vez que haya agregado archivos y carpetas, debe hacer clic en el pequeño botón de la calculadora en la parte inferior derecha para calcular la cantidad de espacio que se utilizará en el CD / DVD. ImgBurn también ofrece muchas opciones avanzadas para aquellos que quieren ir más allá de lo básico, pero por lo demás, está listo para usar de inmediato. Funciona en prácticamente todas las versiones de Windows, desde Windows 95 hasta Windows 8 (incluidas todas las versiones de 64 bits).
ImgBurn es práctico, liviano y fácil de usar, así que compruébelo si está cansado de que Roxio, Sonic y Nero siempre se bloqueen o consuman recursos. Aparte del molesto software incluido mencionado anteriormente, el programa funciona bien. ¡Disfrutar!