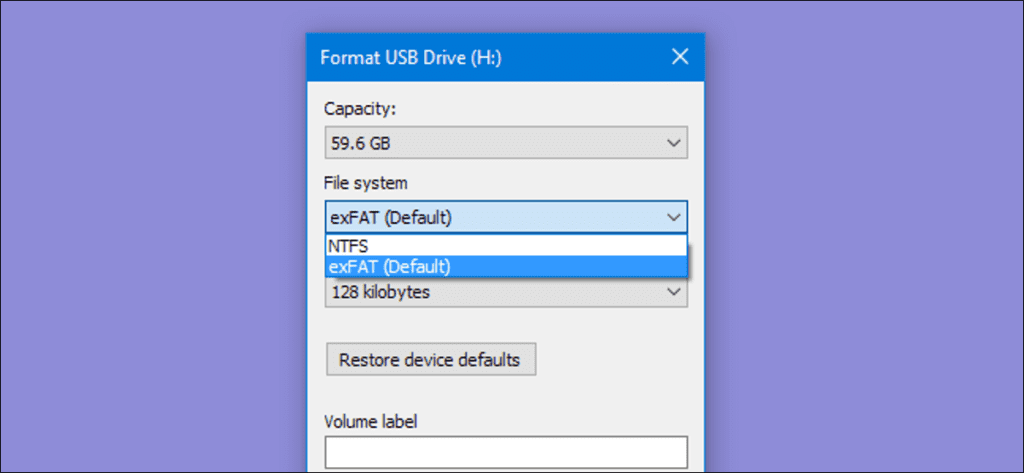Por alguna razón, la opción de formatear unidades USB de más de 32 GB con el sistema de archivos FAT32 no está presente en la herramienta de formato estándar de Windows. He aquí cómo solucionarlo.
FAT32 es un sistema de archivos sólido para unidades externas, siempre y cuando no planee utilizar archivos de más de 4 GB. Si necesita esos tamaños de archivo más grandes, tendrá que ceñirse a algo como NTFS o exFAT. La ventaja de usar FAT32 es la portabilidad. Todos los principales sistemas operativos y la mayoría de los dispositivos lo admiten, lo que lo hace ideal para unidades a las que necesita acceder desde diferentes sistemas. Las especificaciones del sistema de archivos publicadas por los fabricantes para el tamaño del disco crearon el mito de que FAT32 solo se puede usar para formatear discos entre 2 GB y 32 GB, y esa es probablemente la razón por la que las herramientas nativas en Windows, y otros sistemas, tienen este límite. La verdad es que FAT32 tiene un límite de tamaño de volumen teórico de 16 TB, con un límite práctico actual de alrededor de 8 TB, que es suficiente para la mayoría de las unidades USB.
Le mostraremos dos formas de formatear unidades USB más grandes con FAT32. Un método usa PowerShell (o Símbolo del sistema), el otro una herramienta gratuita de terceros.
Formatee unidades USB grandes con FAT32 usando el formato FAT32
La forma más fácil de formatear unidades USB más grandes con FAT32, si desea descargar una aplicación gratuita de terceros, es utilizar el Versión gráfica del formato FAT32 por Ridgecrop Consultants (haga clic en la captura de pantalla en esta página para descargar la aplicación). Es una aplicación portátil, por lo que no tendrá que instalar nada. Simplemente ejecute el archivo ejecutable.
En la ventana «Formatear FAT32», seleccione la unidad a formatear y escriba un nombre de volumen si lo desea. Seleccione la opción «Formato rápido» y luego haga clic en el botón «Inicio».
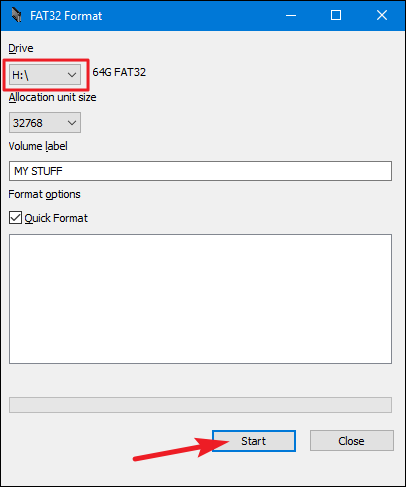
Se abrirá una ventana que le advierte que se perderán todos los datos de la unidad. Haga clic en «Aceptar» para formatear la unidad.
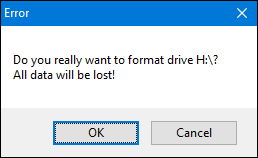
Formatear con esta herramienta es mucho más rápido que el método de línea de comandos que se describe en la siguiente sección. Esta herramienta tardó unos segundos en formatear nuestra unidad USB de 64 GB, lo que nos llevó más de una hora en PowerShell.
Una cosa a tener en cuenta aquí: deberá cerrar todas las ventanas abiertas del Explorador de archivos antes de formatear la unidad. Si no lo hace, la herramienta interpretará que la unidad está siendo utilizada por otra aplicación y el formateo fallará. Si esto le sucede, simplemente cierre las ventanas del Explorador de archivos y vuelva a intentarlo. No es necesario reiniciar la herramienta ni nada.
Formatee unidades USB grandes con FAT32 mediante PowerShell
Puede formatear unidades USB de más de 32 GB con FAT32 utilizando el format en PowerShell o Símbolo del sistema: el comando usa la misma sintaxis en ambas herramientas. La desventaja de hacer esto es que puede llevar mucho tiempo. Formatear nuestra unidad USB de 64 GB tomó casi una hora, y hemos escuchado a algunas personas quejarse de que puede llevar varias horas para unidades más grandes. Aparte de la duración, tampoco sabrá si el formateo falló, poco probable pero posible, hasta que se complete el proceso.
Sin embargo, si no desea o no puede descargar una aplicación de terceros, utilice la format ordenar es bastante simple. Abra PowerShell con privilegios administrativos presionando Windows + X en su teclado, luego seleccione «PowerShell (Admin)» en el menú de Power User.
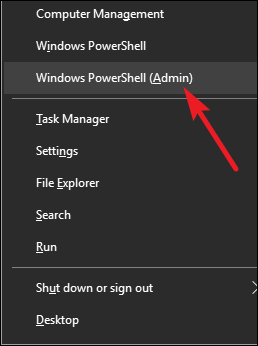
En el indicador de PowerShell, escriba el siguiente comando (reemplazando X: con la letra de la unidad que desea formatear), luego presione Enter:
format /FS:FAT32 X:
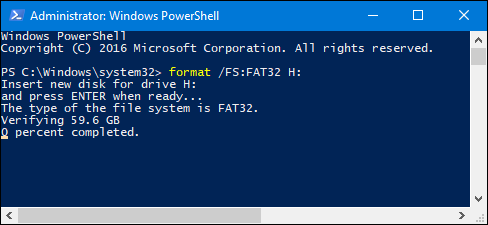
Como dijimos, formatear una unidad de esta manera puede llevar mucho tiempo, por lo que si puede usar la descarga de terceros que describimos en la última sección, debería hacerlo.