FAT32 es un sistema de archivos versátil que existe desde hace décadas. Ha sido reemplazado en gran parte por exFAT, que tiene capacidad para archivos y particiones más grandes y NTFS, el sistema de archivos más utilizado y versátil para Windows, pero todavía tiene usos para dispositivos más antiguos y para aquellos que buscan un formato de archivo simple para su flash. unidades
Afortunadamente, aún puede formatear unidades flash al formato FAT32 en Windows, ya sea utilizando la herramienta integrada o herramientas de terceros (que ofrecen más opciones). Aquí se explica cómo formatear una unidad a FAT32 en Windows 10 y Windows 11.
¿Qué es FAT32?
FAT significa Tabla de asignación de archivos, y es un sistema de archivos comúnmente utilizado en unidades flash USB. FAT se introdujo en 1977 y es compatible con prácticamente todos los sistemas operativos. Esto significa que las Mac, las PC, las máquinas con Linux e incluso los teléfonos pueden leer archivos FAT.

Debido a la compatibilidad casi universal de FAT, es el formato ideal para compartir archivos entre dispositivos. Es por esta razón que la mayoría de las unidades USB y las tarjetas SD están formateadas en FAT32 directamente del fabricante, ya que funcionará de inmediato sin necesidad de formateo adicional.
Las limitaciones de FAT32
Dado que el sistema de archivos FAT32 es tan antiguo, existen dos limitaciones significativas. La primera es que la arquitectura de archivos FAT32 no se puede utilizar en unidades de más de 16 TB. Es cierto que esto no es un gran problema para la mayoría de las personas. Sin embargo, el segundo inconveniente de FAT32 puede ser un dolor de cabeza mayor: FAT32 no puede manejar archivos individuales de más de 4 GB de tamaño.
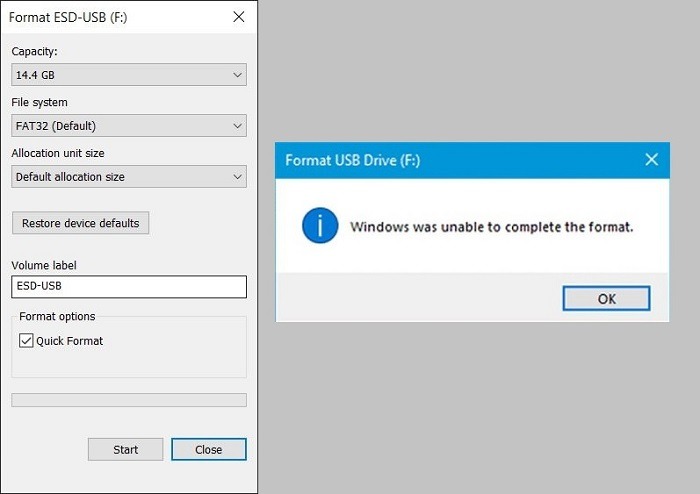
FAT32 ha sido reemplazado por el sistema de archivos exFAT (asignación extendida de archivos) más moderno. exFAT tiene un límite de tamaño de archivo mayor que FAT32. El único inconveniente de exFAT es que fue desarrollado por Microsoft y, por lo tanto, posee todas las patentes.
Esto significa que la capacidad de manipular la estructura de archivos exFAT, como las capacidades de lectura, escritura y reparación, debe tener una licencia. Desafortunadamente, esto significa que puede haber algunos problemas de compatibilidad al usar exFAT. Esto hace que sea un poco más fácil trabajar con FAT32, a pesar de las limitaciones de tamaño de archivo.
Formatear usando la herramienta integrada
Windows 10 y 11 tienen una práctica herramienta interna para formatear sus unidades flash. Con la unidad que desea formatear insertada en su PC, vaya a «Esta PC» y busque la unidad en «Dispositivos y unidades».
Haz clic con el botón derecho en la unidad flash y luego haz clic en «Formatear».
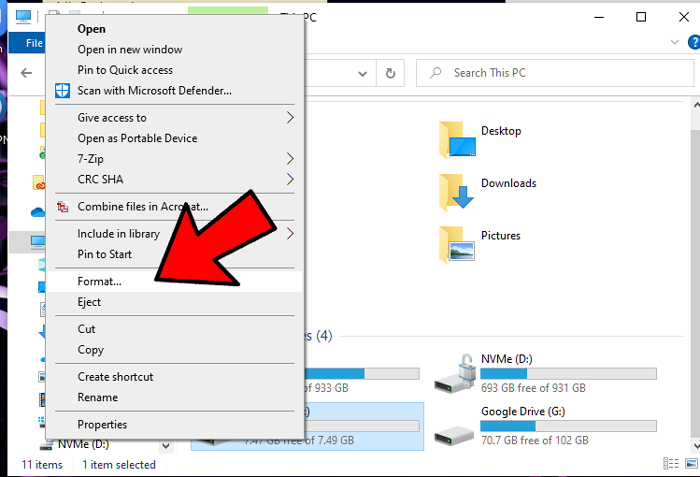
En la ventana Formato, haz clic en el menú desplegable debajo de «Sistema de archivos» y selecciona «FAT32».
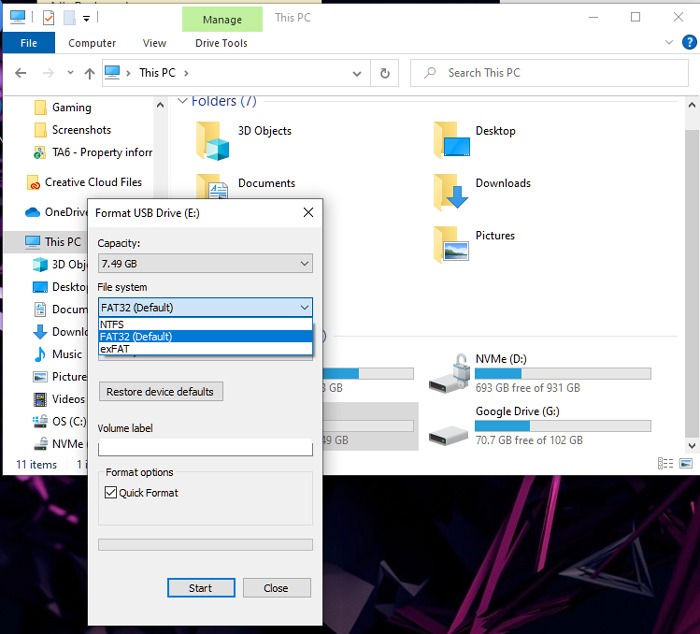
También puede cambiar el tamaño de su unidad de asignación. En general, debe dejar esto como predeterminado, pero si la unidad solo contendrá archivos más grandes como videos y películas, entonces puede aumentarlo hasta 64 kilobytes, ya que (algunos dicen) hará que la lectura de los archivos sea más rápida. Si trabaja con archivos pequeños, deje el tamaño de la unidad de asignación en el valor predeterminado para conservar el espacio.
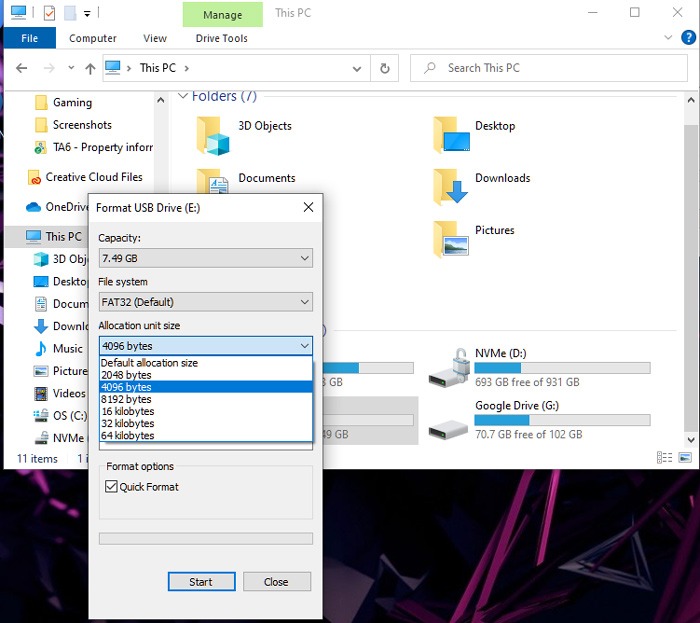
Puede nombrar el volumen en «Etiqueta de volumen» y también anular la selección de «Formato rápido» si desea que Windows escanee la unidad en busca de fallas antes de formatear.
Finalmente, haga clic en «Inicio» para formatear la unidad.
Powershell (línea de comandos)
Otra forma de formatear a FAT32 en Windows es Powershell.
Antes de comenzar, conecte el dispositivo de almacenamiento que desea formatear en FAT32 a su PC. Cuando conecte la unidad, tome nota de la letra asignada a la misma.
Nota: antes de continuar, asegúrese de que sus datos estén respaldados. El formateo borrará todos los datos actualmente almacenados en la unidad.
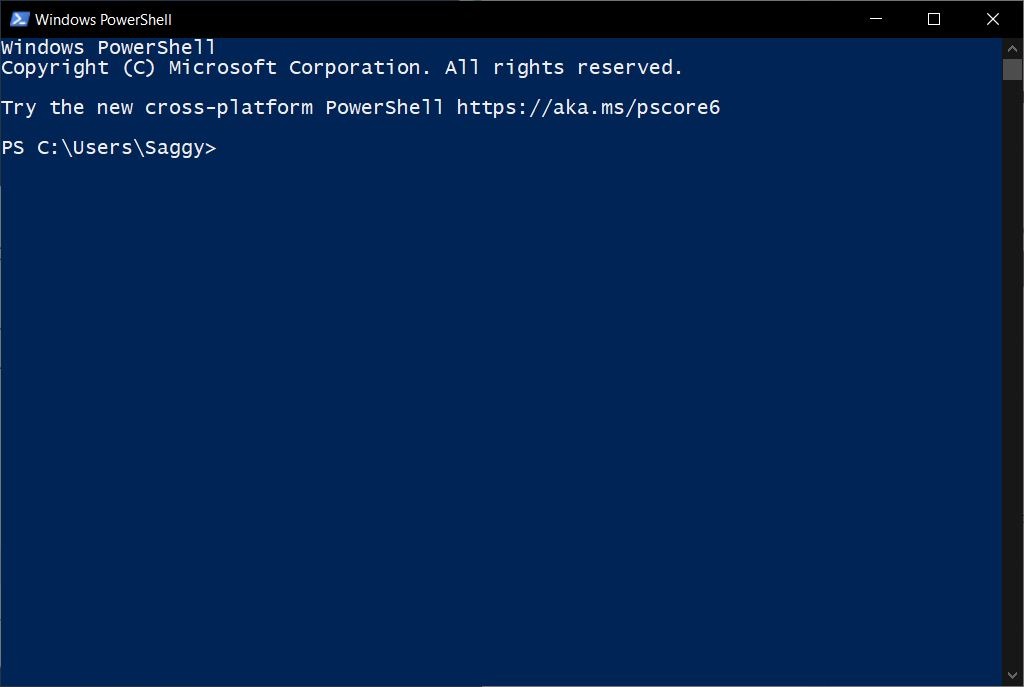
Para iniciar la línea de comandos de Powershell, haga clic con el botón derecho en el botón Inicio y seleccione «Ejecutar» en el menú. Esto abrirá la ventana de comando Ejecutar. Alternativamente, puede presionar Win + R para iniciar el cuadro de comando Ejecutar. Escribe powershell y haga clic en Aceptar o presione Entrar.
Una vez que se abra la ventana de Powershell, escriba el siguiente comando, reemplazando la «F» con la letra de la unidad que desea formatear en FAT32:
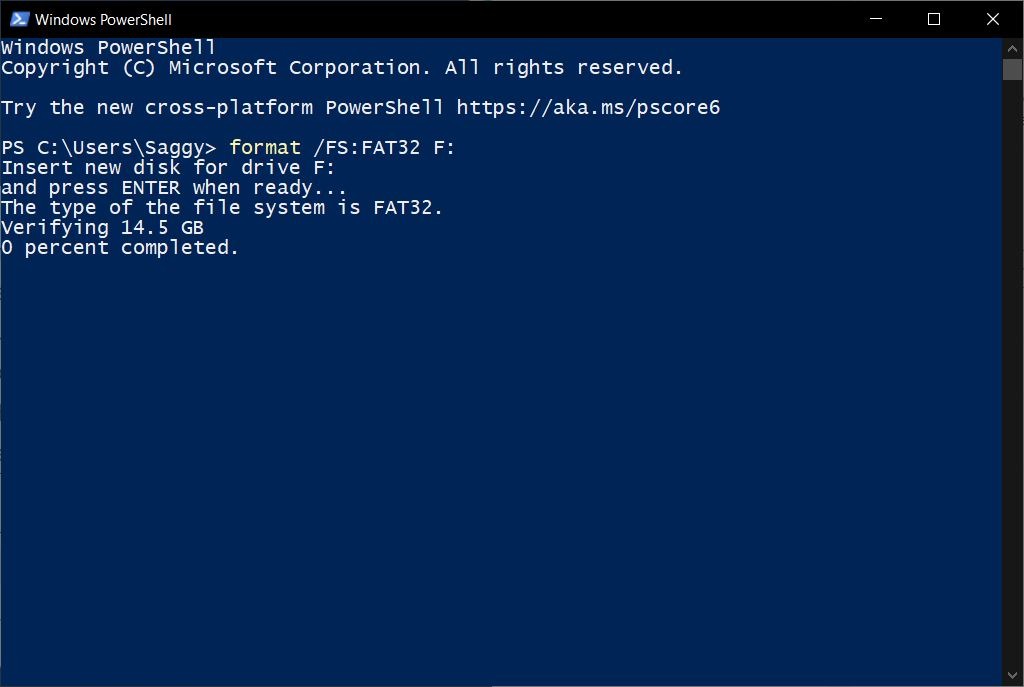
Finalmente, presiona la tecla Enter. Verá un aviso que le advierte que se borrarán todos los datos del disco. Presione la tecla Y para confirmar el formateo. Deje que su computadora haga lo suyo y, antes de que se dé cuenta, su disco estará formateado en FAT32.
Software de terceros
Si no se siente cómodo con la línea de comandos y prefiere algo con una interfaz gráfica de usuario, puede optar por un software de terceros. Hay una serie de opciones disponibles, incluidas (pero no limitadas a) las que se enumeran a continuación:
1. Formateador Mini Aide FAT32
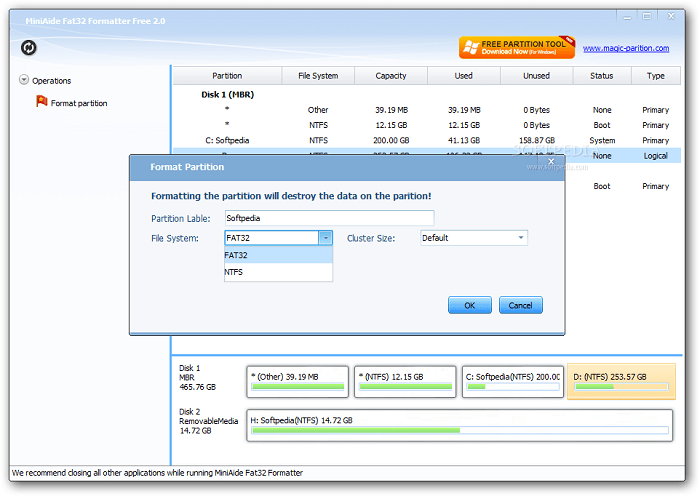
Formateador Mini Aide FAT32 es una solución agradable y fácil si está buscando formatear una unidad en formato FAT32. La interfaz es limpia y le brinda toda la información sobre sus discos duros y particiones. Mini Aide también le permite crear una nueva partición y eliminar o volver a etiquetar una partición existente. Esta herramienta proporciona todas las funciones necesarias, pero también tiene un uso muy bajo de RAM.
2. EaseUS Partition Master Gratis
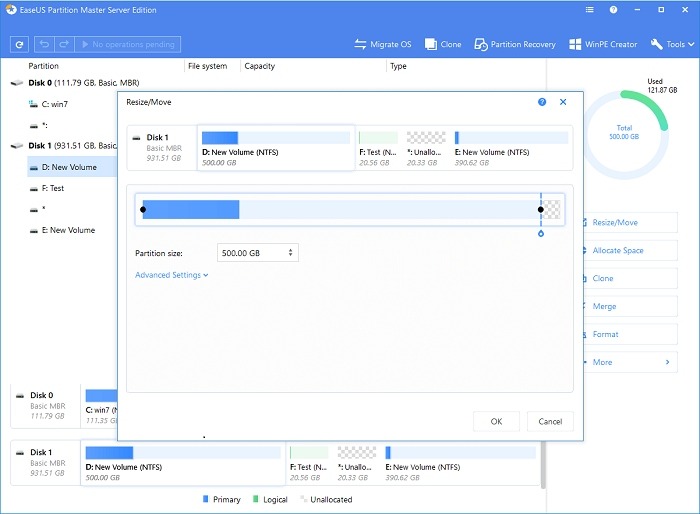
EaseUS Partition Master Gratis es posiblemente una de las herramientas más utilizadas y populares para todas sus soluciones relacionadas con particiones. Puede extender su partición HDD, administrar el espacio en disco, eliminar una partición, volver a etiquetarla, etc. Lo mejor de esto es que, a diferencia de otros administradores de particiones, no presenta anuncios, incluso en la versión gratuita de la herramienta. Además, puede convertir discos y particiones en múltiples formatos, incluido FAT32. Esta herramienta tiene una interfaz fácil de usar y puede interactuar con las particiones y los discos actuales en la parte inferior de la interfaz de usuario.
3. Rufo
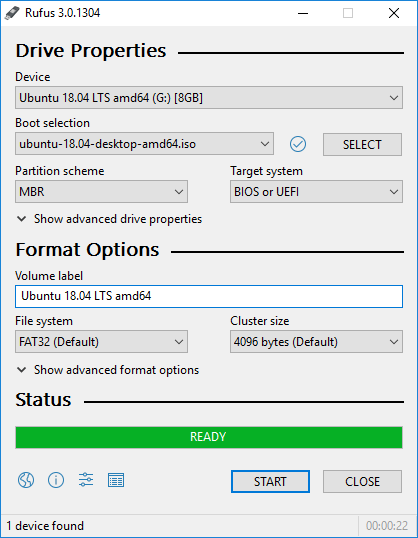
rufo es una herramienta de conversión de formato muy pequeña, liviana, fácil de usar y efectiva. Es una herramienta independiente que le permite convertir y crear una unidad USB de arranque en múltiples formatos. Dado que la aplicación tiene un tamaño de poco más de 1 MB, su funcionamiento es bastante rápido y le permite crear una ISO en un USB.
¿Quieres seguir administrando cosas en Windows? Consulte nuestra guía sobre la reinstalación de DirectX en Windows, así como sobre cómo programar el apagado y el inicio.
Credito de imagen: Conducir
