En esta era digital, casi todo se está convirtiendo en transacciones sin papel. Los documentos de viaje, los extractos bancarios e incluso las facturas ahora se pueden enviar en forma digital, principalmente a través del correo electrónico. La firma de documentos no es una excepción, y hay una serie de aplicaciones web y móviles útiles que permiten al usuario simplemente digitalizar sus firmas y adjuntarlas al documento.
HelloSign es un buen ejemplo. Te permite firmar un documento enviado a tu dirección de Gmail y firmarlo desde allí, sin necesidad de instalar ningún software adicional. Ni siquiera lo lleva a otro sitio web o aplicación. Está integrado con Gmail y funciona a la perfección dentro de la interfaz de Gmail.
HelloSign para Gmail es una extensión de Chrome que puede descargar desde Web Store. Después de la instalación, verá otra opción junto a un archivo adjunto que dice «Firmar», además de las estándar que son «Ver» y «Descargar».
Nota: el usuario de Firefox puede encontrar la extensión aquí.
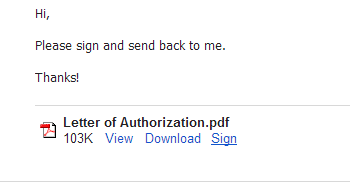
HelloSign puede abrir la mayoría de los archivos de documentos, incluidos PDF, MS Word y MS Excel.
Para firmar un documento adjunto, simplemente haga clic en el botón «Firmar». Esto debería abrir la ventana emergente HelloSign y debería tomar unos segundos abrir y cargar el documento.
Una vez que se carga el documento, aparece la interfaz de HelloSign, con cuatro botones en la parte superior. Estos botones indican qué información desea agregar al documento. Además de la firma o las iniciales, también puede agregar una casilla de verificación, la fecha de la firma y un cuadro de texto.
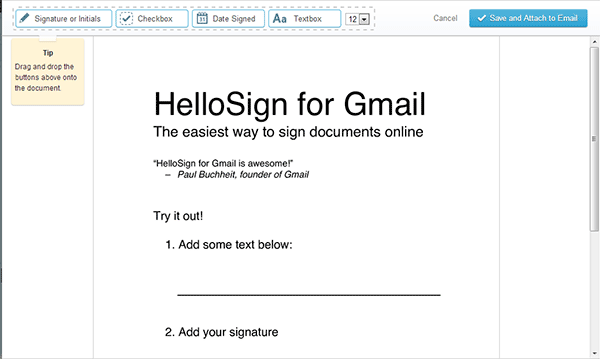
Arrastre el cuadro Firma o iniciales hasta donde desee insertar su firma en el documento. Esto abrirá otra ventana donde puede elegir cómo agregar su firma.
Si es la primera vez que usa la aplicación, la mejor opción sería «Dibujarlo», donde puede usar el mouse para dibujar su firma.
Si desea utilizar sus iniciales, puede elegir «Escribir firma» en su lugar.
Si tiene un archivo de imagen de su firma, o lo ha tomado con su teléfono inteligente, hay opciones adicionales disponibles para estos casos. Simplemente elija «Agregar archivo de imagen» o «Smartphone» en el panel de menú.
En la captura de pantalla a continuación, elegí dibujar mi firma con el mouse.
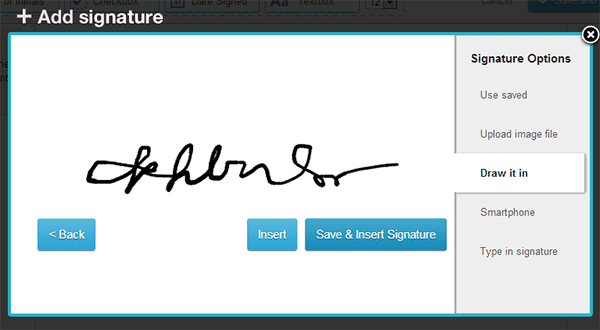
Cuando haya terminado, puede elegir «Insertar» o «Guardar e insertar firma». Descubrí que la segunda opción es muy conveniente si desea utilizar la misma firma en todos los documentos futuros, para ahorrar tiempo.
La firma debería aparecer ahora en el área especificada del documento, y puede arrastrar el cuadro para reposicionarlo o arrastrar la esquina inferior derecha para cambiar su tamaño.
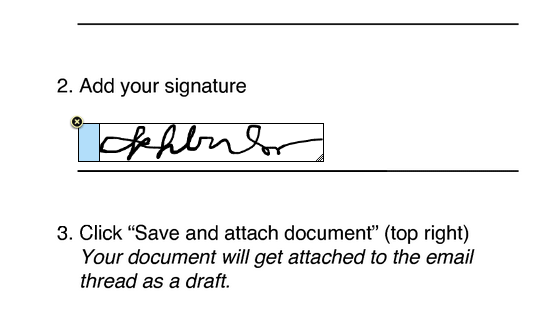
Ahora puede hacer clic en «Guardar y adjuntar al correo electrónico» que se encuentra en la esquina superior derecha, y el documento ahora debería estar listo para ser enviado junto con su respuesta.
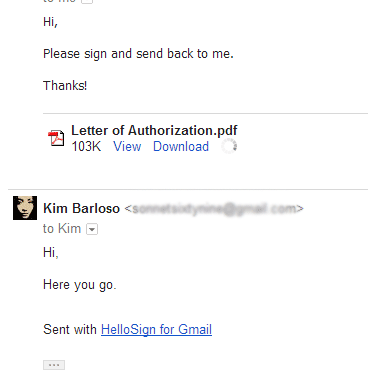
HelloSign for Gmail es una herramienta ingeniosa para firmar documentos directamente desde la interfaz de Gmail. Es genial para las personas que no tienen acceso a una impresora pero necesitan firmar un documento de inmediato. Con esta herramienta, un usuario ahorra tiempo, energía y recursos a la hora de firmar y enviar documentos importantes que además son muy urgentes.
Credito de imagen: Empresario sentado en el escritorio de la oficina firmando un contrato con un enfoque superficial en la firma. por BigStockPhoto
