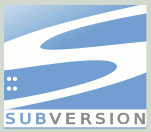Los servicios populares como GDrive, Dropbox y Box le permiten acceder a sus archivos desde varias máquinas, pero si desea crear su propio sistema de almacenamiento con control de versiones, este tutorial le mostrará cómo hacerlo utilizando la popular herramienta de control de código fuente. – Subversión.
Paso 1: Configuración de su almacén de documentos
El primer paso es configurar una biblioteca de sus documentos. Usaremos la herramienta Subversión (también conocido como svn), que tiene la ventaja clave de admitir archivos que no sean texto sin formato (código). Esto significa que los archivos de LibreOffice, los gráficos creados en GIMP o Inkscape, e incluso el audio y el video, son juegos justos.
Para crear una biblioteca (o repositorio), necesitaremos un cliente Subversion. Yo uso KDE, y he encontrado kdesvn ser una excelente opción. Puede instalarlo en una distribución basada en Ubuntu con el siguiente comando:
sudo apt-get install kdesvn
Una vez que esto se complete y ejecute kdesvn, verá la siguiente pantalla:
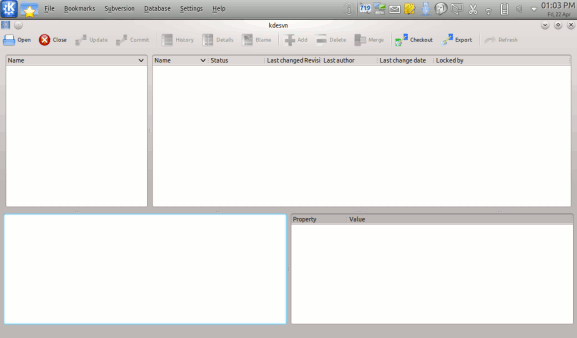
Esta es la pantalla principal, donde navegará por su repositorio… ¡tan pronto como cree uno! Vamos a hacer eso. En el menú «Archivo», seleccione «Administrador de Subversion > Crear y abrir un nuevo repositorio». Obtendrá un cuadro de diálogo que le permite ingresar dónde desea almacenar el repositorio (estoy usando «/home/aaron/myrepo» para esta demostración). A menos que desee administrar sus archivos como código, incluido el «tronco» (o la copia «maestra» de sus archivos), ramas (o nuevas variaciones aún no incorporadas en el «tronco») y «etiquetas» (que rastrean las principales versiones de software, como «v1.0»), puede anular la selección de la opción «Crear carpetas principales» y aceptar los valores predeterminados para las otras opciones.
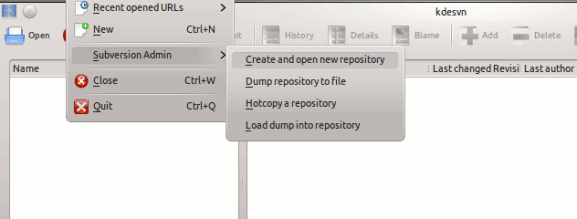
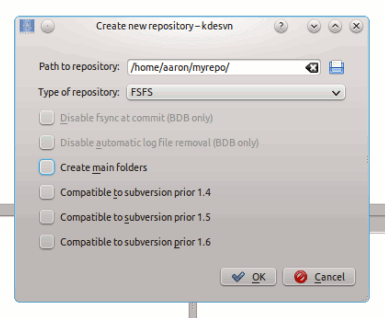
Una vez que haya creado su repositorio, es hora de obtener algunos documentos allí. Puede arrastrar y soltar carpetas desde su escritorio aquí, o usar el comando de menú «Subversion> General> Importar carpetas a la actual».
Consejo: Si coloca varias carpetas en la «raíz» de su repositorio, tendrá que seleccionar cada una de ellas individualmente. Si desea poder realizar una actualización global que incluya todos los archivos en los que está trabajando, asegúrese de que haya una sola carpeta en la raíz. Por ejemplo, todas las carpetas y subcarpetas de mi proyecto están debajo de la carpeta «Documentos».
Una vez que se importan estos archivos, sus versiones actuales se guardan en el repositorio. Para comenzar a rastrear qué archivos ha cambiado, deberá descargar la versión más reciente del repositorio (sí, está descargando archivos que ya tiene; la diferencia es que cuando descarga desde el repositorio, Subversion también envía información sobre la versión para que pueda realizar un seguimiento de las actualizaciones). En el menú «Subversion > Repositorio», seleccione «Consultar la ruta del repositorio actual» y seleccione una ubicación para volver a descargar los archivos que acaba de cargar. Acaba de hacer una «Copia de trabajo».
Cuando revise las copias de trabajo de los documentos, kdesvn le notificará que actualice el repositorio. Abra su copia de trabajo cerrando el repositorio (usando «Archivo > Cerrar» o el botón «Cerrar» en la barra de herramientas), haciendo clic en «Archivo > Abrir» y seleccionando el directorio donde «desprotegió» la ruta del repositorio.
Consejo: La distinción entre el repositorio y la copia de trabajo es importante: una vez que crea el repositorio, no debería estar trabajando en él. Realice actualizaciones en las copias de trabajo y envíe las actualizaciones desde ellas al repositorio.
Paso 2: Actualización de documentos en la máquina del repositorio
Después de haber realizado cambios en la «Copia de trabajo» y regresar a kdesvn, el archivo o la carpeta que contiene el archivo debe estar resaltado en rojo y tener un icono de flecha hacia arriba sobre él. Esto le informa que este archivo es más nuevo que el del repositorio y debe actualizarse.

Consejo: Cuando crea archivos nuevos, Subversion no asume automáticamente que desea incluirlos en el repositorio. Afortunadamente, si va a la raíz de su copia de trabajo y hace clic en «Subversion > Copia de trabajo > Buscar elementos no versionados», se mostrará una lista de archivos que aún no se han registrado en el repositorio. Puede usar «Agregar archivos/directorios seleccionados» del menú o, si hay una carpeta completa de elementos, «Agregar archivos/directorios seleccionados recursivamente» para agregar todo lo que se encuentra en el árbol de directorios que aún no está en el repositorio.
Cuando esté listo para actualizar el repositorio, haga clic con el botón derecho en el archivo actualizado o en cualquier carpeta del árbol (todas estarán marcadas en rojo y con una flecha hacia arriba, ya que el archivo debajo de ellas está actualizado) y seleccione «Comprometerse.» Cada vez que actualice, Subversion cambiará el número de revisión, brindándole un historial de cada cambio importante en su archivo, al menos, si se molestó en «confirmarlo».

En la próxima publicación, exploraremos cómo recuperar versiones anteriores de documentos de su repositorio. Y si trabaja en dos (o tres, o doce) máquinas, también puede acceder al repositorio desde ellas y asegurarse de que siempre tendrá los archivos más recientes. También exploraremos una manera fácil de hacer esto desde varias máquinas, incluso cuando no esté en casa.