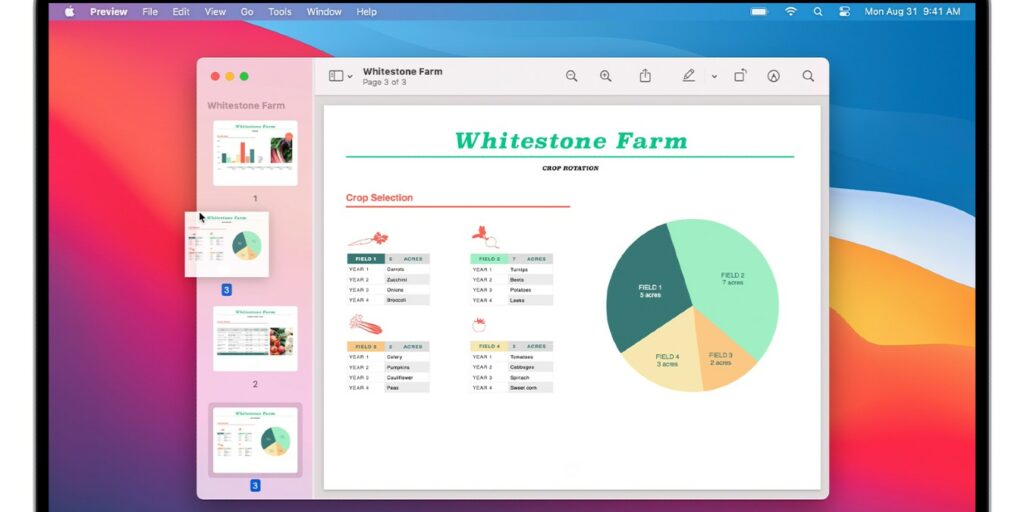A veces, todo lo que necesita es una sola página de un documento PDF grande, pero no está seguro de cómo extraer rápida o fácilmente una sola página de un documento PDF de varias páginas. Cualquiera en una Mac puede usar Preview para hacer el trabajo sin descargas adicionales ni software de terceros. Si tiene un archivo PDF y desea extraer una sola página de él, aquí le mostramos cómo hacerlo.
Extraer una página de un documento PDF
1. Haga clic derecho en el archivo PDF del que desea extraer una página y seleccione «Abrir con» seguido de «Vista previa». Debería iniciar el documento PDF en la aplicación Vista previa.
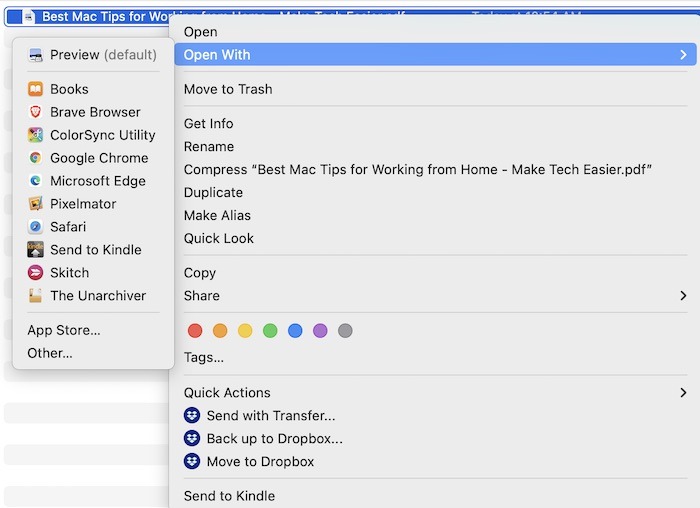
2. Cuando se inicie la vista previa con el documento PDF seleccionado, haga clic en «Ver» seguido de «Miniaturas». Debería iniciar la vista en miniatura de las páginas del documento PDF.
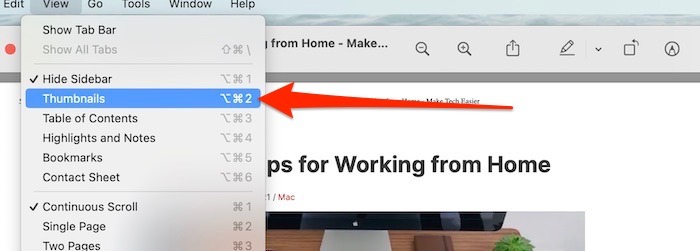
3. Ahora debería poder ver las páginas individuales en ese documento PDF. El siguiente paso más fácil es identificar el número de página que desea guardar como una página PDF independiente. Una vez que conozca la página, vaya a «Archivo -> Imprimir». En el menú de impresión, cambie la configuración en «Páginas» a la tercera opción, «De», y asegúrese de ingresar qué página desea separar en ambos cuadros.
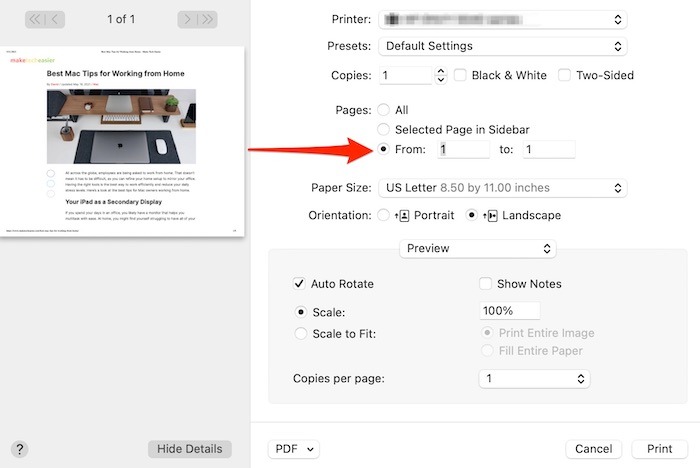
4. Normalmente, presionaría el botón «Imprimir» en esta etapa. En su lugar, mire a la izquierda del botón de impresión y busque el cuadro desplegable que ya está etiquetado como «PDF». Haga clic en ese cuadro y busque la opción «Guardar como PDF».
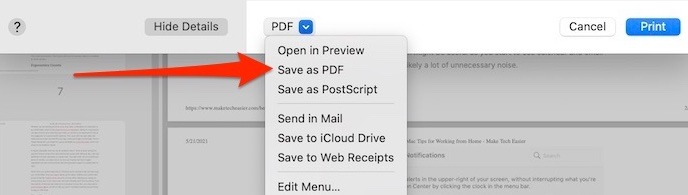
5. Por último, haga clic en el botón Imprimir y guarde el archivo en formato PDF.
Opción de terceros para extraer una página de PDF
Si bien la vista previa funciona para la mayoría de los usuarios de macOS, no es la única opción. Hay algunas excelentes opciones de terceros que pueden ayudar si prefiere no usar la Vista previa. Uno de los favoritos para usar es PDF pequeño.
1. Comience abriendo el sitio usando el enlace de arriba y haciendo clic en «Elegir archivos». Alternativamente, también puede arrastrar y soltar un archivo en el cuadro.
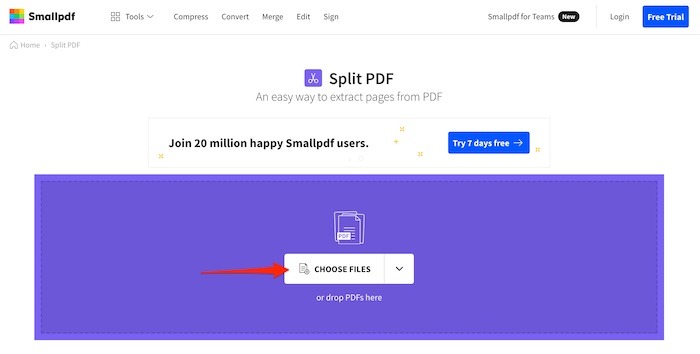
2. Después de elegir el archivo, se cargará y podrá elegir una de dos opciones: extraer una página y dividir el PDF en varias opciones. Para nuestros propósitos, elija el primero: «Extraer páginas».
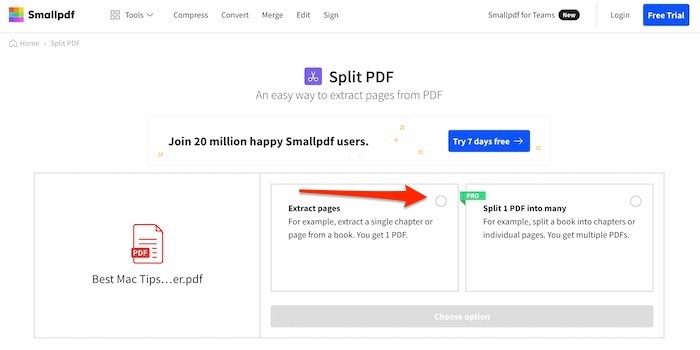
3. Al seleccionar «Extraer páginas» y hacer clic en «Elegir opción», accederá a una página donde el PDF se divide en páginas individuales. Seleccione la página que desee marcando la casilla y haciendo clic en «Extraer». Cuando aparezca la página siguiente, elija «Descargar» para obtener el nuevo PDF individual.
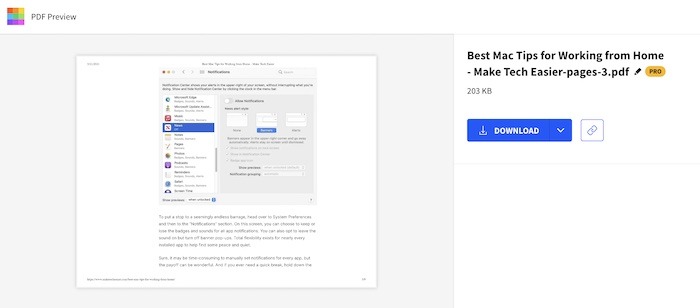
Terminando
No es necesario que guarde un gran archivo PDF si todo lo que necesita es una página. La guía anterior debería ayudarlo a extraer una página del documento PDF. También hay muchas cosas que puede hacer con Vista previa, como eliminar la contraseña de un archivo PDF y convertir archivos HEIC a formato JPG.