Si no está satisfecho con su rango de señal inalámbrica, síganos mientras le mostramos cómo extender su red inalámbrica usando enrutadores con firmware Tomato.
El año pasado le mostramos cómo expandir su red utilizando enrutadores con tecnología DD-WRT. Desde entonces, varios lectores han escrito preguntando cómo podrían hacer lo mismo con los enrutadores Tomato. Muchos de ellos dijeron que cambiarían a DD-WRT si tuvieran que hacerlo, pero preferirían seguir usando Tomato si fuera posible. Si bien Tomato no tiene una correspondencia perfectamente análoga al modo de repetidor DD-WRT (hablaremos de eso más adelante), puede vincular fácilmente dos enrutadores Tomato juntos en solo unos minutos de configuración.
Que necesitarás
Para este tutorial, los requisitos son mínimos. Necesitará lo siguiente:
¡Eso es! Técnicamente, ni siquiera necesita el cable Ethernet, pero aún así preferimos ejecutar cualquier enrutador pesado a través de una línea cableada (le ahorra tener que enchufarlo de todos modos si algo sale mal con la configuración sin cable y pierde su conexión Wi-Fi a el enrutador).
No cubriremos la instalación de Tomato en esta guía (para eso, puede consultar nuestra guía de instalación anterior para ponerse al día).
Una última nota antes de continuar. La guía anterior de DD-WRT que compartimos con usted se enfoca en usar el segundo enrutador alimentado por DD-WRT como un repetidor de Wi-Fi. Actualmente, Tomato (y su derivado TomatoUSB) no incluye los componentes de software específicos necesarios. modo de repetición La herramienta de extensión de red incluida en Tomato se conoce como el Sistema de distribución inalámbrica (WDS). Si está interesado en los aspectos técnicos de WDS, puede echa un vistazo a esta entrada de Wikipedia aquí. Para nuestros propósitos, solo hay algunos detalles clave que debemos resaltar.
La diferencia más importante entre configurar un repetidor puro (de acuerdo con nuestra guía DD-WRT) y configurar un nodo WDS, es que el WDS experimenta una caída en el rendimiento después del primer salto de transmisión. Lo que esto significa en términos prácticos es que si transfirió, por ejemplo, un archivo entre una computadora portátil en su habitación que estaba conectada a su nodo WDS de arriba (que luego, a su vez, está conectado a su enrutador real en su oficina), y luego, a una unidad de red conectada a ese enrutador de oficina, tendría un impacto de rendimiento teórico de la mitad de la velocidad en baudios de Wi-Fi.
Suena como un compromiso terrible, pero en realidad probablemente ni siquiera lo notarás. A menos que esté intentando transferir archivos grandes a través de su red a través de Wi-Fi (lo cual no es muy conveniente para empezar), reducir potencialmente a la mitad la velocidad de transmisión no tiene un impacto práctico en la red. se ve superado por el enorme impulso de señal que se obtiene al colocar el nodo secundario.
Si bien nos enfocaremos en extender una red Wi-Fi con esta guía, debe tenerse en cuenta que puede usar el enrutador secundario (una vez configurado en modo WDS) para conectar dispositivos cableados a través de Ethernet. Entonces, puede, por ejemplo, colocar el enrutador Wi-Fi secundario cerca de una impresora habilitada para la red o una computadora más antigua sin una conexión Wi-Fi y usar el enrutador secundario como una especie de puente Ethernet Wi-Fi.
Dicho esto, si encuentra inaceptable el rendimiento de Wi-Fi, aún puede actualizar su nodo secundario con DD-WRT y configurarlo como un repetidor puro.
Introducción a la configuración de su nodo y enrutador principal
Para reducir la confusión, ahora nos referiremos al enrutador al que está conectada su conexión a Internet como el enrutador principal y al enrutador que configura para que sea su extensor de red como el nodo. Es muy fácil aplicar accidentalmente configuraciones a la interfaz de administración incorrecta. Por lo tanto, a pesar de la relativa simplicidad de las siguientes instrucciones, es extremadamente importante que se asegure de aplicar la configuración en el lado correcto de la ecuación. Siempre verifique si se supone que debe trabajar con el enrutador principal o el nodo.
Las siguientes instrucciones asumen que tiene dos enrutadores, ambos con Tomato instalado y ambos enchufados.
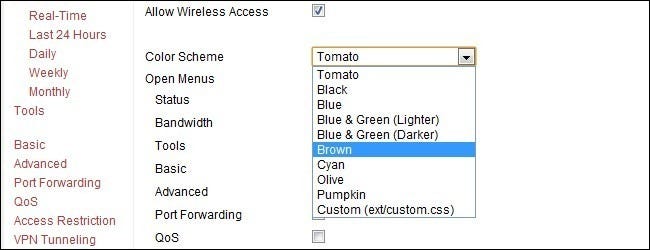
Primero, vaya a la interfaz de administración del Nodo. Aquí es donde es extremadamente útil usar el cable Ethernet porque, incluso si la configuración predeterminada del nodo entra en conflicto con los valores predeterminados del enrutador principal, su conexión por cable directa la anulará.
En el panel de administración del nodo, navegue hasta Administración -> Acceso de administrador -> Esquema de colores. Seleccione un esquema de color diferente para el nodo. El esquema de color predeterminado para el tomate es simplemente «Tomate». Hemos cambiado el color del nodo a «azul». Suena trivial, pero pasará los próximos 20 minutos conectando controles en ambas interfaces y algo tan simple como un esquema de color diferente reducirá las posibilidades de conectar la configuración incorrecta. Además, para futuros ajustes, quedará claro de inmediato a qué dispositivos se ha conectado. Este también sería un buen momento para desplazarse por el mismo submenú de acceso de administrador y cambiar la contraseña de acceso en el enrutador si aún no lo ha hecho. Asegúrese de hacer clic en Guardar en la parte inferior para guardar sus cambios.
Después de configurar el color y cambiar la contraseña predeterminada a algo más seguro, es hora de comenzar a configurar el nodo para que actúe como un punto de acceso WDS. Ir hacia Básico -> Red en el nudo. Tenemos bastantes configuraciones para alternar en esta sección, es posible que desee imprimir una lista de verificación básica para poder verificarlas sobre la marcha (confíe en nosotros, es realmente frustrante perder el tiempo solucionando un problema de red solo para descubrir que olvidé cambiar un 1 a 2 o algo tan pequeño).
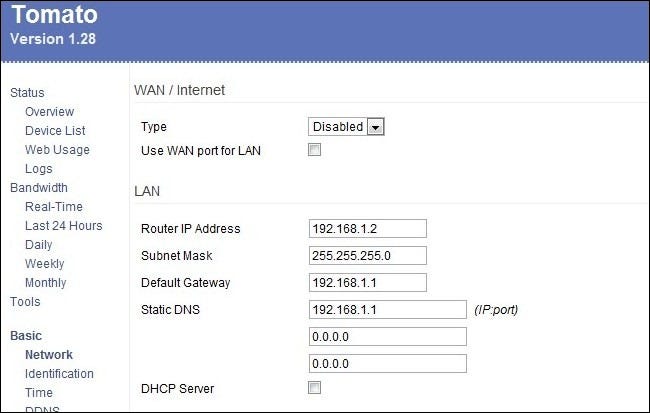
En el submenú Red del nodo, desea recorrer las siguientes configuraciones y alternarlas a medida que avanza. En primer lugar, cambiar la WAN / Internet a deshabilitado. En segundo lugar, cambie los valores en la sección LAN de la siguiente manera:
- Dirección IP del enrutador: 192.168.1.2 (asumiendo que la dirección IP de su enrutador principal es 192.168.1.1)
- Máscara de subred: 255.255.255.0
- Puerta de enlace predeterminada: 192.168.1.1 (la IP de su enrutador principal)
- DNS estático: 191.168.1.1. (Puede usar la dirección IP de su enrutador principal o las direcciones IP del servidor DNS de su ISP)
- Servidor DHCP: no marcado.
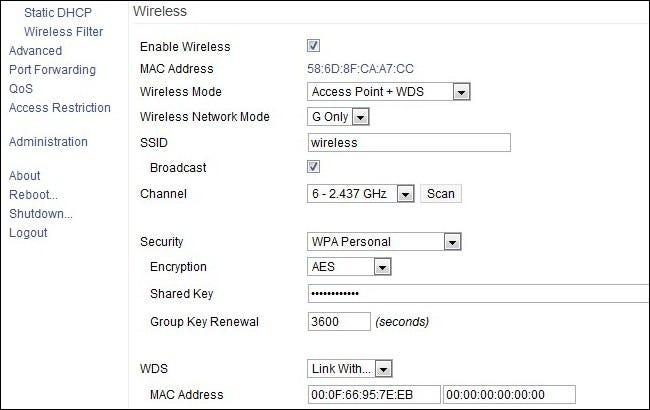
En la sección Inalámbrica del submenú Red de nodo, configure los siguientes ajustes:
- Activar inalámbrico: marcado.
- Modo inalámbrico: punto de acceso + WDS
- Modo de red inalámbrica: solo G
- SSID: el SSID de su enrutador principal, es decir, linksys o inalámbrico.
- Difusión: comprobado.
- Canal: el canal de su enrutador principal, es decir, 6 – 2.437.
- Seguridad: WPA Personal (este es el método más poderoso que puede usar con WDS)
- Cifrado: AES
- Clave compartida: ingrese la clave Wi-Fi utilizada por la configuración de seguridad de su enrutador principal.
- Renovación de clave de grupo: 3600
- WDS: Enlace con …
- Dirección MAC: en la primera ubicación, ingrese la dirección MAC de Wi-Fi de su enrutador principal.
Asegúrese de hacer clic en Guardar en la parte inferior para bloquear los cambios que acaba de realizar.
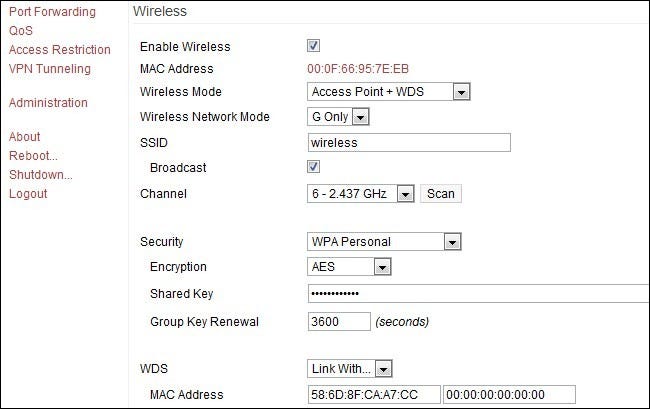
Ahora es el momento de ingresar al panel administrativo de la Enrutador principal y terminar la conexión. Inicie sesión y vaya a Básico -> Red (como hiciste en el nodo). Para reducir la confusión (y el riesgo de estropear la configuración de su enrutador principal que ya funciona), solo incluiremos los cambios específicos de WDS que debe realizar. Desplácese hacia abajo en Red hasta la sección Inalámbrico. Alternar las siguientes configuraciones:
- Modo inalámbrico: punto de acceso + WDS
- Modo de red inalámbrica: solo G
- WDS: Enlace con …
- Dirección MAC: En la primera ubicación, inserte la dirección MAC WI-FI de su nodo.
Nota: Si no estaba utilizando WPA Personal / AES e insertó nuevos valores para su seguridad / cifrado en el nodo en el paso anterior, debe asegurarse de que estas configuraciones se reflejen en el enrutador principal. Haga clic en Guardar.
En este punto, después de guardar los cambios en el enrutador principal y el nodo, debería estar en el negocio. Conecte el nodo al borde de su señal inalámbrica actual (por ejemplo, arriba o al otro lado de su casa) y disfrute de una señal Wi-Fi mucho más fuerte.
