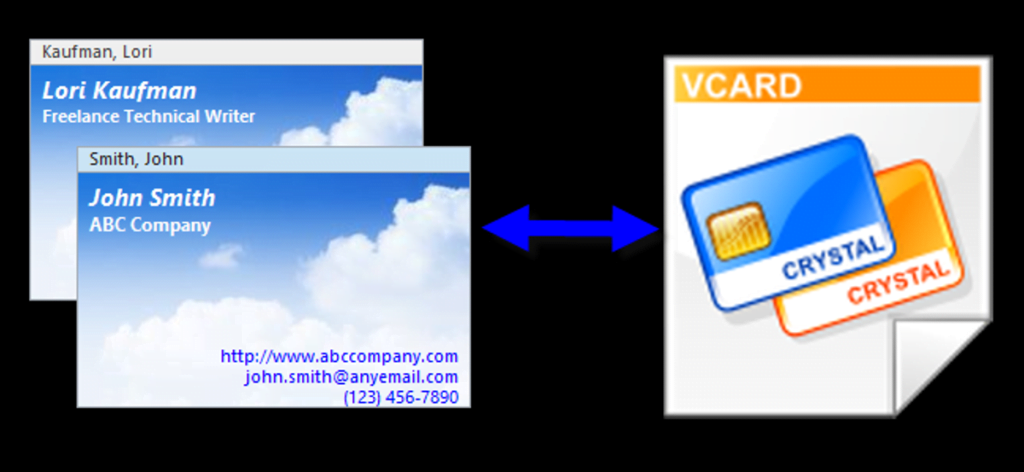Le mostramos cómo exportar un contacto e importar un contacto desde un archivo vCard (.vcf). Sin embargo, ¿qué sucede si desea exportar varios contactos al mismo tiempo a varios archivos vCard o incluso a un solo archivo vCard?
Outlook no le permite exportar directamente todos sus contactos como archivos vCard o como un solo archivo vCard, pero hay una manera de realizar ambas tareas.
Exportar varios contactos a varios archivos vCard
Outlook le permite transferir información de contacto como una vCard. También puede seleccionar varios contactos y transferirlos todos a la vez. Esta función le permite exportar indirectamente varios contactos a la vez a varios archivos vCard.
Haga clic en la pestaña Personas para acceder a sus contactos.
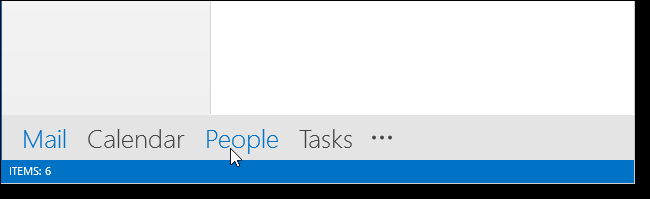
Seleccione todos los contactos que desea exportar usando las teclas Shift y Ctrl según sea necesario. Seleccione Contactos de la misma manera que seleccionaría archivos en el Explorador de Windows.
Haga clic en Transferir contacto en la sección Compartir de la pestaña Inicio y seleccione Como tarjeta de presentación en el menú desplegable.
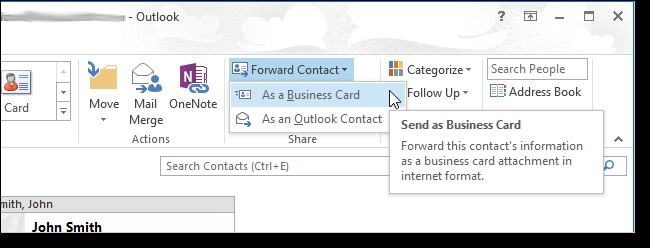
Los contactos seleccionados se adjuntan a un nuevo mensaje de correo electrónico como archivos .vcf. Para seleccionar todos los archivos .vcf adjuntos, haga clic con el botón derecho en el cuadro Adjunto y seleccione Seleccionar todo en el menú contextual.
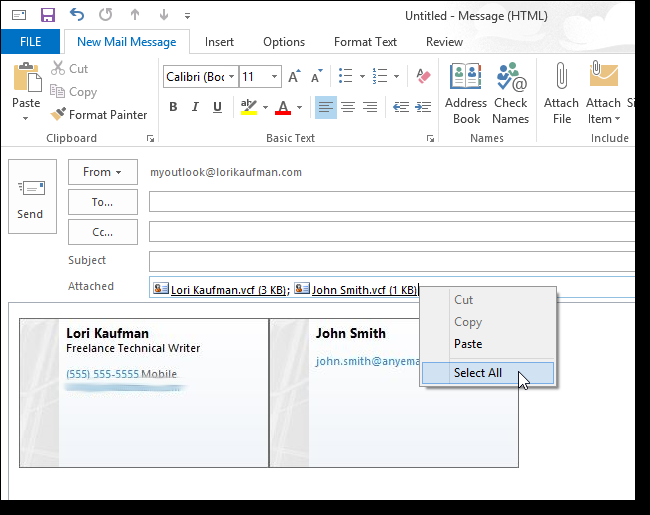
Asegúrese de que la carpeta a la que desea exportar los contactos esté abierta en el Explorador de Windows. Arrastre los archivos .vcf adjuntos seleccionados desde el nuevo mensaje de correo electrónico a la carpeta abierta en el Explorador de Windows.
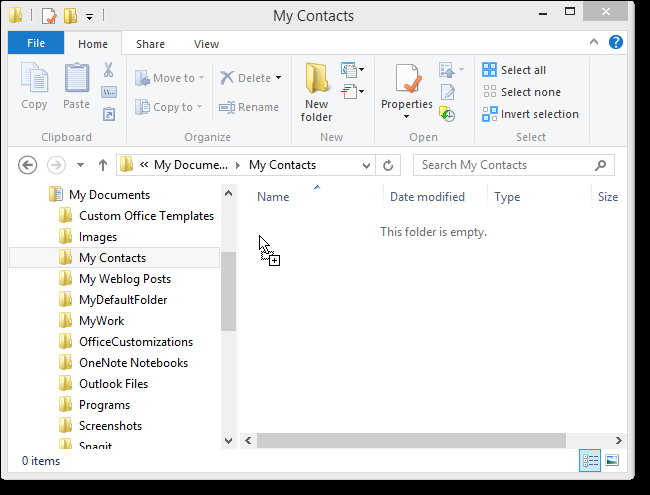
Se crea un archivo .vcf para cada contacto que seleccionó y movió a la carpeta.
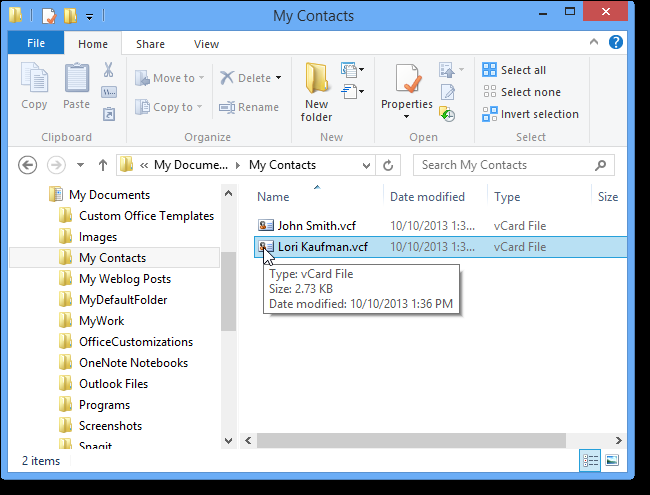
Puede cerrar la ventana de Mensaje haciendo clic en la X en la esquina superior derecha de la ventana.
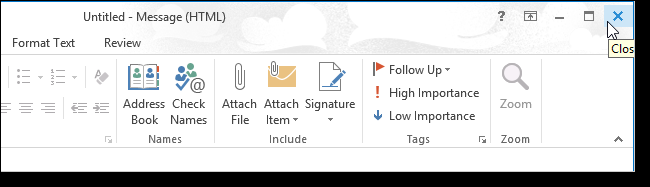
NOTA: También puede cerrar la ventana Mensaje haciendo clic en la pestaña Archivo.
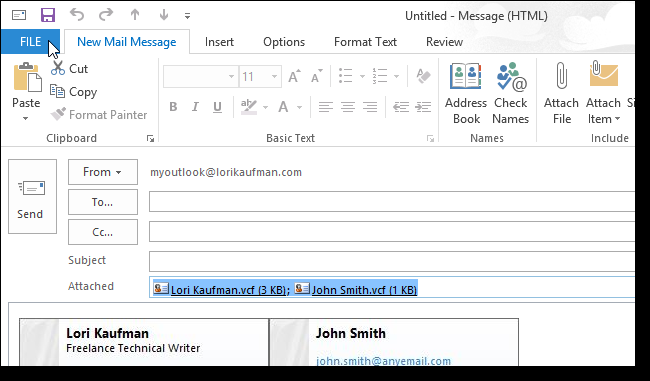
Luego haga clic en la opción Cerrar a la izquierda.
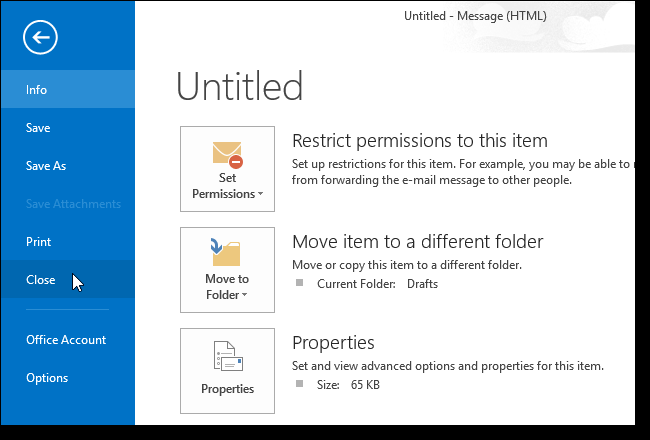
Como ya tiene sus archivos .vcf, no necesita guardar ni enviar el mensaje. Entonces haga clic en No cuando se le pregunte si desea guardar sus cambios.
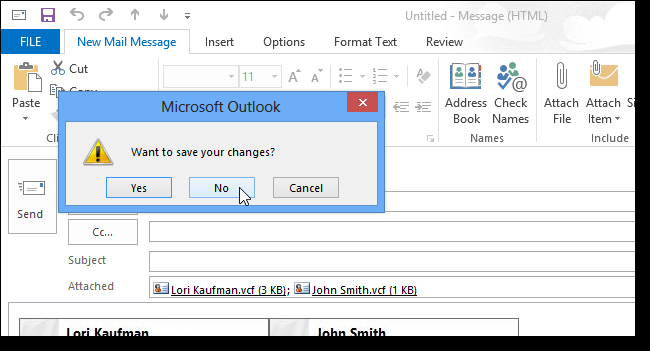
Si resulta que se ha guardado un borrador de su mensaje, se mostrará el siguiente mensaje. Haga clic en No para eliminar el borrador.
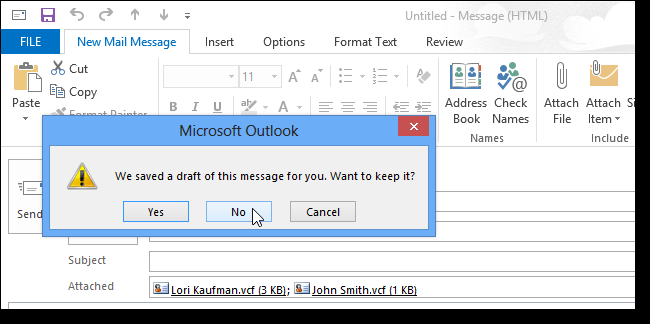
Exportar varios contactos a un solo archivo vCard (.vcf)
Si prefiere exportar sus contactos a un solo archivo vCard (.vcf), hay una manera de hacerlo usando Gmail. Exportaremos los contactos de Outlook como un archivo .csv y luego usaremos Gmail para convertir el archivo .csv en un archivo .vcf.
Seleccione los contactos que desea exportar en la página Personas y haga clic en la pestaña Archivo.
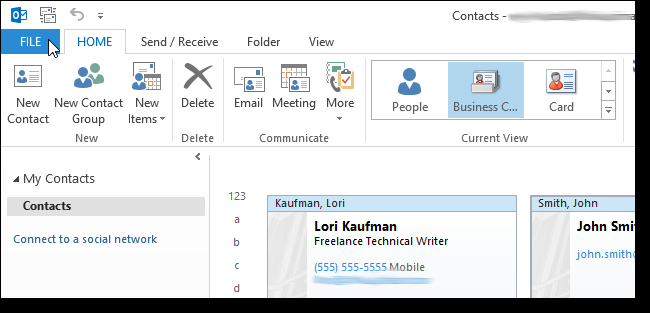
En la pantalla Información de la cuenta, haga clic en Abrir y exportar en la lista de la izquierda.
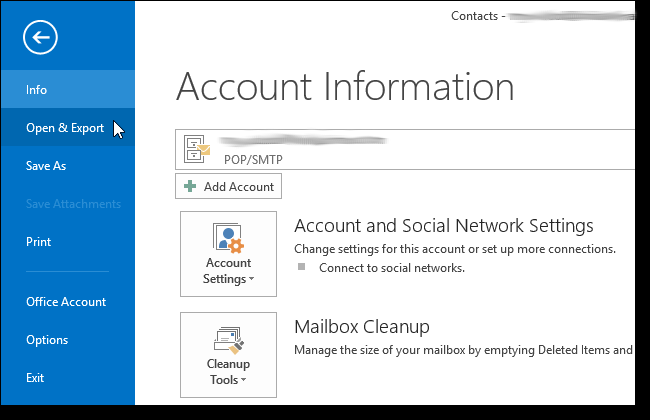
En la pantalla Abrir, haga clic en Importar / Exportar.
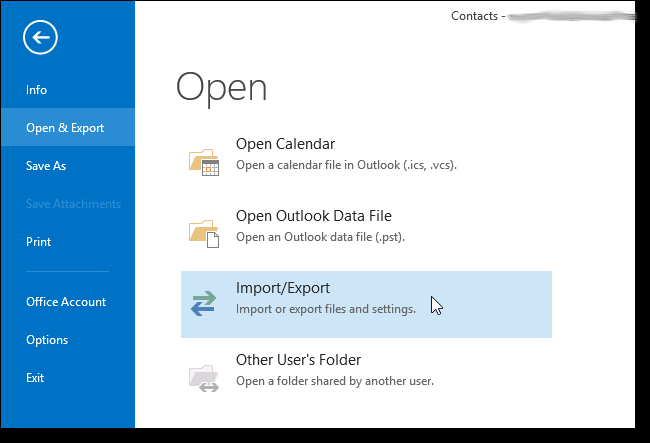
Aparece el Asistente de importación y exportación. Seleccione Exportar a un archivo de la lista Elija una acción para realizar y haga clic en Siguiente.
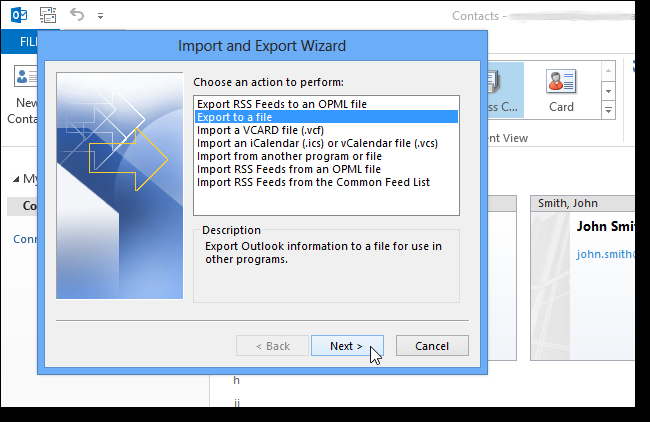
En el cuadro Crear un archivo de tipo, seleccione Valores separados por comas. Haga clic en Siguiente.
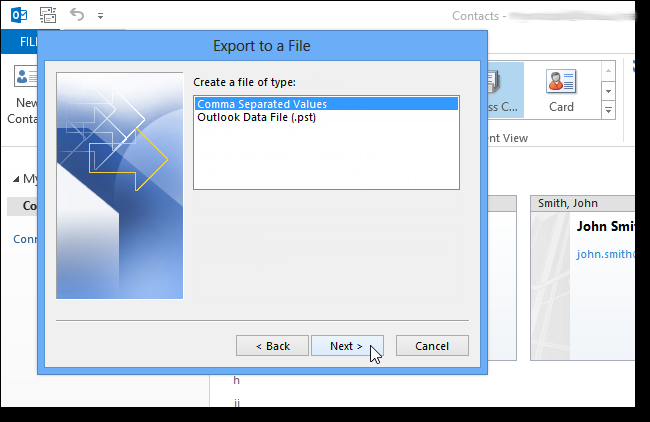
Los contactos ya deben estar seleccionados en el cuadro Seleccionar la carpeta para exportar. De lo contrario, selecciónelo. Haga clic en Siguiente.
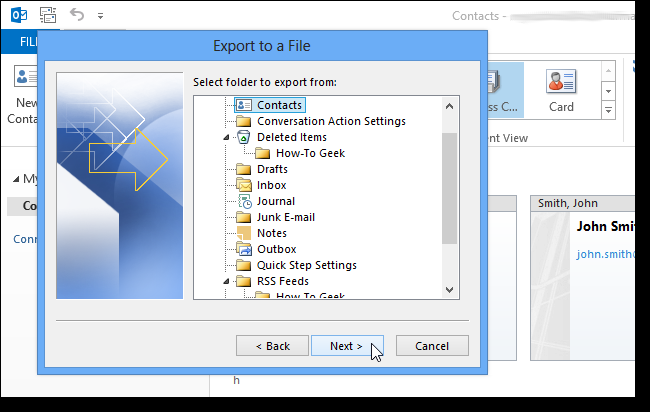
Haga clic en Examinar a la derecha del cuadro Guardar archivo exportado como.
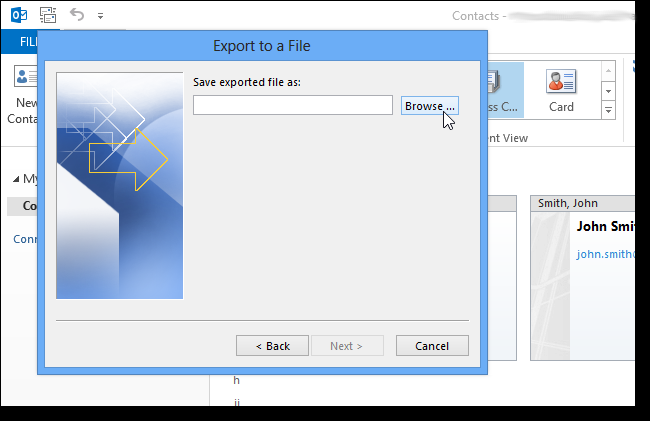
Navegue a la carpeta donde desea exportar el archivo .csv. Ingrese un nombre para el archivo en el cuadro de edición Nombre de archivo, manteniendo la extensión .csv.
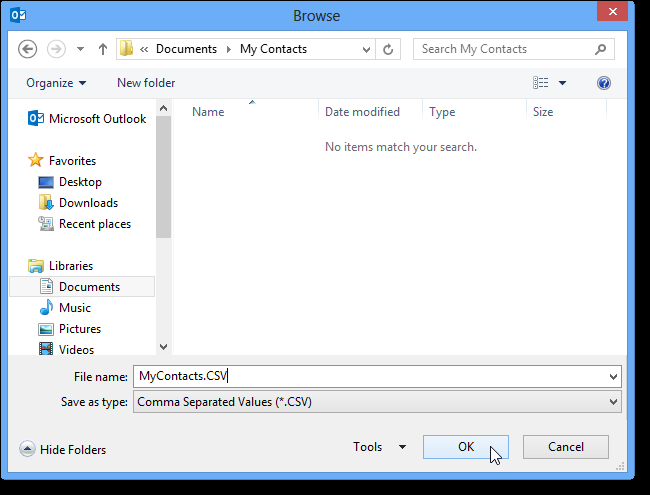
La ruta que seleccionó se ingresa en el cuadro de edición Guardar archivo exportado como. Haga clic en Siguiente.
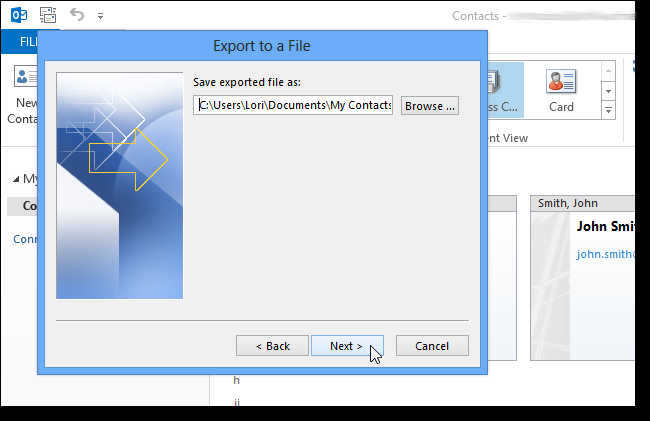
Aparece la pantalla final del cuadro de diálogo Exportar a archivo, con una lista de la acción a realizar. Haga clic en Finalizar para comenzar el proceso de exportación.
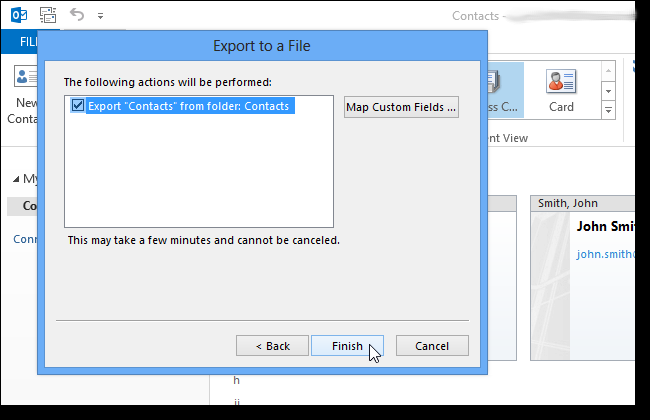
Una vez que se complete el proceso de exportación, verá el archivo .csv en la carpeta del Explorador de Windows.
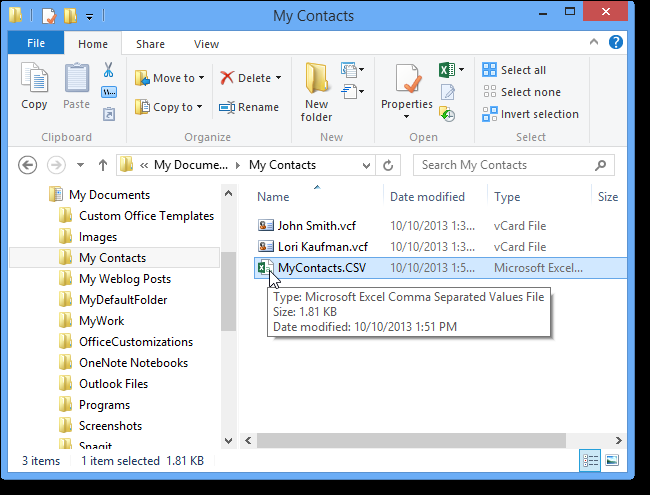
Ahora vamos a importar el archivo .csv a Gmail. Vaya a Gmail e inicie sesión en su cuenta.
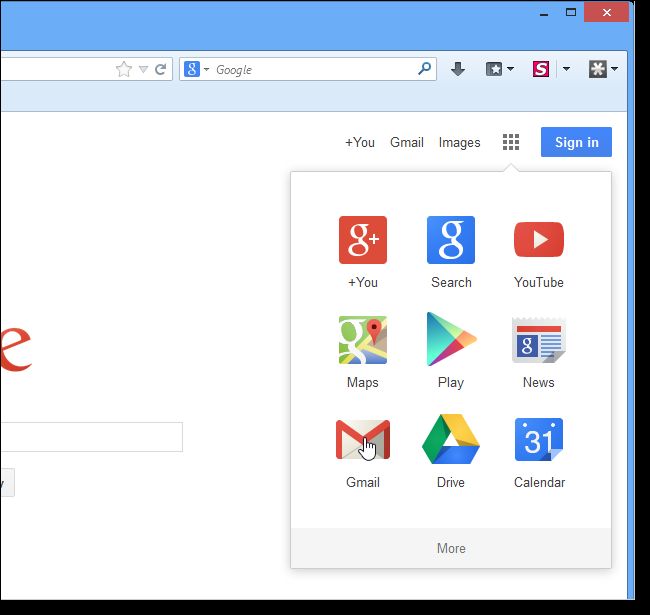
Haga clic en Gmal en la esquina superior izquierda de la página principal y seleccione Contactos en el menú desplegable.
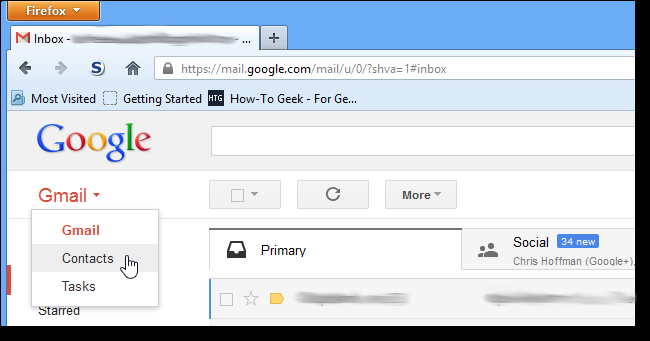
En la página Contactos, haga clic en Más sobre su lista de contactos y seleccione Importar en el menú desplegable.
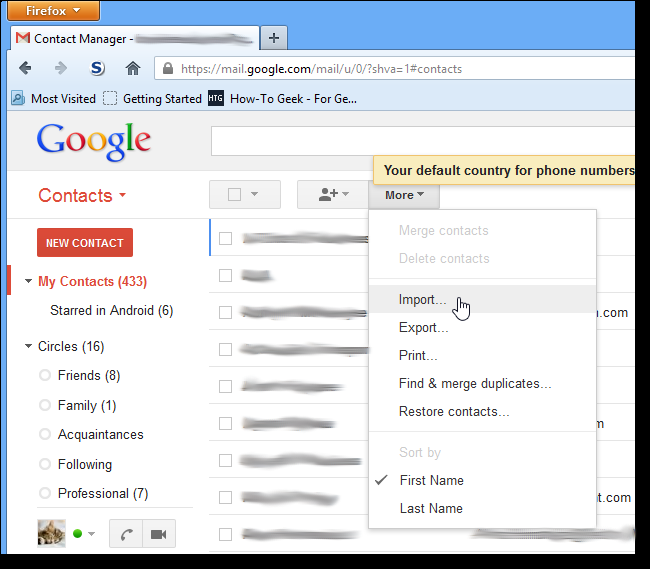
Haga clic en Examinar en el cuadro de diálogo Importar contactos que aparece.
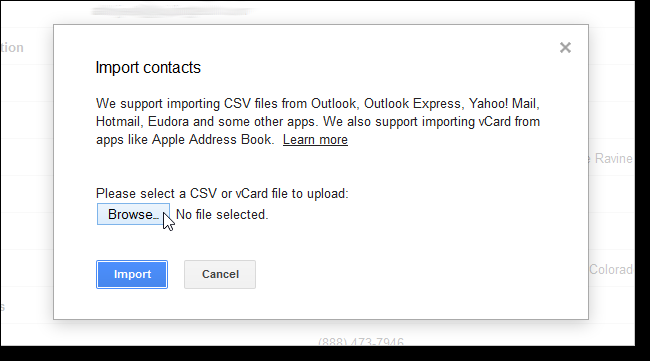
Navegue a la carpeta donde guardó el archivo .csv y seleccione el archivo. Haga clic en Abrir.
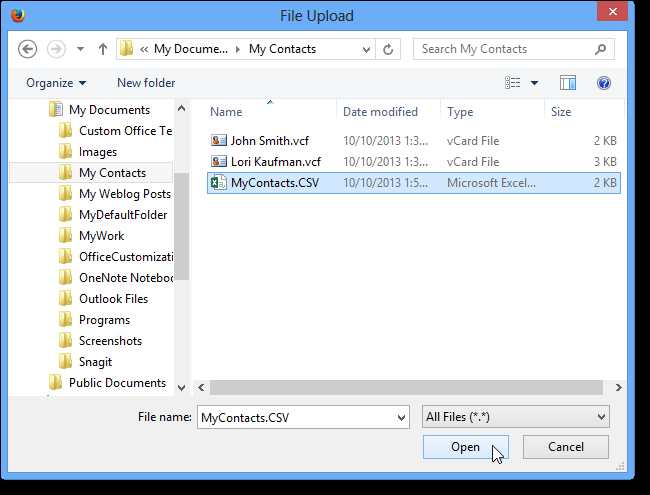
Haga clic en Importar en el cuadro de diálogo Importar contactos.
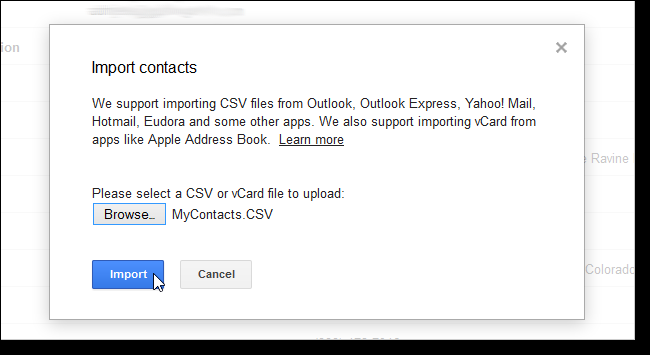
Verá una pantalla que enumera los contactos que ha importado, pero que aún no se han fusionado en su lista principal de contactos de Gmail. Seleccione los contactos que importó.
NOTA: Los contactos que importó pueden ser los únicos contactos en esta lista. Si es así, todos deberían seleccionarse automáticamente.
Haga clic en Más y seleccione Exportar en el menú desplegable.
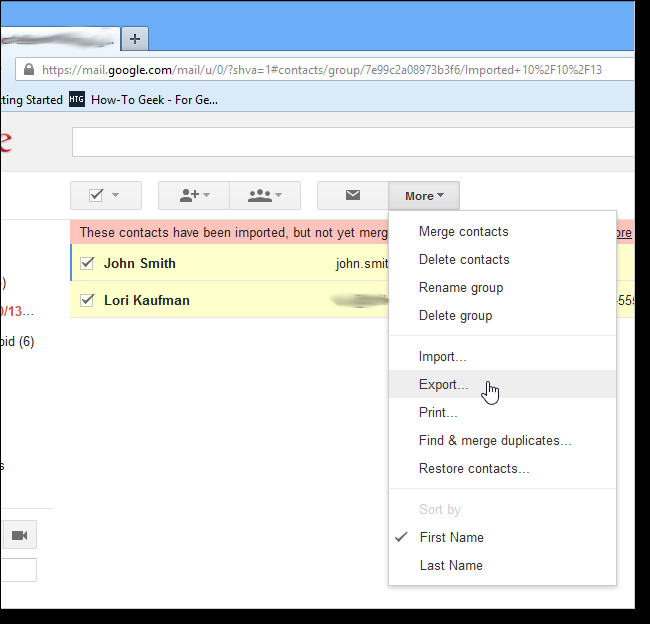
En el cuadro de diálogo Exportar contactos, seleccione Contactos seleccionados para indicar los contactos que desea exportar.
NOTA: Podríamos haber seleccionado el grupo Importado 10/10/13 porque contiene los mismos dos contactos que los contactos seleccionados.
Seleccione el formato vCard para el formato de exportación. Haga clic en Exportar.
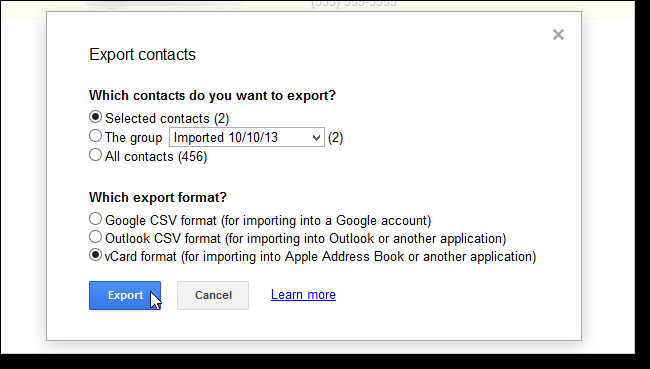
Gmail crea un archivo Contacts.vcf que contiene los contactos seleccionados y le pregunta si desea abrir el archivo con Outlook o guardarlo. Para guardar el archivo, seleccione la opción Guardar archivo y haga clic en Aceptar.
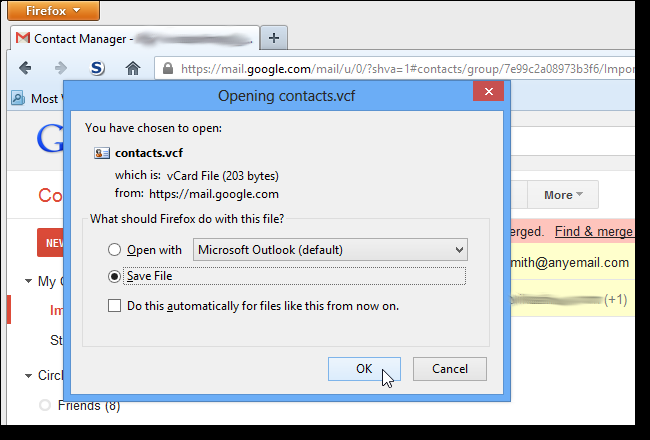
Navegue a la carpeta donde desea guardar el archivo contact.vcf, cambie el nombre del archivo en el cuadro de edición Nombre de archivo, si lo desea, y luego haga clic en Guardar.
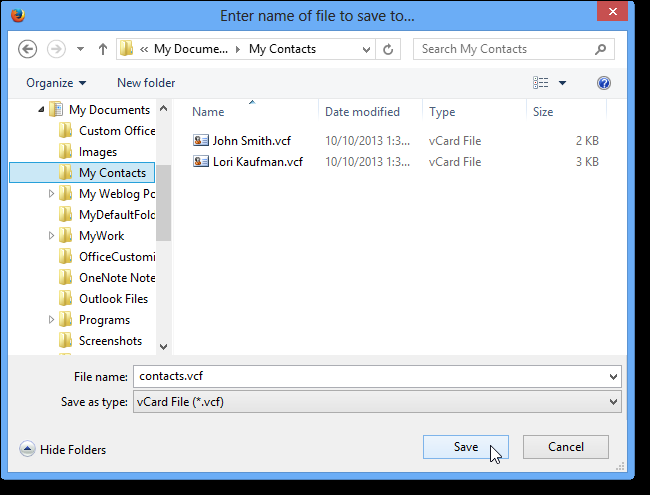
El archivo .vcf se guarda en el directorio seleccionado y contiene todos los contactos que exportó desde Outlook.
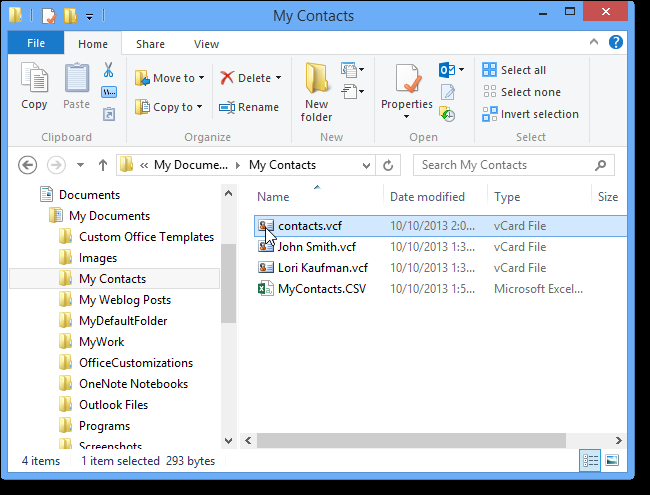
Esto podría usarse como una forma de guardar sus contactos en un solo archivo. También puede guardar el archivo .csv. Sin embargo, si tiene muchos contactos, probablemente encontrará que el archivo .vcf es más pequeño. Solo exportamos dos contactos y nuestro archivo .csv era de 2 KB, mientras que el archivo .vcf era de 1 KB.
Pronto le mostraremos cómo importar varios contactos desde un solo archivo .vcf a Outlook.