A menudo ocurre que las aplicaciones en las que se ha confiado durante mucho tiempo pierden su encanto. Algunos son derrotados por sus competidores, mientras que otros dejan de ser libres. El último escenario sucedió con LastPass. Aunque técnicamente tiene un nivel de precios gratuito, está paralizado y severamente limitado. Por otro lado, un administrador de contraseñas igualmente competente, Bitwarden, sigue siendo completamente gratuito con las funciones principales intactas. Si está considerando migrar de LastPass a Bitwarden, siga leyendo, ya que le mostraremos cómo hacerlo.
1. Exportación de contraseñas existentes en LastPass
Al igual que con los marcadores, primero debe exportar sus contraseñas desde la bóveda web de LastPass. Abra su LastPass haciendo clic en el icono «Extensiones» en la esquina superior derecha de su navegador web.
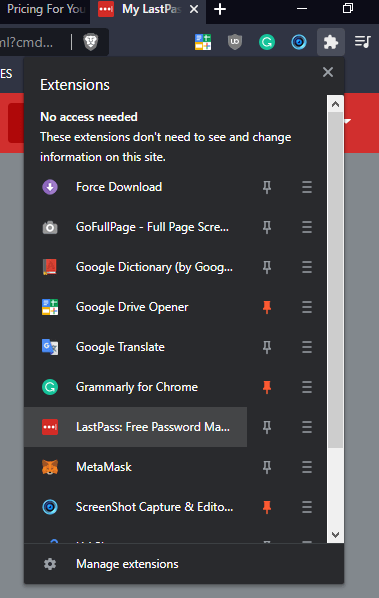
Una vez que se abra el administrador de LastPass, haga clic en «Opciones avanzadas», luego en «Exportar» en la categoría «GESTIONAR SU BÓVEDA».
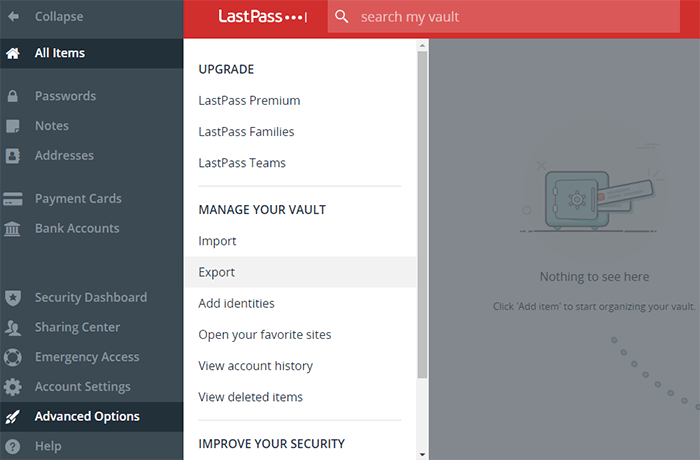
Luego, se le pedirá que ingrese su contraseña maestra para continuar.
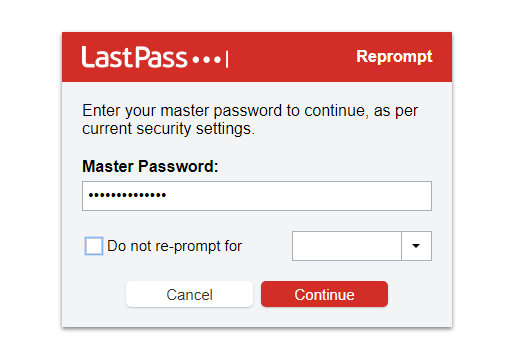
Después de escribir su contraseña, la ventana del Explorador de archivos aparecerá automáticamente y le preguntará dónde guardar su archivo «lastpass_export.csv». ¡Y eso es! La primera parte del proceso de migración a Bitwarden ha terminado. Solo recuerde en qué carpeta exportó su archivo de datos de LastPass, para que pueda recuperarlo más tarde.
Si está utilizando un navegador web que no abre una ventana que le pregunte dónde guardar el archivo de datos .csv, la información para exportar se mostrará en la pantalla, como se muestra en la siguiente imagen.
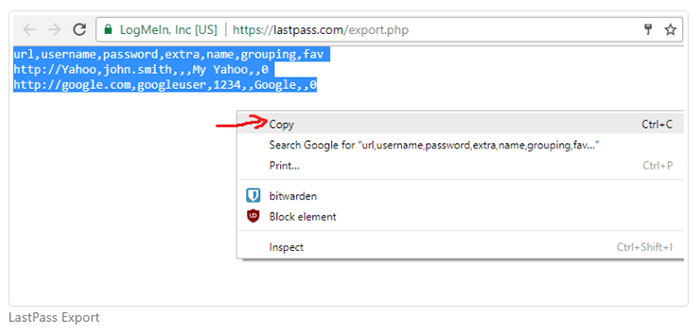
Deberá copiar y pegar manualmente el texto en un archivo de bloc de notas y guardarlo como tipo de archivo .csv. Recuerde seleccionar siempre «Todos los archivos» una vez que haga clic en «Guardar como» en la pestaña Archivo del Bloc de notas.

De lo contrario, terminará guardando el archivo como «lastpass_export.csv.txt» en lugar de «lastpass_export.csv». Si ya tiene MS Excel o cualquier otra aplicación de hoja de cálculo instalada en su sistema, notará que todos los archivos de tipo .csv se asociarán automáticamente con el software. Cuando se hace clic en ellos, Excel los abrirá.
2. Importación del archivo de LastPass exportado a Bitwarden
Con la parte de exportación fuera del camino, es hora de importar los datos .csv a Bitwarden. Asumiendo que ya lo tienes instalado desde la tienda web de cromoábralo de la misma manera que abrió LastPass.
Haga clic en la pestaña del menú «Herramientas» justo al lado de «Mi bóveda». Verá tres elementos en Herramientas: Generador de contraseñas, Importar datos y Exportar bóveda. Si desea migrar sus contraseñas de LastPass, simplemente haga clic en «Importar datos», luego seleccione el tipo de archivo y su ubicación.
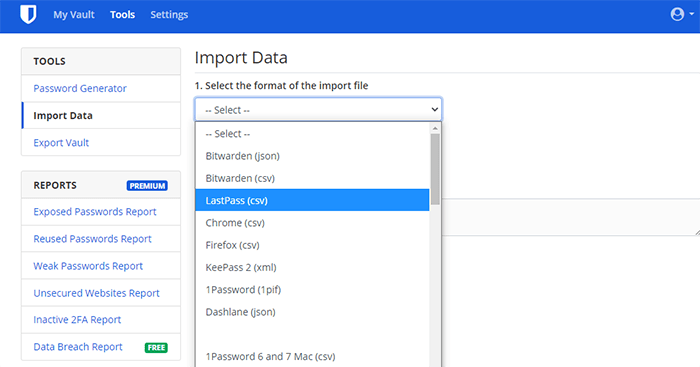
Como guardó los datos exportados de LastPass directamente, Bitwarden lo ha hecho conveniente para tener esa opción preparada y lista para usar. Además, puede seleccionar el archivo .csv del Bloc de notas guardado o copiar y pegar directamente su contenido en la ventana.
Una vez hecho esto, todo lo que queda es hacer clic en el botón azul con la etiqueta «Importar datos». ¡El proceso de migración de LastPass a Bitwarden ha finalizado!
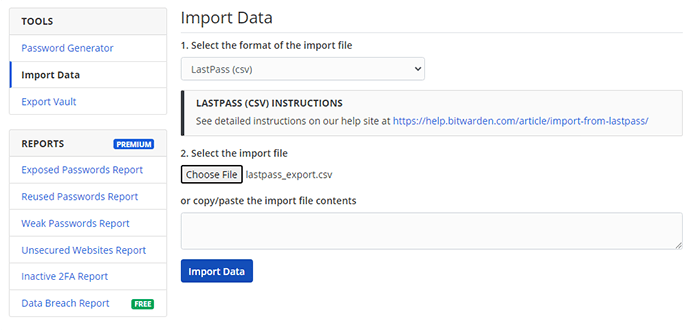
Ahora que tiene un administrador de contraseñas potente y gratuito, no dude en usar contraseñas complicadas, únicas, aleatorias e indescifrables que contengan una combinación aleatoria de números, letras en mayúsculas y letras únicas. Solo necesitas memorizar una contraseña: la de acceso a Bitwarden.
Una capa adicional de protección
Para agregar una capa de seguridad adicional, puede habilitar la autenticación de dos factores. Aunque esto es menos conveniente, proporciona tranquilidad. Puede hacerlo haciendo clic en «Configuración» junto a las herramientas, luego en «Inicio de sesión en dos pasos».
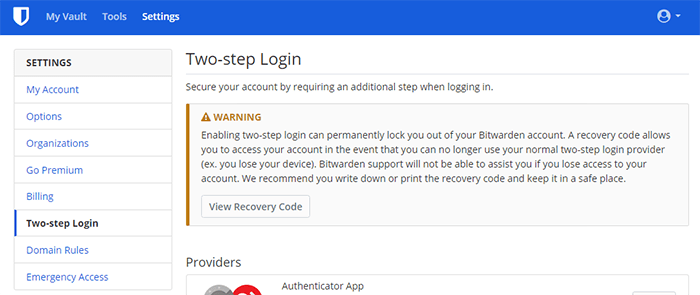
Como puede ver, a menos que tenga un código de recuperación almacenado de forma segura en algún lugar, puede terminar bloqueado de su cuenta si adivina su autenticación de dos factores (2FA) incorrectamente. Del mismo modo, un intruso sufriría el mismo destino, ¡tal como estaba previsto!
