Desde ahorrar en facturas hasta simplemente tratar de aprovechar al máximo la batería de su computadora portátil, poner su máquina en un estado de bajo consumo puede ayudar. Sin embargo, algunos usuarios prefieren tener su sistema alerta y despierto todo el tiempo, lo que desafortunadamente choca con la forma en que a Windows 10 le gusta poner la computadora en modo de suspensión si la deja inactiva durante demasiado tiempo. Tener que despertar y desbloquear la computadora constantemente puede poner nerviosa a la gente; Entonces, ¿cómo lo deshabilitas?
Detener el sueño
Dado que esta es una función de ahorro de energía dentro de Windows 10, necesitamos acceder a las opciones de energía del sistema operativo para que podamos decirle que deje de dormir. Para acceder a dichas opciones, primero haga clic en el botón Inicio en la parte inferior izquierda. Busque un icono de engranaje a la izquierda llamado «Configuración» y haga clic en él.
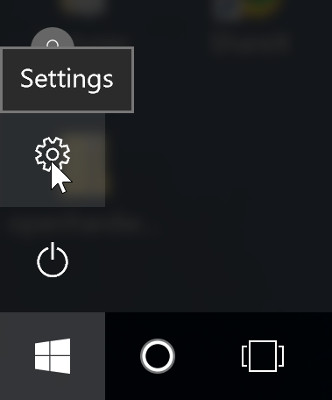
Se abrirá una ventana mostrando diferentes opciones. En general, si desea modificar algo en Windows 10, puede acceder a las opciones a través de esta pantalla. Dado que buscamos las opciones de energía por ahora, haremos clic en «Sistema».
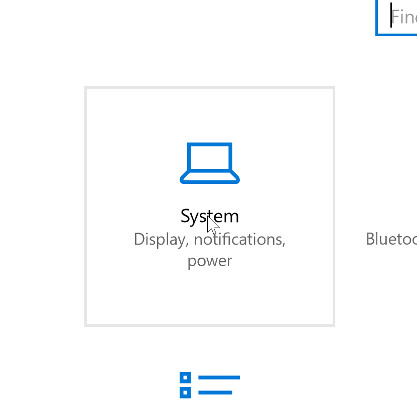
En el lado izquierdo hay una lista de categorías. Encuentra el que dice «Power & Sleep» y haz clic en él.
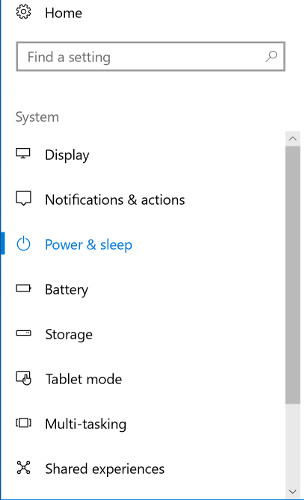
En el lado derecho, verá varias opciones relacionadas con el ahorro de energía. Siéntase libre de modificarlos si ve alguna configuración que le gustaría cambiar, pero por el bien de este artículo nos centraremos en la categoría «Suspender».
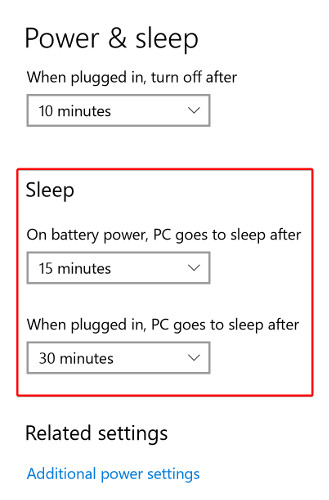
Es posible que vea más o menos opciones según el tipo de máquina que esté usando, pero independientemente de cuántas haya, configurarlas todas en «Nunca» hará que la computadora deje de dormir por completo. Si usa una computadora portátil, puede configurarla para que nunca se duerma mientras está enchufada a la red eléctrica, pero aún se duerma cuando funciona con batería.
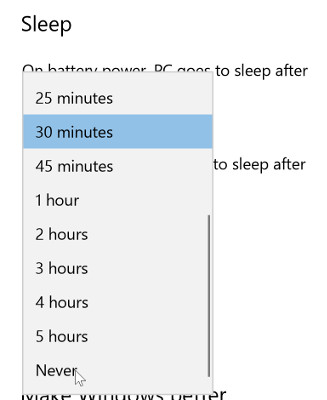
Aplicaciones de terceros
Pero supongamos por un minuto que no puede acceder a estas opciones de energía. Tal vez actualmente esté usando una cuenta donde la configuración está bloqueada, como una computadora de trabajo. Si esto suena como usted, no se preocupe; hay soluciones que puede usar a través de aplicaciones de terceros. Esto ayudará a mantener la computadora activa incluso si no puede configurar manualmente la opción en Windows 10.
no duermas
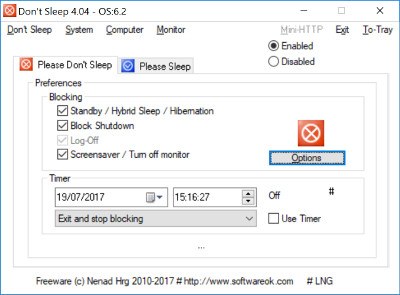
no duermas es una aplicación portátil que permite a los usuarios detener la suspensión de Windows 10. «Portátil» significa que no requiere una instalación para ejecutarse, lo que le permite guardarlo en una tarjeta de memoria y ejecutarlo en cualquier máquina. Esto lo convierte en una herramienta útil para llevar con usted si está utilizando varias computadoras en las que no puede editar las opciones de energía.
Para usarlo, simplemente ejecute el ejecutable. Todo debe estar configurado listo para usar «listo para usar», pero solo para asegurarse, verifique que las opciones que desea bloquear estén marcadas en la categoría «Bloquear» y que el bloqueador esté configurado como «Habilitado».
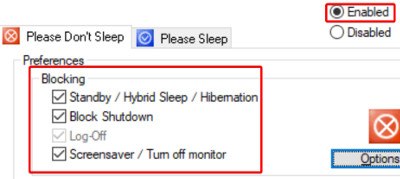
Puede decirle a Don’t Sleep que solo funcione dentro de un marco de tiempo específico e incluso indicarle qué hacer cuando se acabe el tiempo.
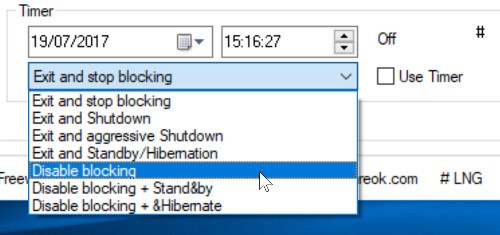
Cafeína
Cafeína es otra opción liviana y portátil que puede usar para evitar que Windows 10 entre en modo de suspensión. La idea detrás de Caffeine es que cada 59 segundos simula presionar la tecla F15 en su computadora, por lo que cree que todavía está en la máquina escribiendo y, como resultado, no se bloqueará. No debería haber nada en su computadora que esté esperando que se presione la tecla F15, pero si algo extraño comienza a suceder, ¡sabrá qué lo está causando!
Ejecutar Caffeine es tan simple como descargar, descomprimir y ejecutar el ejecutable. Un pequeño icono de jarra de café se ubicará en la bandeja del sistema y mostrará que Caffeine se está ejecutando actualmente.
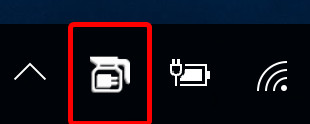
Puede hacer clic con el botón derecho en esto para activarlo y desactivarlo o establecer un tiempo para que esté activo o inactivo durante un período de tiempo específico. Esto lo convierte en una forma agradable y sin complicaciones de evitar que Windows 10 entre en modo de suspensión.
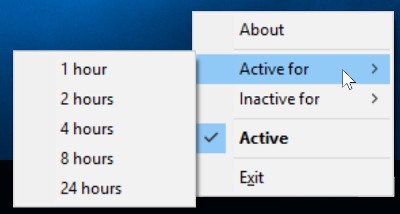
No más sueño
Hacer que una computadora entre en suspensión automáticamente puede ser molesto, especialmente si no puede obtener permiso para acceder a las opciones de energía de la computadora. Ahora sabe cómo hacer que Windows 10 deje de dormir, ya sea a través de la configuración oficial o mediante una aplicación portátil de terceros.
¿El modo de suspensión le causa más problemas que beneficios? Háganos saber a continuación en los comentarios!
