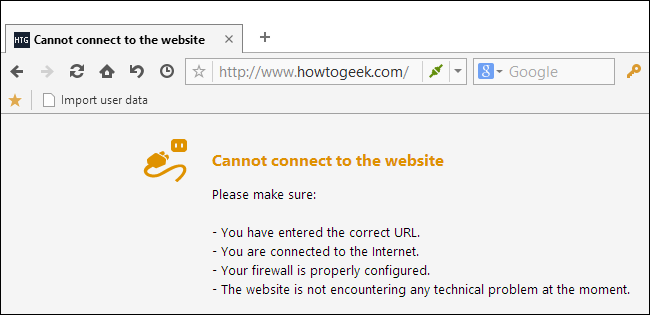La mayoría de las veces, queremos que nuestras aplicaciones estén en línea y conectadas tanto a nuestra red de área local como a Internet en general. Sin embargo, hay ocasiones en las que queremos evitar que una aplicación se conecte a Internet. Siga leyendo mientras le mostramos cómo bloquear una aplicación a través del Firewall de Windows.
¿Por qué quiero hacer esto?
Es posible que algunos de ustedes hayan sido vendidos inmediatamente por el título porque bloquear una aplicación es exactamente lo que querían hacer. Otros pueden haber abierto este curioso tutorial sobre por qué uno podría bloquear una aplicación en primer lugar.
Si bien generalmente desea que sus aplicaciones tengan acceso gratuito a la red (después de todo, para qué es un navegador web que no puede acceder a la web), existen varias situaciones en las que es posible que desee evitar que una aplicación acceda a la red.
A continuación, se muestran algunos ejemplos simples y comunes. Es posible que tenga una aplicación que insista en actualizarse automáticamente, pero descubra que estas actualizaciones interrumpen algunas funciones y desea detenerlas. Es posible que tenga un videojuego con el que se sienta cómodo jugando con su hijo, pero no se siente tan cómodo con los elementos multijugador en línea (y sin supervisión). Es posible que esté utilizando una aplicación con algunos anuncios realmente desagradables que pueden silenciarse cortando el acceso a Internet de la aplicación.
Cualquiera que sea su razón para querer eliminar el cono de silencio de la conectividad de red en una aplicación determinada, un viaje a las entrañas del Firewall de Windows es una manera fácil de hacerlo. Ahora veamos cómo evitar que una aplicación acceda a la red local e Internet.
Creación de una regla de firewall de Windows
Si bien demostramos este truco en Windows 10, el diseño y los conceptos básicos se han mantenido prácticamente sin cambios a lo largo de los años, y puede adaptar fácilmente este tutorial a versiones anteriores de Windows.
Para crear una regla de firewall de ventana, primero debe abrir la interfaz de Firewall avanzado, que se denomina apropiadamente Firewall de Windows con seguridad avanzada. Para hacer esto, vaya al Panel de control y seleccione «Firewall de Windows». En la ventana «Firewall de Windows», haga clic en el enlace «Configuración avanzada» a la izquierda.
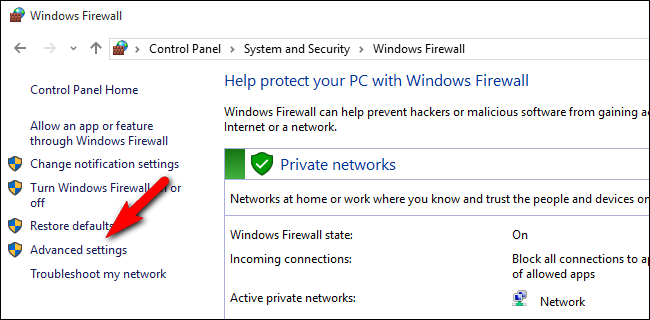
Nota: Están sucediendo muchas cosas en la interfaz avanzada y lo alentamos a seguir de cerca, dejando cualquier cosa más allá del alcance del tutorial y su nivel de experiencia. Sacrificar las reglas de su firewall es una forma segura de convertirse en un gran dolor de cabeza.
En el panel de navegación del extremo izquierdo, haga clic en el enlace «Reglas de salida» Esto muestra todas las reglas de firewall de salida existentes en el panel central. No se sorprenda de que ya esté lleno de docenas y docenas de entradas generadas por Windows.
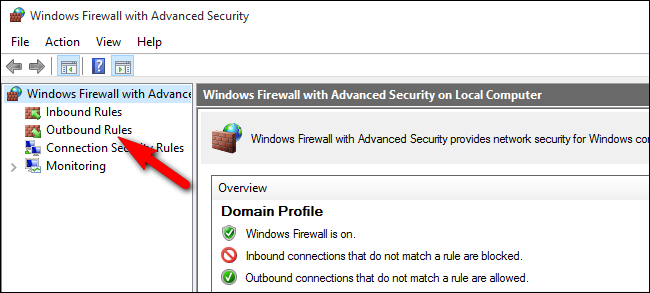
En el panel de la derecha, haga clic en «Nueva regla» para crear una nueva regla para el tráfico saliente.

En el «Asistente para nueva regla de salida», confirme que la opción «Programar» esté seleccionada y luego haga clic en el botón «Siguiente».
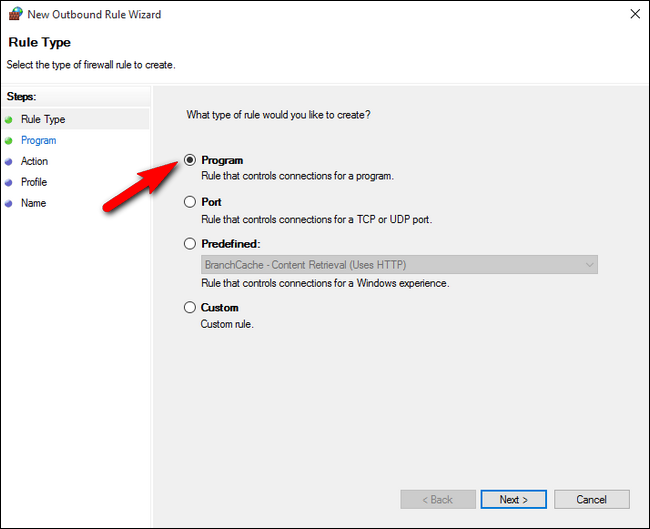
En la pantalla «Programa», seleccione la opción «Esta ruta del programa» y luego escriba (o busque) la ruta al programa que desea bloquear. Para los propósitos de este tutorial, vamos a bloquear una copia portátil del navegador web Maxthon, principalmente porque será fácil mostrarle que el navegador está bloqueado. Pero no hagas clic en «Siguiente» todavía.
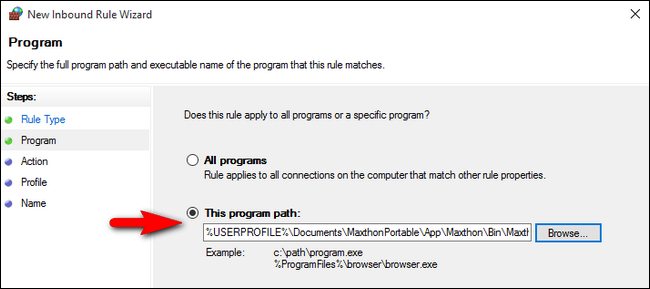
Hay un cambio importante que debe realizar antes de continuar. Confíe en nosotros en esto. Si omite este paso, terminará frustrado.
Cuando utiliza el comando «Examinar» para seleccionar un archivo EXE, Windows utiliza por defecto las llamadas variables de entorno si la ruta en particular incluye una parte particular de la ruta representada por una de esas variables. Por ejemplo, en lugar de insertar C:UsersSteve, cambiará esta parte por la variable ambiental %USERPROFILE% .
Por alguna razón, a pesar de ser la forma predeterminada de completar el campo de ruta del programa, violará la regla del firewall. Si el archivo que vio está en una ubicación que usa una variable de entorno (como la /User/ camino o el /Program Files/ ruta), debe editar manualmente la entrada de la ruta del programa para eliminar la variable y reemplazarla con la ruta del archivo completa y correcta. En caso de que esto sea un poco confuso, ilustremos con nuestro programa de muestra anterior.
Cuando examinamos el archivo EXE de nuestro navegador web Maxthon, Windows insertó la siguiente información de ruta del programa para el archivo, que estaba en nuestra carpeta Documentos:
%USERPROFILE%DocumentsMaxthonPortableAppMaxthonBinMaxthon.exe
Windows entiende esta ruta de archivo, pero por alguna razón ya no se reconoce cuando se inserta en una regla de firewall. En su lugar, necesitamos reemplazar la ruta al archivo que incluye la variable de entorno con la ruta completa al archivo. En nuestro caso, se ve así:
C:UsersJasonDocumentsMaxthonPortableAppMaxthonBinMaxthon.exe
Es posible que esta sea una peculiaridad aislada de la versión actual del firewall de Windows 10 y pueda usar variables de entorno en otras versiones, pero le recomendamos que simplemente elimine la variable y use la ruta completa y absoluta del archivo para ahorrarse un dolor de cabeza. ahora y en el futuro.
Finalmente, hay algo pequeño pero importante a tener en cuenta aquí. Para la mayoría de las aplicaciones, el archivo EXE principal es el que desea bloquear, pero hay ejemplos de aplicaciones en las que las cosas son un poco contradictorias. Tome Minecraft, por ejemplo. A primera vista, parece que deberías bloquear Minecraft.exe , maíz Minecraft.exe en realidad es solo el archivo de inicio y la conectividad de red real es a través de Java. Entonces, si desea evitar que su hijo se conecte a los servidores de Minecraft en línea, debe bloquear Javaw.exe y no Minecraft.exe . Sin embargo, esto es atípico, ya que la mayoría de las aplicaciones se pueden bloquear a través del ejecutable principal.
De todos modos, una vez que haya seleccionado su aplicación y confirmado la ruta, finalmente puede hacer clic en el botón «Siguiente». En la pantalla «Acción» del asistente, seleccione la opción «Bloquear conexión», luego haga clic en «Siguiente».
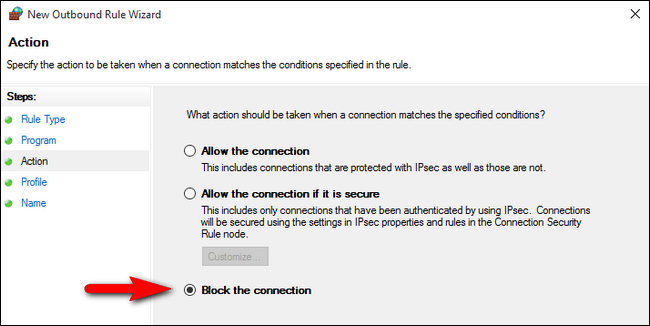
En la pantalla «Perfil», se le solicita que seleccione cuándo se aplica la regla. Aquí tienes tres opciones:
- Dominio: La regla se aplica cuando una computadora está conectada a un dominio.
- Privado: La regla se aplica cuando una computadora está conectada a una red privada, como la red de su hogar o pequeña empresa.
- Público: La regla se aplica cuando una computadora está conectada a una red pública, como en una cafetería o en un hotel.
Entonces, por ejemplo, si tiene una computadora portátil que usa en casa (una red que estableció como privada) y en una cafetería (una red que estableció como pública) y desea que la regla se aplique a ambos lugares, debe marcar ambas opciones. Si desea que la regla solo se aplique cuando se encuentre en el punto de Wi-Fi público del café, simplemente marque Público. En caso de duda, márquelos todos para bloquear la aplicación en todas las redes. Cuando haya realizado su selección, haga clic en «Siguiente».
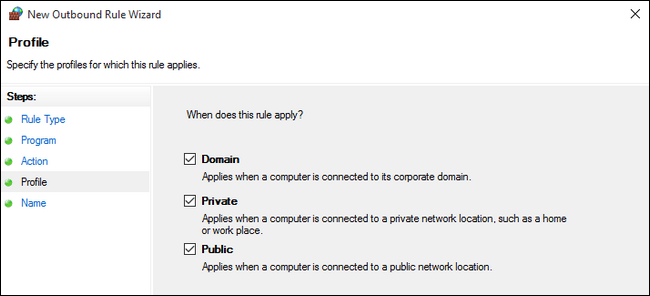
El último paso es nombrar su regla. Dale un nombre claro que reconocerás más tarde. Llamamos al nuestro, simplemente, «Maxathon Block» para indicar qué aplicación estamos bloqueando. Si lo desea, puede agregar una descripción más completa. Cuando haya completado la información adecuada, haga clic en el botón «Finalizar».
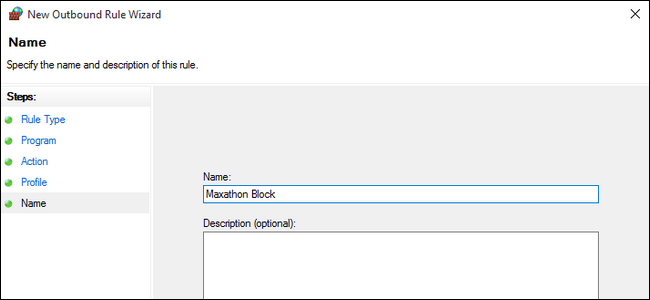
Ahora tendrá una entrada en la parte superior de la lista «Reglas de salida» para su nueva regla. Si su objetivo era bloquear la cobertura, ya está. Si desea editar y refinar la regla, puede hacer doble clic en la entrada y realizar ajustes, como agregar excepciones locales (por ejemplo, la aplicación no puede acceder a Internet pero puede conectarse para que otra PC en su red puede utilizar una red de recursos u otra).
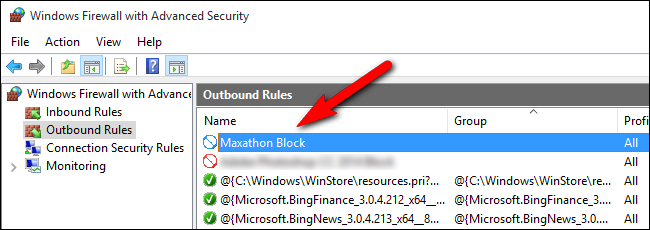
En este punto, hemos logrado el objetivo descrito en el título de este artículo: ahora se cortan todas las comunicaciones salientes de la aplicación en cuestión. Si desea fortalecer aún más su control sobre la aplicación, puede seleccionar la opción «Reglas de tráfico entrante» en el panel de navegación derecho de «Firewall de Windows con seguridad avanzada» y repetir el proceso, paso a paso, recreando una regla de firewall idéntica. que también gobierna el tráfico entrante para esta aplicación.
Prueba la regla
Ahora que la regla está activa, es hora de iniciar la aplicación en cuestión y probarla. Nuestra aplicación de prueba fue el navegador web Maxthon. Concretamente, y por razones obvias, no resulta muy útil bloquear el acceso a Internet desde su navegador web. Pero esto sirve como un ejemplo útil, ya que podemos demostrar de manera inmediata y clara que la regla de firewall está en vigor.