
Los ratones Bluetooth son convenientemente inalámbricos, pero es muy frustrante cuando pierden la conexión. Siga leyendo mientras solucionamos los problemas de la computadora portátil con Windows de una unidad y lo ayudamos a mantener el mouse activo y en comunicación con su computadora.
Querido geek,
Estoy tan aburrido con mi mouse que estoy a punto de volver a un modelo con cable de tamaño completo. Compré un Microsoft Bluetooth Notebook Mouse 5000 hace unos seis meses y comencé a usarlo con mi computadora portátil con Windows 7. No me malinterpretes, el mouse en sí es excelente y no tuve ningún problema con él.
Lo que tengo problemas es que Windows no ve el mouse al azar. Ninguna solución de problemas lo solucionará, a menos que retire el mouse por completo del menú Dispositivos y luego lo vuelva a sincronizar. Sucede cada dos días. No puedo simplemente encender y apagar el mouse, tengo que «reinstalarlo» por completo, por así decirlo.
El mouse en cuestión es muy popular y parece que a todos les encanta (y a mí también me encantaría si no fuera por este problema de conectividad). A menos que mi mouse actual esté defectuoso y no haya forma de solucionarlo, ¿qué puedo hacer para solucionarlo?
Verdaderamente,
Ratón frustrado
Si alguna vez hubo un correo electrónico que nos motivó a solucionar un problema con una de nuestras computadoras portátiles que se usan con poca frecuencia, es este. Durante meses, quisimos tomarnos un momento para solucionar un problema similar: nosotros también tenemos una computadora portátil con Windows 7 en la oficina que a menudo se olvida de que tiene un novio Bluetooth. Ahora que su correo electrónico ha encendido un fuego debajo de nosotros, iniciemos la vieja computadora portátil en cuestión y documentemos los pasos de solución de problemas necesarios para remediar la situación.
Actualiza tus controladores
La mayoría de los ratones Bluetooth no tienen sus propios controladores individuales y simplemente usan los controladores predeterminados para un dispositivo compatible con Windows Bluetooth / HID. Dicho esto, la primera parada siempre debe ser buscar controladores de dispositivo buscando el nombre del dispositivo y su sistema operativo. En el caso del mouse de Microsoft que está utilizando, no hay controladores específicos de dispositivo porque usa controladores genéricos de Windows.
Lo más probable es que su propia radio Bluetooth (ya sea que tenga una a bordo o un dongle) tenga controladores. También existe una buena posibilidad de que estén obsoletos. Antes de probar las correcciones manuales que estamos a punto de describir, debe asegurarse de tener los controladores más recientes para su radio Bluetooth. Si está utilizando controladores genéricos de Windows para la radio Bluetooth, probablemente encontrará que muchas de las configuraciones que necesita habilitar no estarán disponibles.
Activar los servicios automáticos de Bluetooth
La primera parada en la ruta de resolución de problemas es el menú Servicios. Abra el menú Inicio de Windows y escriba «Servicios» en el cuadro de búsqueda o presione WIN + R y escriba «services.msc» en el cuadro de diálogo de ejecución para iniciar el menú Servicios. Ordene las columnas por nombre y busque la entrada «Bluetooth Helpdesk».
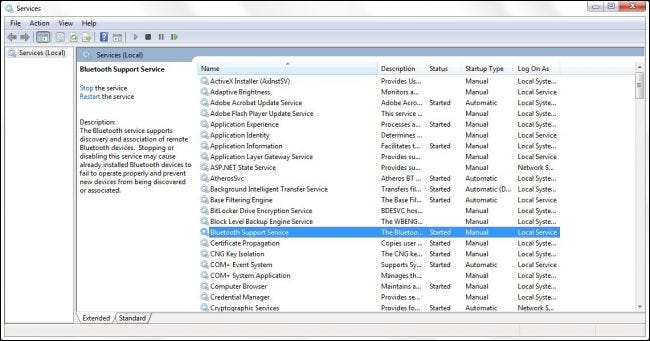
Haga clic derecho en esta entrada y seleccione «Propiedades». En el menú Propiedades, busque la entrada «Tipo de inicio» en la pestaña «General».
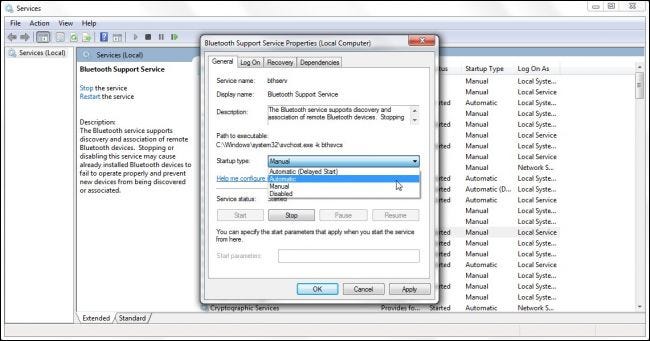
Cambie el tipo a «Automático» y presione Aplicar. Cierre el menú Servicios.
Desactivar la administración de energía de Bluetooth
Los controladores actualizados y el ajuste de los servicios nos están moviendo en la dirección correcta. Ahora es el momento de terminar el trabajo. Si bien los conductores defectuosos o la administración deficiente del servicio podrían haber sido los culpables, también es posible que su computadora portátil administre agresivamente la energía de los dispositivos Bluetooth y, al hacerlo, interrumpa la conexión Bluetooth.
Inicie el Administrador de dispositivos escribiendo «Administrador de dispositivos» en el cuadro de búsqueda del menú Inicio o presionando WIN + R y escribiendo «devmgmt.msc» en el cuadro de diálogo de ejecución.
Verificar el administrador de dispositivos será la parte más lenta para solucionar este problema. Debe revisar las secciones del Administrador de dispositivos para cualquier mención de un dispositivo Bluetooth y / o mouse y verificar las propiedades de cada instancia. Busque en «Radios Bluetooth», «Ratones y otros dispositivos señaladores» y «Dispositivos del sistema». Lo que busca son pestañas de «Administración de energía» como esta.
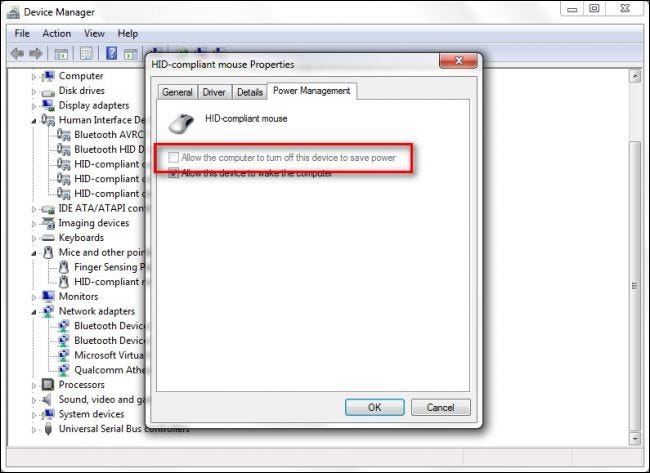
Cualquier instancia de «Permitir que la computadora apague este dispositivo para ahorrar energía» debe estar desmarcada. Absolutamente no desea permitir que la computadora apague la radio bluetooth o los dispositivos bluetooth conectados para ahorrar energía, ya que esta es la causa principal del problema de desincronización que tiene con su mouse. Además de verificar todo lo relacionado con Bluetooth, no pase por alto la sección USB en la parte inferior si tiene un mouse conectado a través de cualquier tipo de llave USB. Si lo hace, tendrá que examinar los dispositivos USB enumerados en la sección «Controladores de bus serie universal» para asegurarse de que la computadora no esté configurada para deshabilitar puertos / concentradores USB para ahorrar energía (lo que causaría problemas de comunicación con el USB dongle y mouse con alimentación).
Después de actualizar los controladores, cambiar los servicios y desmarcar las opciones de administración de energía, reinicie su computadora. Si no disfruta del uso ininterrumpido del mouse en este punto, le recomendamos encarecidamente que busque otro mouse Bluetooth para probar el sistema y descartar un mouse y / o dongle Bluetooth defectuosos.
¿Tiene una pregunta técnica urgente? Envíenos un correo electrónico a ask@howtogeek.com y haremos todo lo posible para responderlo.
