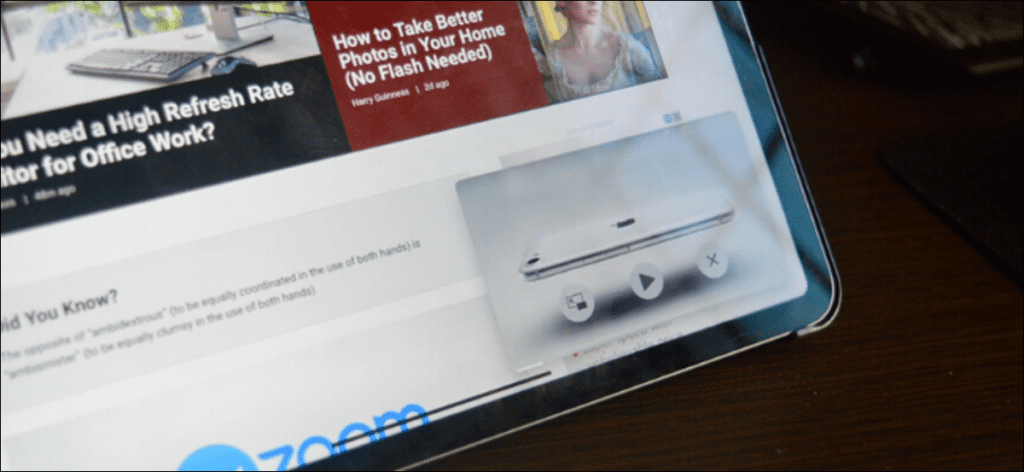Khamosh Pathak
Casi todas las principales aplicaciones de medios son compatibles con Picture-in-Picture en el iPad, excepto YouTube, aunque lo hace en Android. Si está acostumbrado a ver videos mientras trabaja en otra cosa, esta es una forma de obtener YouTube Picture-in-Picture en iPad.
Si bien la aplicación de YouTube finalmente es compatible con Split View en el iPad, aún ocupa la mitad de la pantalla. Si está usando iPadOS 13 o posterior en su iPad o iPad Pro, puede usar el nuevo soporte del sitio web de escritorio en Safari y el reproductor de video integrado del navegador como una solución para reproducir videos de YouTube en una ventana flotante sobre otras aplicaciones.
Para hacer esto, primero abra la aplicación «Safari» en su iPad, luego navegue hasta la Sitio de YouTube.
Si lo desea, puede iniciar sesión en su cuenta de Google para acceder a su cuenta de YouTube, que incluye sus suscripciones y listas de reproducción. La interfaz de escritorio le resultará familiar si usa YouTube en su computadora.
Busque un video que desee ver. Toque el video para abrirlo, luego toque el botón «Reproducir» para iniciar la reproducción.
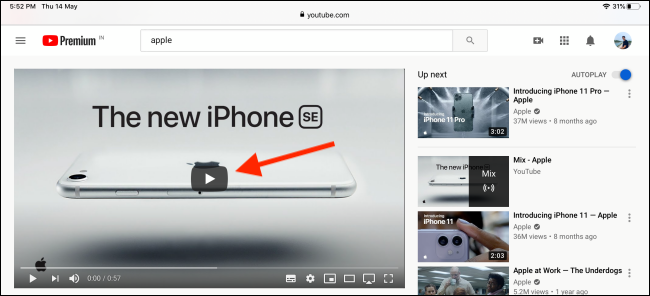
Ahora presione el botón «Pantalla completa».
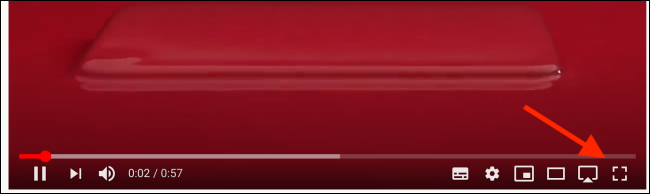
Ahora que el video ocupa toda la pantalla de su iPad, presione el botón «Imagen en imagen» en la esquina superior izquierda.

El video comenzará a reproducirse en una ventana flotante.
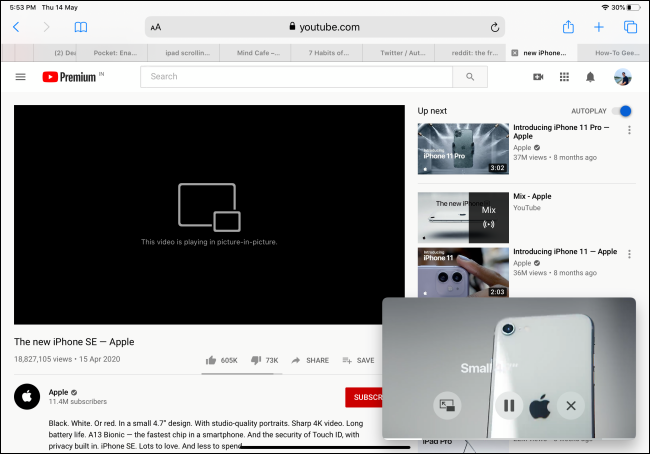
Puede tocar y arrastrar a otra esquina de la pantalla para moverla. Puede pellizcar para cambiar el tamaño del reproductor de video flotante.
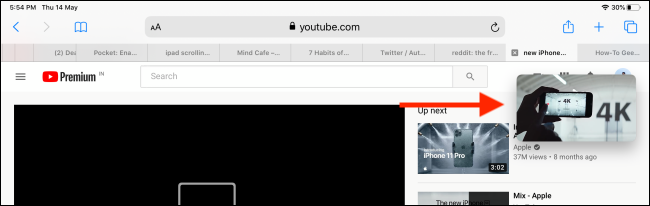
Si desea detener la reproducción del video, presione el botón «Detener». También puede presionar el botón «Imagen en imagen» para volver al modo de pantalla completa.
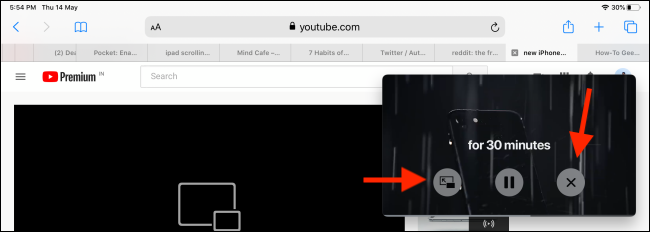
Hablando de nuevas funciones en Safari en iPadOS, ¿ha intentado descargar archivos a su iPad usando el nuevo administrador de descargas nativo?